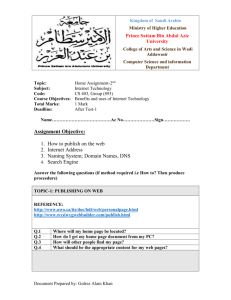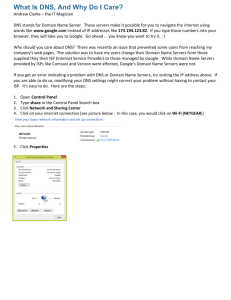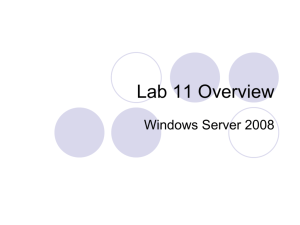lesson12
advertisement

Configuring Name Resolution and Additional Services Lesson 12 Technology Skill Objective Domain Objective # Creating DNS zones Configure zones 1.1 Creating DNS zones Configure DNS server setting 1.2 Creating DNS zones Configure zone transfers and replication 1.3 Skills Matrix Technology Skill Objective Domain Objective # Configuring Additional Services Configure Active Directory Rights Management Service (AD RMS) 3.2 Configuring Additional Services Configure Active Directory Federation Services (ADFS) 3.4 Skills Matrix Understanding Name Resolution Host file IP address Host name Comments Lesson 12 Introducing Domain Name System (DNS) DNS namespace DNS servers Resolvers Resource record Start of Authority (SOA) Lesson 12 Introducing Domain Name System (DNS) (cont.) Name server (NS) Host (A) Host (AAAA) Alias Canonical Name (CNAME) Host information (HINFO) Lesson 12 Introducing Domain Name System (DNS) (cont.) Mailer Exchange (MX) Pointer (PTR) Service record (SRV) Lesson 12 Understanding DNS Referrals and Queries Recursive queries Iterative queries Lesson 12 Creating DNS Server Zones Primary zone Secondary zone Stub zone Lesson 12 Configuring a Standard DNS Click Start, click Administrative Tools, and then click DNS. Click the plus sign (+) next to the <server name> node, and then click the plus sign (+) next to Forward Lookup Zones. Right-click Forward Lookup Zones, and click New Zone. Lesson 12 Configuring a Standard DNS (cont.) Click Next. Create a primary zone. Select Primary Zone, and click Next. Key the name of the zone, such as adatum.com, and click Next. Lesson 12 Configuring a Standard DNS (cont.) Select the Create A New File With This File Name radio button, and click Next. Select the Do Not Allow Dynamic Updates radio button, and click Next. Click Finish to create the standard primary zone. Lesson 12 Configuring a Standard DNS (cont.) Create a secondary zone. Select Secondary Zone, and click Next. Key the name of the zone, such as adatum.com, and click Next. Enter the FQDN or IP address of a server that hosts the primary zone, and press Enter. Click Next, and then click Finish. Lesson 12 Configuring a Standard DNS (cont.) Create a stub zone: Select Stub Zone, and click Next. Key the name of the zone, such as adatum.com, and click Next. Lesson 12 Configuring a Standard DNS (cont.) Select the Create A New File With This File Name radio button, and click Next. Enter the FQDN or IP address of a server that hosts the primary zone, and press Enter. Click Next, and then click Finish. Lesson 12 Configuring a Custom Application Directory Partition Open a Windows command prompt. Key ntdsutil, and press Enter. Key partition management, and press Enter. Key connections, and press Enter. Key connect to server localhost, and press Enter. Lesson 12 Configuring a Custom Application Directory Partition (cont.) Key q, and press Enter. To create an application data partition called test, key create NC dc=test NULL, and press Enter. Key quit, and press Enter. Key quit, and press Enter. Lesson 12 Configuring DNS Client Settings Manually Click Start, and select Server Manager. In the Computer Information section, click View Network Connections. Right-click the Local Area Connection icon, and click Properties. Select the Internet Protocol Version 4 (TCP/IP v4) protocol, and click Properties. Lesson 12 Configuring DNS Client Settings Manually (cont.) To manually specify one or more DNS servers, select the Use The Following DNS Server Addresses radio button. In the Preferred DNS Server field, key the IP address of the DNS server that should be contacted first for DNS name resolution. Lesson 12 Configuring DNS Client Settings Manually (cont.) In the Alternate DNS Server field, key the IP address of the DNS server that should be contacted if the preferred DNS server is not available. Click OK, and then click Close. Lesson 12 Configuring DNS/WINS Integration Click Start, click Administrative Tools, and then click DNS. Expand the DNS MMC console to full screen, if necessary. Click the plus sign (+) next to the <server name> node. Lesson 12 Configuring DNS/WINS Integration (cont.) Expand the Forward Lookup Zones node, and then expand the zone that you wish to configure. Right-click the zone that you wish to configure, and select Properties. Click the WINS tab. Lesson 12 Configuring DNS/WINS Integration (cont.) Place a checkmark next to Use WINS Forward Lookup. Key the IP address of each WINS server, and click Add. If you have any non-Windows DNS servers, place a checkmark next to Do Not Replicate This Record. Click OK to save your changes. Lesson 12 You Learned The Domain Name System (DNS) provides the default name resolution mechanism for Active Directory, the Internet, and the majority of modern TCP/IP networks. Windows operating systems prior to Windows 2000 used NetBIOS names to identify the computers on the network. Lesson 12 You Learned (cont.) The resource record is the fundamental data storage unit in all DNS servers. The DNS Server service in Windows Server 2008 supports both standard and Active Directory–integrated DNS zones. DNS root name servers are the highest-level DNS servers in the entire namespace. Lesson 12 You Learned (cont.) You can divide a DNS namespace into zones to store them on different servers and to delegate their administration to different people. Windows Server 2008 supports primary zones, secondary zones, and stub zones. Primary and stub zones can be integrated into Active Directory. Lesson 12 You Learned (cont.) You can use DHCP to streamline the process of assigning DNS servers to your clients to use for name resolution. Active Directory Rights Management Service (AD RMS) is a Windows Server 2008 service that you can use to protect sensitive data on a Windows network. Lesson 12 You Learned (cont.) The Active Directory Federation Services (AD FS) role allows administrators to configure Single Sign-On (SSO) for Web-based applications across multiple organizations. Lesson 12