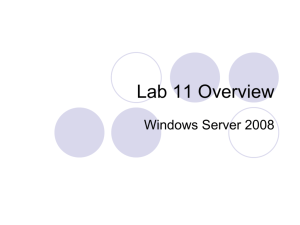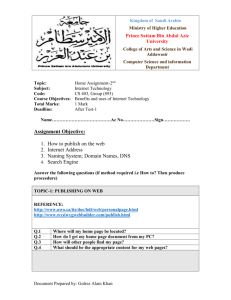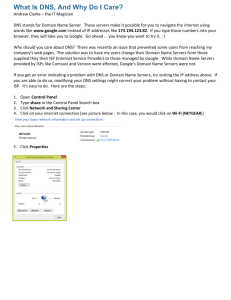Lab 11 - Windows 2008 Server VM
advertisement

ITIS 2110 Lab 11: Windows Server 2008 VM Overview The purpose of this lab is to inflict some Windows Server 2008 experience on you. Notes: WS2008 requires strong passwords with letters, numbers and special characters. For the Administrator password use: rootpw12+ so you don’t forget it and have to recreate the VM to get admin authority back. Use your 49er ID as your login id. Any password can be used here since the admin account can reset it if you forget. WS2008 requires ctl+alt+del to unlock. o VirtualBox has an option under the Machine tab to send a ctl+alt+del When creating the VM, don’t forget to set the Network to bridged instead of NAT o If you forget, this can be changed later, but your Windows VM will not be able to communicate with your Debian VM when testing the Windows server You will need to use your Debian VM to test the Windows Server o The address for the Debian address should be 192.168.<pcnumber>.20 o See Part 2.1 below for what address to use for <pcnumber> Part 1: Install Windows 1. 2. 3. 4. 5. 6. Open VirtualBox and select "New" a. In the Name and operating system window: i. Name: Enter a personal identifier+Windows2008, e.g. ajkWindows2008 ii. Type: should auto-select Microsoft Windows iii. Version: should auto-select Windows 2008 (64bit) iv. Click Next b. Set memory size to 1024 or 2048 Megabytes, click Next c. In “Hard drive” select “create a virtual hard drive”, click Create i. Select VDI, Click Next ii. Dynamically allocated, Click Next iii. Leave the default of 25Gb, Click Create Insert the Windows .iso image USB drive Click Start in the VirtualBox VM a. On the Select start-up disk click the little green arrow file folder icon b. Find the USB drive and select the Windows 2008 .iso image, Click Open c. Back in Select start-up disk click the Start button The Windows installation should start a. Verify the correct data on the initial Install Windows screen b. Click Next c. Click Install Now d. Select Standard Full Installation, Click Next e. Accept the license terms and click Next f. Continue with Custom Advanced (Upgrade should be disabled) g. Click on Next on the Where to install Change the password a. Click OK b. Use the password: rootpw12+, this will meet Windows PW requirements c. Click the little arrow, then OK For the Initial configuration tasks, complete those for group 1 (Provide Computer Information), ignore those for group 2 (Update This Server) a. Set the Time zone i. Figure this one out yourself! b. Click on “Configure networking” i. Double click on the Local Area Connection Icon ii. Select Properties(Continue) Page 1 of 4 3/20/2016 12:02 AM ITIS 2110 Lab 11: Windows Server 2008 VM iii. iv. v. vi. c. d. Click on and highlight the entry for Internet Protocol Version 4 Click on properties Select “Use the following IP address:” Set IP address to 192.168.<pcnumber>.10 1. <pcnumber> is substituted with the number of your pc 2. Note: PC01 should use 29 e.g. 192.168.29.10 vii. Set Subnet mask if not preset: 255.255.255.0 viii. Nothing for Default Gateway ix. In “Preferred DNS server:” set it to 172.16.1.252 for now 1. you may need to change this later, remember where this step is x. Click OK xi. Click on Close on the open configuration panels to exit the Network configurator xii. You may need to click on the X to close the network configuration Click on "Provide Computer Name and Domain" under heading 1. i. Close all open panels to clear screen. ii. Near the middle of the window, there will be a message saying, "To rename this computer or change its domain or workgroup, click Change." Click the Change button. iii. Change the computer's name to a unique identifier. It doesn't matter what the name is, as long as you remember it. WS_yourNinerID would be easy to remember. iv. Click the "More" button. In the window that pops up, under "Primary DNS Suffix for this computer", type in yourname.uncc, where yourname is your 49er id. v. Click OK a few times to close the windows. When the computer prompts you to restart, click "Restart Now". Part 2: Install services In this part of the lab, you will configure Windows 2008 to be a Web server, an FTP server, and a DNS server. At this point you may check the “Do not show this window at login” if you don’t want to see it again. After the VM has restarted, click on the little X to remove the “Initial Configuration Tasks” if it is still enabled. Regardless you should see the Server Manager window at this point Install services 1. 2. 3. 4. 5. 6. 7. 8. Click on "Add Roles" near the middle of this window. You'll see a screen labeled "Before you begin", giving important information about system configuration. Ignore it and click "Next". (NOTE: In a real installation, you should read this screen carefully. But it's unnecessary for this lab.) Select "DNS Server". a. If you did not change your address to a static address you may see a scary-looking window warning you that the machine doesn't have a static IP address. i. You may fix the address to be static or click "Install DNS server anyway". (Normally, it would be a bad idea to install a DNS server on a machine that doesn't have a static IP address. But for the purposes of this lab, we're going to do it anyway.) ii. If using DHCP addresses you will need to look up those addresses as appropriate later Click on "Web Server (IIS)". A window will pop up asking if you want to add other required features. Click "Add required features". On the left side of the screen, you'll see a list of steps, including "Web Server (IIS)". Just below that, there is a line labeled "Role Services". Click on Role Services. Click on "FTP Publishing Service". Another window will pop up asking you to add more role services. Click on "Add Required Role Services". (Click on Next to access) Click "Next", then click "Install". After installation is finished, click "Close". Page 2 of 4 3/20/2016 12:02 AM ITIS 2110 Lab 11: Windows Server 2008 VM Part 3: Add content The services have been installed, now we need to configure and test them. Restart the server to get ready… Part 3.1: Configure DNS 1. 2. 3. 4. 5. 6. 7. Close the "Initial Configuration Tasks" window if needed. The "Server Manager" window should pop up after a few seconds. At the left of the window, click on "Roles". Navigate through the tree until you get to Roles/DNS Server/DNS/[Computer name], where [Computer name] is the name you gave the computer earlier. Click on the name of your computer to select it. In the rightmost column, click on "More Actions", then on "Configure a DNS Server". A wizard will pop up. He will shout, "You shall not pass!" The wizard will ask you a bunch of questions. Here are the answers. (Don’t forget to press Next after each selection or answer as appropriate.) a. Create Forward and reverse lookup zones b. Yes, create a forward lookup zone now c. Primary zone d. userid.uncc [where "userid" is your User ID] e. Create a new file with this name (leave the default name) f. Do not allow dynamic updates g. Yes, create a reverse lookup zone now h. Primary zone i. IPv4 Reverse Lookup Zone j. Network ID: first three octets of your IP address. i. Double check the IP address using "ipconfig" in a command prompt ii. command prompt is accessed from Start iii. It should be what you set up in Part 2.1 step 2.f above 1. example: 192.168.nn k. Create a new file with this file name l. Do not allow dynamic updates m. Yes, it should forward queries. i. Use the DNS server address given by "ipconfig /all". ii. hit enter after entering the IP address iii. It should be 172.16.1.252 (Check with instructor if need to change) 1. if it does not you will need to change the DNS address you set in Part 2.1 above n. Finish. Add a record for your Windows VM. a. Under "Forward Lookup", double click on the name of the zone you just created. b. At the right of the screen, click on "More Actions". c. Click "Add host (A or AAAA record)" d. Under "Name", type in the name of the target computer. e. Under "IP Address", type in the IP address of the computer. f. Make sure "Create associated pointer (PTR) record" is checked. g. Click "Add host". (May be “New Host”) Add another record a. The "Add host" window should still be open. If it's not, open it again. b. For the host name, enter "www". For the IP address, enter the same IP you used for the previous record. c. This time, *uncheck* the "Create associated pointer record" checkbox. This is because we're mapping two different names to the same IP address, but the address can only map back to one name. d. Click "Done" Add a CNAME record a. From the "More Actions" menu, select "New Alias (CNAME)" b. For the name, type in "ftp". c. For the target host, type in the fully-qualified domain name of the computer. This is the computer's name plus its domain name. Page 3 of 4 3/20/2016 12:02 AM ITIS 2110 Lab 11: Windows Server 2008 VM Part 3.2: Create an FTP site In part 2, we installed the FTP service. However, the service is not active by default. We have to activate it manually. 1. From the Start Menu, run the IIS 6.0 Manager. Note that this is *NOT* the same as the IIS Manager. a. You may need to look in “All programs” the first time you access it. 2. In the tree on the left, click down until you see "Default FTP Site". Right-click on it and click "Start". 3. A warning will pop up, saying "Cannot change the state of the site". Ignore it. 4. On your Linux VM, run "ftp <ip-address>", where <ip-address> is the IP address of your Windows 2008 VM. Log in as "anonymous". You can use anything as the password, and it will succeed. 5. Type "ls" to list the files on the FTP server. Notice that there are no files. That's very boring. Type "quit" to exit the FTP session. 6. In the Windows VM, create a text file. It doesn't matter what's in it. Copy it to C:\inetpub\ftproot. 7. In the Linux VM, run the ftp program again. This time, when you run "ls", you should see the file you just created in Windows. 8. Type "get <filename>" to download the file. Then type "quit" to exit the FTP program. 9. If you are adventurous do a “put” to place a file on the Windows server Part 3.3: Create a Web site This part of the lab will be similar to the Apache lab. 1. Go to C:\inetpub\wwwroot. Delete iisstart.htm and welcome.png. 2. Copy the files from the Apache lab to C:\inetpub\wwwroot, preserving the directory structure. You probably won't have permission to download the files directly into the wwwroot folder, so save them in your Documents folder and then copy them after you've downloaded them. Don't create the directory "lab9"; instead, just put the files directly in the wwwroot folder. 3. Run the IIS Manager. Note that this is *NOT* the same as the IIS 6.0 Manager. 4. In the tree on the left, click down until you see "Default Web Site". Click on it. In the middle of the window, you'll see a bunch of icons that you can use to change settings on the site. 5. We're going to allow listing of the files in the root directory. Double-click on "Directory Browsing". On the right side of the window, under "Actions", you'll see an option that says "Enable". Click on it. 6. In a Debian Web browser, go to http://www.<userid>.uncc/. This is the hostname you created in the DNS section of the lab. If all went well, you should see a listing of the files you copied to wwwroot. a. If you don’t see the web page, check by browsing http://192.168.nn.10/ b. If the Web server is working you will see the web page, this implies the DNS server has a error 7. We'd like to make the Web server automatically display "home.html" when someone goes to the root directory of the site. Click on the back button to go back to the previous window. Then double-click on "Default Document". 8. The Default Document page has a list of default filenames. On your site, "home.html" should be the default page, but it isn't in the list. Click on "Add..." in the upper right part of the window. In the dialog box, type in "home.html". 9. In Internet Explorer, go to the same address as in step 6. Your site should be there, just like it was in the Apache lab. Click on all the links to make sure they still work correctly. If the Debian machine will not see the Windows VM, think of what you might have left out. Page 4 of 4 3/20/2016 12:02 AM