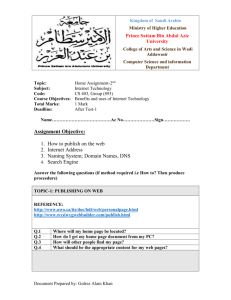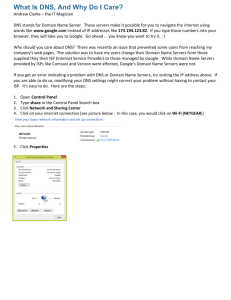DNS-Configuration
advertisement

DNS Configuration using Win Server 2K8 DNS Configuration Go to Start menu Administrative Tools Server Manager DNS Configuration using Win Server 2K8 Adding Roles Click on the Add Roles DNS Configuration using Win Server 2K8 Click Next… DNS Configuration using Win Server 2K8 Selecting Role Select the DNS Server Role & click Next to proceed… DNS Configuration using Win Server 2K8 DNS Information This window explains DNS & its importance. Click Next… DNS Configuration using Win Server 2K8 Confirm Installation Click Install to start DNS installation. DNS Configuration using Win Server 2K8 Installation Progress Wait for the installation to be completed… DNS Configuration using Win Server 2K8 Click Close to finish installation. DNS Configuration using Win Server 2K8 Now go to Start menu, select Administrative Tools & click DNS DNS Configuration using Win Server 2K8 Configuring Forward Look up Zone You will see the window as below: First we will configure the Forward Lookup Zone (It translates domain names into IP addresses). Right click Forward Lookup Zone & click New Zone. New Zone Wizard appears, click Next. DNS Configuration using Win Server 2K8 Select Primary Zone in this window: Whenever you want to make a zone you will have to specify the type of zone as either Primary zone, Secondary zone or Stub zone. The first zone we create for our DNS will be the Primary zone, Secondary zone contains the duplicate copy of the created zone & is used for fault tolerance whereas the stub zone is helpful in making two way transitive trust relationship b/w different domains. Here we are configuring our first zone so we will select the first option as Primary zone & click Next to proceed… DNS Configuration using Win Server 2K8 Now we have to define the replication scope that how this DNS information will be replicated with other DNS servers i.e. either info will be copied to all DNS servers in the specified forest, domain or to all DC’s in the domain. DNS Configuration using Win Server 2K8 Type the zone name; it should be same as your domain name… DNS Configuration using Win Server 2K8 Check the first option i.e. Allow only secure dynamic updates Click Next to proceed… Click Finish to complete the installation. DNS Configuration using Win Server 2K8 Adding Host Record Now you will be done with the configuration of Forward Lookup zone. Now add a record to this zone. For this right click the zone you have just created and select New Host (A or AAA). Specify the following information asked: Type the Name i.e. your system’s name & the IP address of your system then click Add Host & Done. DNS Configuration using Win Server 2K8 Configuring Reverse Lookup Zone Now to configure Reverse Lookup zone (It is used to translate IP address in to domain name): Right click Reverse Lookup zone & select New zone New zone wizard appears, click Next… DNS Configuration using Win Server 2K8 Select Primary zone & click Next to continue your configurations… Define the Replication scope… DNS Configuration using Win Server 2K8 Define the version of IP addresses that you will be using while creating Reverse lookup Zone, select IPv4 & click Next… DNS Configuration using Win Server 2K8 Type the Network portion of your server’s IP address in the Network ID box Check the first option i.e. Allow only secure dynamic updates Click Next to proceed… DNS Configuration using Win Server 2K8 Finishing Reverse Look up zone configuration, click Finish to complete… Adding Pointer to the Zone Now right click the recently created Reverse look up zone & select New Pointer (PTR) form appearing window… DNS Configuration using Win Server 2K8 Type the IP & the name for your system in the respective fields… DNS Configuration using Win Server 2K8 Now you are done with the DNS server configuration. You can check your DNS that whether you have configured it properly or not by opening the Command prompt and type nslookup if you get your configured domain name & IP address in response, it means your DNS is working properly. We can also perform the same task using GUI i.e. we have to open Server manager Right Click the domain which we have just created, click properties, click monitoring , check “A simple query” option, click Test now OK; if query passed the DNS is configured properly…