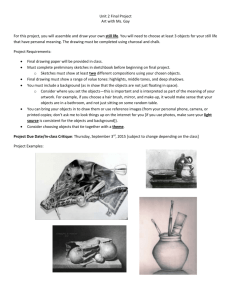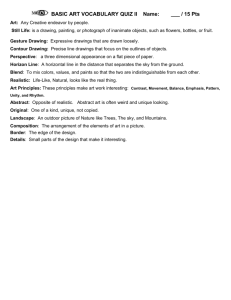File
advertisement

Chapter 2 – Quick Start • Create a new drawing • Saving your work • Switch between Layout Space and Model Space • Draw some basic AutoCAD objects • Toggle the Grid, Snap, Ortho and Polar Tracking settings on and off • Zoom around the drawing • Examine and change object properties • Create drawing layers and move objects from one layer to another • Make some basic modifications to the drawing. • Add basic dimensions and annotation to your drawing • Plot your drawing • • • • • • • • • Drawing Template Viewport Objects Rubber Band Object Snaps / Osnaps Orthographic / Ortho Polar Tracking Direct Distance Entry Absolute Coordinate Entry • • • • • • • • • Zooming Properties Freeze/Thaw Dimension Style Associativity Building a Selection Set Crossing Box Grips Page Setup Use a Template Templates may contain: • • • • • Title blocks Settings for text Dimension settings Plotting Create your own templates • Save any drawing as a template Two distinct drawing environments: • MODELSPACE is used for creating the geometry of your drawing. Anything that exists in the physical world. (Walls, Doors, Mechanical parts) • PAPERSPACE is used for objects that would exist only on a piece of paper. (Annotation, Dimensions, Notes, Title blocks) • When you create a drawing, you are placing AutoCAD objects in the drawing. • These objects include lines, arc, circles, text, etc • Each type of object has a unique set of properties. • AutoCAD will ask you to specify the various aspects of that object. • AutoCAD will prompt you for information at both the cursor and the Command: line area. • This is one place where AutoCAD communicates with you • AutoCAD 2008 will display the command name in the command line window and then prompt you for more information. • The command line window is docked at the bottom of the drawing area by default • The command line window can be undocked and moved or can be turned off completely. This floating (Dynamic) command prompt moves with your cursor and provides instant, dynamic feedback as you move around the drawing. The process you’ll follow when creating drawing objects is: 1. 2. 3. 4. Select a tool Read the Command: prompt Pick points and answer prompts Press <Enter> or <Esc> to end the command. Object snaps include the endpoints and midpoints of lines and arcs, the center and quadrant points of circles and arcs, intersections points of multiple objects Ortho will restrict the crosshair movement to either horizontal or vertical movement. POLAR toggle indicates when your crosshair is close to a vertical or horizontal angle. UNDO will take you back through your drawing session, one command at a time. REDO will move you forward, one command at a time, until you’ve restored everything. REDO can only be used immediately after using the UNDO command. SNAP setting simply locks your crosshair movement to a predefined increment. GRID is a visual display; it does not print and does not control the cursor movement. GRID and SNAP settings are set separately. • Zoom Window • Zoom Previous • Zoom Extents • Zoom Realtime • Pan Realtime • Zoom Scale • Using the Wheel Mouse to Zoom properties of an object • • • • • • layer color Linetype radius of circle height of text Other properties Layers give you a way to logically group objects together Each layer consists of: • • • • • Name Color linetype lineweight on/off settings Other Important Layer Options Include: • Freeze and Thaw a Layer • Lock and Unlock a Layer Placing dimensions DIMLINEAR DIMDIAMETER DIMBASELINE Process for modifying objects: 1. 2. 3. 4. 5. Select an editing tool Specify which object(s) you want to modify Read the Command: prompt Specify points and answer prompts Press <Enter > or <Esc> to end the command Grips give you a quick way to modify objects Grips appear when you select objects Grips are located at strategic points on an object There are five grip editing modes: • • • • • Stretch Move Rotate Scale Mirror Setting the Viewport Scale Adjusting the Dimensions Place Text Settings for plotting: • • • • • • printer paper size orientation margins color settings plot scale