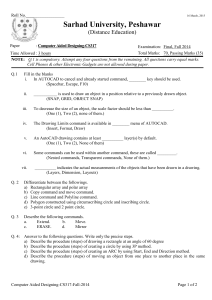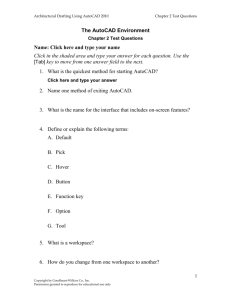Shortcut Menu - oakton community college architecture and cad
advertisement

Chapter 1: Getting Started After completing this Chapter, you will be able to do the following: • Start AutoCAD • Identify the various parts on the screen • Use various methods of command and data input • Obtain help about the AutoCAD commands and features • Begin a new drawing • Open an existing drawing • Set up the drawing environment • Working with multiple drawings • Saving AutoCAD Drawing • Exiting AutoCAD AutoCAD 2010 OTB (Out of The Box) Initial Workspace Input Methods Following are the different ways input an AutoCAD command: Keyboard Ribbons Toolbars Tool palettes window Menu Bars Application Menu Dialog Boxes Cursor Menu Shortcut Menu Digitizing Tablet and Side Screen Menu Keyboard To invoke a command from the keyboard, enter the command name at the On-screen prompt or “Command:” prompt and then press ENTER or SPACEBAR. To repeat a command you have just used, press ENTER, SPACEBAR, or right-click your pointing device. A shortcut menu will appear on the screen from which you can choose the Repeat <last command> option. You can also repeat a command by using the up-arrow and down-arrow keys to display the commands previously entered from the keyboard. Focusing on the Design – Dynamic Input Dynamic input allows you to “keep your eyes on the road” when working by providing a prompt and input interface where you work, on the screen, at the cursor. Previous versions of AutoCAD emphasized the need to keep a constant vigil on the Command line in the Command window. This meant having to look back and forth between the Command window and the point where you were working. Now, with the onscreen (near the cursor) interface, almost everything you need to know about what is going on with the program and your current work is right there, where you are working. On-Screen Input, Prompts, and Graphic Feedback Locking in Values during input Responding to a prompt that is asking for a point or vector normally requires you to enter two values; an X coordinate value and a Y coordinate value when using rectangular coordinate input or a distance and an angle when using polar coordinate input. If you wish to type in the first value, lock it in, and then use the cursor to specify the second value, you can press TAB after typing the value and AutoCAD displays a lock icon alongside the value. You can then move the cursor to specify the second required point. Command Window The Command window is a window in which you enter commands and in which AutoCAD displays prompts and messages. The Command window can be a floating window with a caption and frame. You can move the floating Command window anywhere on the screen and resize its width and height by dragging a side, bottom, or corner of the window. With the introduction of the On-Screen input/prompt/graphics feedback feature in AutoCAD 2006, the Command window has taken a “back seat” and is no longer the primary place to interface with the program. It is now possible to do most of the design/drafting work with the Command window closed. However, if you close the window, you will need to press CTRL+9 or invoke the COMMANDLINE command to open the Command window. Ribbon Ribbon – palette that groups related task-based buttons and controls for easy access. Draw Panel - expanded Modify panel moved from ribbon to graphics screen Icons onside bar of undocked panel Toolbars The toolbars contain tools, represented by icons, from which you can invoke commands. Choose a toolbar button to invoke a command, and then select options from a dialog box or respond to the prompts on the command line. Toolbar with a flyout menu. Toolbar in different resizing positions. AutoCAD 2009 comes with 38 regular toolbars and 3 “ET” (Express) toolbars. To open any of the closed regular toolbars, place the cursor anywhere on any docked or floating toolbar (including the Quick Access toolbar) that is already open and press the right button on your pointing device. A shortcut menu appears, listing all the available toolbars with a check beside each open toolbar. Select the closed (unchecked) toolbar you wish to open. You can also close an open toolbar by selecting it, thereby removing the check mark next to its name. Quick Access toolbar Tool Palettes window Tool palettes are tabbed areas within the Tool Palettes window that provide an efficient method for organizing, sharing, and placing blocks and hatches. Tool palettes can also contain custom tools provided by third-party developers. Blocks and hatch patterns are managed with tool palettes. You can also create a tool on a tool palette that executes a single AutoCAD command or a string of commands. The Tool Palettes feature allows blocks and hatch patterns of similar usage and type to be grouped in their own tool palette. Menu bars AutoCAD has series of menus in the menu bar from which you can select any of the available commands. You can display the menu bar by right-clicking the Quick Access toolbar and selecting the Show Menu Bar from the shortcut menu. Application Menu Application menu (accessible by clicking the red “A” at the left of the title bar) provides easy access for creating, opening, saving, printing, and publishing AutoCAD files, sending the current drawing as an email attachment, and producing electronic transmittal sets. In addition, you can perform drawing maintenance, such as audit and purge, and close drawings. Dialog Boxes Dialog boxes display the lists and descriptions of options, long rectangles for receiving your input data, and, in general, are the more convenient and user-friendly method of communicating with the AutoCAD. AutoCAD dialog boxes have features that are similar to Windows file management dialog boxes. Cursor Menu The AutoCAD cursor menu appears at the location of the cursor when you press the middle button on a three-or-more-button mouse. On a two-button mouse you can invoke this feature by pressing SHIFT and right-clicking. On a two-button mouse, the right button usually causes the shortcut menu to appear. The cursor menu (different from the shortcut menu) includes the handy Object Snap mode options along with the X,Y,Z filters. Shortcut Menu The AutoCAD shortcut menu appears at the location of the cursor when you press the right button (right-click) on the pointing device. The contents of the shortcut menu depend on the situation at hand. Shortcut menu when no command is in effect Shortcut menu with one or more objects selected when no command is in effect Shortcut menu when the CIRCLE command is in effect Shortcut menu while the cursor is in the Command window Shortcut menu in the Layer Properties Manager dialog box Digitizing Tablet and Side Screen Menu The Digitizing Tablet combines the screen cursor control of a mouse with its own printed menu areas for selecting items. The side screen menu provides another, traditional way to enter AutoCAD commands. By default, the side screen menu is turned off. To display the side screen menu, choose Display screen menu from the Display tab of the Options dialog box. AutoCAD displays the side screen menu Getting Help Help is available through either a continuously resident help window, through a traditional Windows-type help interface, or through Online help on the Internet. The AutoCAD Help window provides a context-sensitive help facility to list commands and what they do. When an invalid command is entered, AutoCAD displays a message to remind you of the availability of the Help facility. The Help window can be opened transparently while you are in the middle of a command. As an alternative, press the function key F1 to open the Help window. InfoCenter allows you to search for information through key words . Begin a New Drawing To create a new drawing, invoke the NEW command from the Quick Access toolbar. Displays the Select Template dialog box and select appropriate template to create a new drawing. A drawing template file is a drawing file with selected parameters already preset to meet certain requirements, so that you do not have to go through the process of setting them up each time you wish to begin drawing with those parameters. Open an Existing Drawing The OPEN command allows you to open an existing drawing. AutoCAD displays the Select File dialog box. The Select File dialog box is similar to the standard file selection dialog box, except that it includes options for selecting an initial view and for setting Open Read-Only, Partial Open, and Partial Open Read-Only modes. Setting Up The Drawing Environment The UNITS and LIMITS command are two of the important drawing environment that allows to change the linear and angular units and drawing area respectively. Setting Drawing Units The UNITS command lets you change the linear and angular units by means of the Drawing Units dialog box. In addition, you can set the display format measurement and precision of drawing units. Change Drawing’s Area The LIMITS command allows to change the defined area of the drawing. The area that is set governs the portion of the drawing indicated by the visible grid and also determines how much of the drawing is displayed by the ZOOM ALL command. The limits are expressed as a pair of 2D points in the World Coordinate System, a lower left and an upper right limit. Whenever you change the limits, you will not see any change on the screen unless you use the ALL option of the ZOOM command. The ALL option of the ZOOM command lets you see entire newly set limits on the screen. Format Menu Choose Drawing Limits On-screen prompt limits (ENTER) Working with Multiple Drawings AutoCAD allows to work on more than one drawing in a single AutoCAD session. The Quick View Drawings button displays all currently open drawings in a row of quick view drawing images. Saving AutoCAD Drawing AutoCAD provides different methods by which you can save drawings. It is very important to save drawing periodically. SAVE command saves an unnamed drawing by prompting for a file name. If the drawing is already named, again it prompts for a file name. SAVEAS command saves an unnamed drawing by prompting for a file name or by allowing to rename the current named drawing. If the current drawing is already named, then AutoCAD saves the drawing to the current drawing name, prompts for a new file name, and sets the current drawing to the new specified file name. The SAVEAS command also allows you to save in various formats, including: Release 12, 13, 14, and 2000 formats, and drawing template. Exit AutoCAD Program EXIT or QUIT commands exits AutoCAD. Both the EXIT and QUIT commands exit the current drawing if there have been no changes since the drawing was last saved. If the drawing has been modified, AutoCAD displays the Drawing Modification dialog box prompting to save or discard the changes before exiting. CLOSE command closes the active drawing and still remain in AutoCAD. CLOSEALL command closes all the open drawings and still remain in AutoCAD.