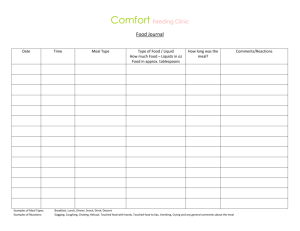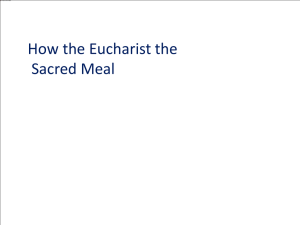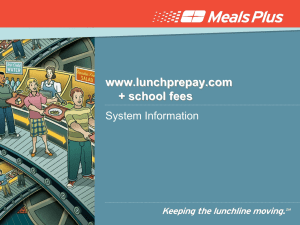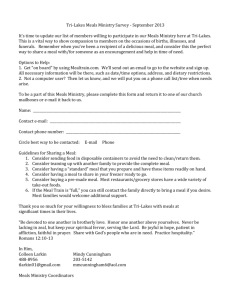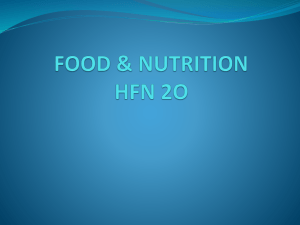DA FORM 5913 - Minnesota National Guard
advertisement

ARMY FOOD MANAGEMENT INFORMATION SYSTEM (AFMIS) STANDARD OPERATING PROCEDURES (SOP) USER LEVEL UPDATE 09 APRIL 2012 TABLE OF CONTENTS Para Subject PAGE CHAPTER I – INITIAL SET UP (UNIT LEVEL) 1. GENERAL ......................................................................................................................................................................... 5 2. INITIAL SET UP ……………………………………………………………………….………………………………….5 Input Cardholder information Input Vendors Input Food Service Personnel Information (Dinning Facility Cash Data Maintenance) 3. INVENTORY OF STOCKED SUBSISTENCE ................................................................................................................ 6 Physical Inventory Inventory Type Print Count Sheets Enter Counts Perishability Type Add items 4. SCAN AND GO INITIALIZE............................................................................................................................................ 9 Initialize Scanner New Scanners Initializing Set Friendly Name Transferring Scanner Between Unit Consolidated Meal Scanners 5. SETTING SCAN & GO DEFAULTS ................................................................................................................................ 9 Barcode Sheets Default Screen Change Defaults Change Pay Type Change Operational Type (Op Type) CHAPTER II – CATERED MEALS 1. GENERAL ........................................................................................................................................................................ 11 General information. AFMIS Live URL. HELP Extended Meal Request (EVR) 2. INITIAL SET UP (UNIT) ................................................................................................................................................. 11 3. REQUESTING CATERED MEALS FROM A VENDOR ............................................................................................... 11 Enter Catered Meal Order Set location of meal Buffet/Itemized meal menus Account Type Projected Headcount Projected Meal Cost Standards Met Remarks Item Details (Menu) Supplier Cardholder, Document Number 4. CONSOLIDATED CATERED MEAL ............................................................................................................................. 15 5. VOIDING A MEAL REQUEST ....................................................................................................................................... 17 6. CHANGING TRAINING DATES .................................................................................................................................... 17 7. CHECKING STATUS OF A MEAL REQUEST .............................................................................................................. 17 8. REOPEN A DISAPPROVED REQUEST ......................................................................................................................... 18 9. GATHERING HEADCOUNT DATA .............................................................................................................................. 18 10. REPORTING HEADCOUNT DATA ............................................................................................................................... 18 Locate Meal Request Enter Cost and Headcount information Cardholder Information – Authorization Number 11. CONTRACTED REQUEST .............................................................................................................................................. 19 a. Execute the Headcount Report b. Catered Meal Detailed Report 12. OPEN TRANSACTION REPORT .................................................................................................................................... 19 13. ACCOUNTING WINDOW .............................................................................................................................................. 20 14. REQUIRED DOCUMENTATION ................................................................................................................................... 20 CHAPTER III – GROCERY ORDERS PROCESS (PREPARED MEALS) 1. GENERAL ........................................................................................................................................................................ 21 AFMIS Live Help 2. INITIAL SETUP (UNIT) .................................................................................................................................................. 21 Initial Inventory 3. CREATING A GROCERY ORDER ................................................................................................................................. 21 Generate Grocery Order Required Deliver Date Meal Date Selecting the Menu and Generating your Request 4. PREPARING A REQUEST FOR APPROVAL ................................................................................................................ 22 Select unit. Search for Grocery Order Selecting a Grocery Order. Preparing the Request for Submission. Account Type (IDT, AT, RSP…) Saving a Request as Unsubmitted. Edit Grocery Order (edit, delete, add to grocery order) Supplier – Vendor Ship Groceries to Location / Feeding Location Cardholder information Document Number 5. EDITING A REQUEST .................................................................................................................................................... 25 6. DELETING A GROCERY ORDER REQUEST............................................................................................................... 25 Deleting a Request Voiding a Request 7. ADJUSTING HEADCOUNT – SCALE GROCERY ORDER ......................................................................................... 26 8. SUBMITTING A REQUEST FOR APPROVAL ............................................................................................................. 26 Selecting a Grocery Order Search for a Grocery Order. Submit the Grocery Order. 9. SUBMITTING YOUR REQUEST TO THE VENDOR. .................................................................................................. 27 Detailed Report 10. CHECKING THE STATUS OF A MEAL REQUEST ..................................................................................................... 27 11. RESUBMITTING A DISAPPROVED REQUEST ........................................................................................................... 27 12. RECEIVE THE SUPPLIES – CLOSE OUT GROCERY ORDER REQUEST ................................................................ 28 Total Cost from Register Receipt Cost Adjustments Adjust Quantities Received Authorization Number 13. PRODUCTION SCHEDULES .......................................................................................................................................... 29 Generate Kitchen Requisition Print Outside Menu Extended Recipes Assign Production Task Course Sequence Number Cooking Times 14. KITCHEN REQUISITIONS & RETURNS ...................................................................................................................... 30 Working Copy of Kitchen Requisitions Worksheets Enter Quantities of Groceries Used / Prepared Finalizing a Kitchen Requisition 15. GATHERING HEADCOUNT DATA .............................................................................................................................. 30 Headcount SOP 16. UPLOAD HEADCOUNT DATA – SCAN & GO ............................................................................................................ 30 17. HEADCOUNT /CASH COLLECTED .............................................................................................................................. 30 Create A Headcount Record Enter SIK Headcount Enter Consolidated Headcount Enter Number of Cash Paid 18. CASH COLLECTION VOUCHER................................................................................................................................... 31 Create Cash Collection Voucher Fees Amounts - Postage, Money Orders Book and Sheet Number 19. CLOSING OR VOIDING A CASH COLLECTION VOUCHER .................................................................................... 32 Disbursement Officer Voucher Number Cash Turn-in Date 20. END OF MONTH INVENTORY OF STOCKED SUBSISTENCE ................................................................................. 34 Count Sheets Enter Counts Perishability Adjusting Quantities Recount Sheets Variance Report Finalize Inventory 21. ACCOUNTING WINDOW .............................................................................................................................................. 35 CHAPTER IV – REPORTS 1. User Access Report............................................................................................................................................................ 36 2. Open Transaction Report ................................................................................................................................................... 36 3. Earnings and Expenditures Report ..................................................................................................................................... 37 4. Accountable Inventory Report ........................................................................................................................................... 37 5. Stock Level Report ............................................................................................................................................................ 38 6. Transaction Register Report .............................................................................................................................................. 39 7. Inventory Adjustment Monetary Account (IAMA) Report................................................................................................ 39 8. Extended Recipe Report .................................................................................................................................................... 40 9. Field Menu Report ............................................................................................................................................................. 40 10. Catered Meal Summary Report ......................................................................................................................................... 41 11. Meal Cost Report ............................................................................................................................................................... 41 12. Cash Audit Report ............................................................................................................................................................. 41 13. Cash Turn – In Summary Report ....................................................................................................................................... 42 14. Subsistence Data Summary (2969) Report ........................................................................................................................ 43 APPENDIXES Appendix A – Headcount SOP Duties and Responsibilities Scan & Go Headcount Procedures Scan Cards Scan Groups Manual Headcount Procedures Cash Meal Payment Sheet DD Form 1544 DA Form 5914 Ration Control Sheet Appendix B – Headcount / Cash Collection Data Upload / Processing Upload Scanned Headcount Process Scanned Headcount Holiday Meal Selection Appendix C – DA Form 5913 Request / Report Appendix D – Required Support Document Checklist Appendix E – Meal Request Checklist CHAPTER I – INITIAL SET UP (UNIT) 1. GENERAL: a. The initial set up of the unit is required in order for the unit to request subsistence from commercial vendors through AFMIS. The commander or his/her representative is required to complete the initial set up for the unit to identify the unit’s Government Purchase Card (GPC) holder, Food Service Officer (FSO), Food Operations Sergeant (FOS) and Commander (CDR). Permission to AFMIS will only be granted to those personnel listed on the DA Form 1687 as authorized to request Class I. In addition the unit will identify the commercial vendors they will be using to provide meals for the unit. All units, catering and A-Rations units will have a duty appointment for FSO on file. b. AFMIS Training is located at: https://secleeafmisweb.sdcl.lee.army.mil/AFMISWEB. c. AFMIS Live is located at https://secleeafmisweb.sdcl.lee.army.mil/AFMISWEBNG. d. HELP! Help and tutorials are available for each area you enter. To access the help click on the located at the top right of your screen. Each section or area will provide different help/tutorial information. 2. INITIAL SET UP: There are three steps that must be accomplished in order to request meals. a. Input Cardholder (GPC) Information; enter the “Cardholder Maintenance”, under Finance. 1) To enter a new cardholder, click on CREATE and enter the GPC cardholders information. ALL fields must be complete. The PRIMARY GPC cardholder should be the unit GPC cardholder and the alternate the unit’s higher command’s GPC holder. Click on SAVE & RETURN to enter additional GPC holders or click on MAIN MENU (top right) to return to the main menu. 2) IMPAC Checks. Some vendors may not accept GPCs due to the vendor cost; create a GPC holder as IMPAC CHECK with the unit’s information. IMPAC checks will be processed under the State guidelines. 3) To edit a current unit cardholder, enter the last name and then click on the pencil to the left of the individual’s name and update the information. Click on SAVE & RETURN to enter additional GPC holders or click on MAIN MENU (top right) to return to the main menu. 4) To remove a unit cardholder, enter the “Cardholder Maintenance” under Finance conduct a SEARCH by entering the last name (or leave the data fields blank so search all names) and click on the “SEARCH” button then click on the pencil to the left of the individuals name and click the DELETE button located at the top right of the screen. Click on SAVE & RETURN to enter additional GPC holders or click on MAIN MENU (top right) to return to the main menu. b. Input vendors that will provide the meal to your unit. 1) Enter MEAL SUPPLIER MAINTENANCE under Vendors and Items. 2) Click on CREATE and enter all vendor information. (a) Supplier: Enter the vendors name that will be supporting your meal request. For request that may require a contract you will need to enter a vender entitled “Unknown” under State us “AA – Armed Forces Americas” (b) Type: (Vendor or Dining Facility) Enter VENDOR for commercial vendors providing a catered meal or raw subsistence. (c) Vendors must be adequately noted and the boxes checked when and if they “can cater meals” or “can supply groceries” or both. (d) Units that are consolidating with another unit for subsistence, will indicate the unit as a “can cater meals”. The unit that is consolidating the meal for other units (catered or prepared) will be considered a “Catering Vendor”. (e) EXAMPLE: A Co 124 ORD is feeding with HHT 1-123 QM which is a cooking unit, will enter the HHT 1-123 QM as a vender that “Can Cater Meals”. (f) Click SAVE or SAVE & RETURN to add additional vendors. 3) To EDIT or DELETE a vendor, enter the vendors name and click SEARCH (you can leave the information blank and click on search which will list all vendors). Click on the pencil to the left of the vendor’s name you wish to edit or delete. If you are editing the information, make the corrections and click on the SAVE or SAVE & RETURN button. If you are deleting the vendor click on the DELETE button located on the top right. Once you have completed working on your vendors, click on MAIN MENU (top right) to return to the main menu. Please note if you have an open meal request with the vendor you will not be able to delete the vendor, you must first delete or void the request. c. Input Food Service Personnel Information. 1) Enter the DINING FACILITY CASH DATA MAINTENANCE under Headcount / Cash Collection. 2) Input or update the units information for: (a) Food Service Officer. (b) Food Service Sergeant. (c) Commander’s information. (d) Disbursing Officer’s information. (See Appendix D of this SOP) (Information is provided by the State FSO) 3) Click SAVE & RETURN. 3. INVENTORY OF STOCKED SUBSISTENCE. Cooking units must input their inventory before they can submit any request. Request CANNOT be submitted on the same date of the initial inventory. Your Required Delivery Date (RDD) MUST be in the future of your initial inventory. Units that have a CONSOLIDATE INVENTORY should maintain a manual inventory of their stock and not input physical inventories. a. Click on “Physical Inventory” under “INVENTORY MANAGEMENT” b. Inventory Type 1) Select “Monthly” from the “INVENTORY TYPE:” dropdown menu. 2) Select the current month and click on the “NEXT” button. c. Click on the “PRINT COUNT SHEETS” button. This will set the inventory date. You should receive a “Negative Report” during the initial set up. Inventories must be conducted on the same day you print the count sheets. Close the report and the “Enter Counts” button will be activated. d. Click on the “ENTER COUNTS” button which will open the PHYSICAL INVENTORY page. e. Select “PERISHABILITY TYPE” from the dropdown menu. f. 1) Perishable (Units should not have any perishable inventory). 2) Semiperishable Add the items from you inventory by either entering the TIIN number if you know it or search for the item by clicking on the SEARCH icon 1) at the bottom of the page You have three options to search (a) TIIN (b) NSN (c) Item Name 2) Enter the information and click on the SEARCH button. Once you find the item click on the green arrow to the left of the item and that will transfer the item to the bottom of the inventory sheet or CANCEL to return you back to the previous screen. 3) Enter the inventory count under “Loose Count” 4) Repeat the two previous steps until you have all items entered. 5) The items will remain in the sequence in which they were added until the Inventory is finalized. 6) Print the “RECOUNT SHEETS” to insure counts have been entered. If there are any items that do not have a count a report will be displayed, otherwise you will receive an “Error Encountered”. 7) In order to finalize the inventory you MUST “PRINT VARIANCE REPORT”. The inventory variance report will show the difference between the physical count and the Balance On Hand (BOH). At this point the Variance Qty should reflect what you physically inventoried. Once you Finalize the inventory the counts from the Variance QTY will transfer to the BOH. 8) Click on the “FINALIZE INVENTORY to complete the inventory and display the “Accountable Inventory Report”. NOTICE BOH now reflects the physical count. Variance report compares the BOH with the physical count to show the difference in amounts Accountably inventory Report is compiled when the report is “Finalized” will move the Physical Inventory to the BOH. 4. SCAN AND GO INITIALIZE. a. Click on the SCAN & GO link under Headcount/Cash Collection section. The Scan & go has two options: Initialize Scanner and Set Friendly Name. The Initialize Scanner is only used when the scanner is first placed into operation or whenever there is a software update for the scanner. The Initialize Scanner is NOT run when transferring a scanner from one unit to another. When transferring a scanner between units, the gaining unit will run the Set Friendly Name. 1) For NEW scanners Place the scanner in the cradle (if you have a multiple cradle, place only one scanner in a cradle). MAKE SURE THE SCANNER IS SET TO “TRANSMIT DATA”. 2) Click on Initialize Scanner, DO NOT REMOVE the scanner from the cradle until initializing is complete which will be when AFMIS displays the OK button. A series of messages will display in the Status grid during the process. When the process is complete the work “DONE” will be displayed. DO NOT click on any other functions until the process is complete. b. The Set Friendly Name option identifies the scanner with the unit. 1) Log on to AFMIS for your unit. 2) Set the Scanner to “TRANSMIT DATA”. 3) Place the scanner in the cradle. 4) Enter your units UIC as the “Friendly Name” then click on Set Friendly Name. The process will display a series of messages in the status grid, DO NOT click on any other options until this process is complete and the word “Done” is displayed. c. Transferring Scanner Between Units. Scanners that are transferred to another unit will need to have the Set Friendly Name process run on the new scanner. Follow the steps listed above in para 3b (3). d. Consolidated Meal Scanners. Scanners that are stationed at Training sites or DFACs and the unit is required to maintain their own headcount numbers, will need to have the training site or DFAC scanner’s Friendly Name set to the units they are supporting, follow the instructions noted in paragraph 3b(3) above. 5. SETTING SCAN & GO DEFAULTS. The Defaults need to be set by the scanner as to what type of payment (SIK, Cash) and the type of Operation (Garrison, Field, and Catered). a. Barcode Sheets. You will need to print out the Barcode Sheets in order to set the defaults. 1) Click on Scan & Go under the Headcount/Cash Collection. 2) Click on Print Barcode Sheets. You should receive Barcodes for Scanner Defaults and Transaction Overrides, b. Set Scanner defaults – Barcode. The scanner defaults can be set with the barcodes from any screen by scanning the default barcodes from the Barcode Sheets. The scanner will beep and briefly display the new default, then return to the Ready to Scan screen. EXAMPLE - 1: You are feeding a catered meal. To set the defaults you will scan the “DEFAULT CATERED” barcode and then scan the “DEFAULT SIK” barcode. Your scanner will beep after each scan and briefly display the new default settings. EXAMPLE – 2: You are feeding a prepared meal and, like theDA Form 5914, you will be having the 1SG sign for all meals. Since the 1SG will be signing for all SIK meals you will only be scanning cash paying individuals and maybe a couple of SIK that wander in. To set the defaults you will scan the “DEFAULT GARRISON” and then scan the “DEFAULT CASH STD”. c. Set Scanner defaults – Manual. Defaults are set to identify Pay Type (SIK, Cash) and Operational Type (Catered, Garrison). If an individual falls outside of the defaults you would use the override barcode sheets. Use the up/down arrow on your scanner to highlight the Defaults menu and press the center button, trigger, or select option 4. This will access the Default screen which displays the current default settings, Back and Change options. The Back option will return you to the last screen. d. Using the up/down arrow, highlight the Change option. ▲ MAIN MENU ▼ Scan Cards Totals Transmit Data Defaults System Menu 1. 2. 3. 4. 5. e. Using the up/down arrow, highlight the Pay Type and then using your scanner Defaults Page scan the pay type. 1) SIK (Subsistence In Kind) 2) Cash Standard (Meal rate) 3) Cash Discount (Meal rate for payroll deduction during annual training) f. Using the up/down arrow, highlight the Op Type, using your scanner Defaults Page scan the operations type. 1) Default Garrison (Garrison, Cooking Units, DFACs operated by military cooks 92Gs) 2) Default Field (Operational Rations) 3) Catered Meal (Catered meal for SIK only, Contracted DFACs are considered Catered meals) g. Defaults Garrison SIK Back Highlight the Back option to return to the Defaults menu. You will now see the new default settings for the scanner. Change CHAPTER II – CATERED MEALS 1. GENERAL: a. The Catered Meals Process is used to create the required documents by units and to account for meals catered to the reserve center (armory) or provided by the vendor at their establishment. Catered meals will only be provided to Soldiers authorized to receive Subsistence-in-kind (SIK) at no cost to the Soldier. (Catered meal can be created by units that have cooking capability when approved by the Operational Command (OC) (G4 Food Service Section)). b. AFMIS Live is located at https://secleeafmisweb.sdcl.lee.army.mil/AFMISWEBNG. c. HELP! Help and tutorials are available for each area you enter. To access the help click on the link “Get Help Here” located at the top right of your screen. Each section or area will provide different help/tutorial information. d. A DA Form 1687 signed by the unit commander on file authorizes a representative to submit an AFMIS requested for OC approval which may replace the requirement for submitting a DA Form 5913 Request to the OC. e. The Commander will submit, 60 days from the date of the meal, a DA Form 5913 Request from the Commander to the supply section of the unit, authorizing them to order subsistence. If consolidating with another unit, the Commander will send a DA Form 5913 Request to the supporting unit commander with a unit roster within 60 days of the meal. f. A separate request in AFMIS must be submitted for each: 1) Account Type (IDT, AT, OCO etc...). 2) Vendor. 2. INITIAL SET UP by the unit must be accomplished before meals can be requested. Refer to Chapter I of this publication to complete the unit initial set up. 3. REQUESTING CATERED MEAL FROM A VENDOR. a. Click on Catered Meals under Meal Production. b. Under the “Create Catered Meal Order” select the location for the catered meal from the drop down menu. 1) Reserve Center – National Guard Armory. 2) Restaurant – Unit consuming meals at the Restaurant. 3) Training Site – National Guard Training Sites, (i.e. GTS, CATS, Ft McCoy) or other locations not considered a National Guard Armory. Example a National Guard Band performing throughout the State, the areas throughout the State would be considered a Training Site. 4) Dining Facility – Unit feeding with another military unit. c. Select Month and Year the meal is to be consumed from the drop down menus. d. Click on CREATE. e. A yellow warning triangle displayed next to the unit indicates a cooking unit is requesting a catered meal. Buffet / Itemized. When creating a request for multiple catered meals only one “Meal Style” can be selected for a catered meal request. 1) “Itemized” will be used when the vendor will serve specific items. 2) “Buffet” will be used: (a) When the vendor is serving a buffet meal. (b) When feeding with a contracted vendor that is operating with an approved menu such as a DFAC. (c) When a vendor is providing more than one meal where the Meal Style is a combination of Buffet and Itemized. Current meal remarks are required to identify the menu for each meal. f. The Account Type refers to the duty status this meal is supporting. A separate request is required for each account type so if you have Soldiers in AT and IDT a separate request for the same meal will be required: 1) IDT for Drills (default). 2) AT for Annual Training. 3) RSP for PRTF IADT RSP accounts. 4) SAD for State Active Duty 5) Units authorized additional training days due to mobilization: (a) OCO-IDT for units authorized additional IDT periods. (b) OCO-AT for units authorized additional AT days. (c) OCO-TD for units authorized additional Active Duty Training Days. (d) T-10 for units ordered to Title 10 active duty. g. h. Purpose 1) TRAINING - Normal training assignments when participating in IDT or AT. 2) Contingency – Other activities that are assigned outside normal training, such as ADT, CDF, RDS, or Title 10. Standards Met: All three areas MUST be met. 1) Price Standards Met: The Food Service Management Board sets catered meal prices: Is the price at or lower than Command guidance? If ‘Yes’ put a check mark in block to the left. If ‘No’ you still have to put a check mark in block to the left, then you must enter a remark about why price is greater. 2) Food Safety and Sanitation: The supplier must meet the required established standards of TB MED 530. If ‘true’ put a check mark in block to the left. If ‘false’ you will have to find you another supplier. 3) Substitute Standards: The catered meal menu must meet the standards set by the Food Service Management Board. If ‘true’ put a check mark in block to the left. If ‘false’ then you have to choose another menu that will meet the standards. i. Add a Catered Meal to the Request. 1) At the bottom left of the Catered Meals Order page, enter the date of the meal in YYYY-MM-DD format or by clicking on the calendar icon right. to the 2) Select the meal from the drop down menu located at the bottom of the page. 3) Click the ‘ADD’ button to at the meal to the request. Continue until you have all the meals being provided by this vendor. j. A yellow warning triangle displayed next to the Meal indicates a cooking unit is providing the same meal at the same location. On the Meal Details page a new TAB will appear “Units Cooking” with contact information. k. Enter the Itemized menu by clicking on the Meal Details icon the right of meal column which will open the itemized detail screen. to l. Enter the projected head count. The projected headcount can be added on the main request page or on the meal details page. m. Enter the projected cost per meal. Meal cost will only be for the cost of the food and service provided and will not include TAX, Tips or Delivery. Meal cost will not exceed the authorized meal allowance established by the Food Service Management Board. The projected cost per meal can be added on the main request page or on the meal details page. n. Enter the meal items; each item must have an entry, enter none if the meal item is not being served. o. Click on the Remarks TAB under the Meal Details pages and enter any remarks that would support the specific meal. Remarks for a specific meal could include a detailed menu if a Buffet is selected as a Meal Style; approved menu number; etc. p. To copy or duplicate meals for a date range can be accomplished by clicking the copy icon located in the second column of the Catered Meals Order page. This will open a date range. EXAMPLE: The unit is drilling 18-20 March and will be serving a breakfasts 18-20 March and lunches on 19-20 March. The breakfast meal for the 18th has been entered; clicking on the copy icon will open a date range window. Enter the date range, in this case 19 March as the beginning date and 20 March as the end date and click on the Copy button. This will add the additional breakfast meals and all the meal information from each meal, adjustments to a meal that was copied may need to be made. q. Deleting a single meal from the meal requested prior to the request being submitted, click on the checked box to the left of the meal and click the Delete button above the detailed table. A confirmation message will be displayed, click OK to delete the meal from the request. r. Projected Order Cost is continually updated as the projected headcounts and project cost per meal are adjusted. Catered meals that exceed the authorized maximum GPC allowance will display a yellow warning triangle next to the Projected Order Cost. Placing the cursor over the triangle displays the message “A contract is required for this Order”. s. Supplier Info TAB. Select a Vendor. 1) You must rotate vendors as directed by the State Food Program Manager. 2) If your request exceeds authorized GPC amounts you will receive a message in red that states “Contract required, must select at least one candidate supplier. If selecting more than one supplier, select the preferred supplier first.” The default supplier (selected in Meal Supplier Maintenance) will always be listed first in the selection box followed by the other suppliers in alphabetical order. If the vendor is not listed, save your request and refer to Chapter 1 of this SOP. If you do not know the vendor input a vendor as UNKNOWN, the Purchasing and Contracting office will submit the request for open bid, if required. t. Cardholder Info TAB. Select a GPC holder that will be purchasing the meals from the vendor. A cardholder is not required if the total meal cost exceeds the authorized GPC allowance, the cardholder filed will be grayed out. The cost of the meal will be paid through the contract process. The unit will still be required to close out the request following the meal. If the unit is feeding with another military unit unselect the Cardholder. u. Order Remarks TAB provides the remarks that support the entire request. 1) First Line - enter your document number: DODACCJULIAN DATE – Serial Number (starting with (3000) followed by the training formation. 2) Enter any additional units that will be feeding under this request and the number of meals. Units Consolidating: 56th Engr (25) 43rd Band (25) 3) Enter the feeding plan for this request. This entry represents the DA 5913 Request and could replace this requirement. Sun 18 Mar: B: 45 L: MREs D: MREs Mon 19 Mar: B: 45 L: 50 D: MREs Tue 20 Mar: B: 45 L: 50 D: 0 4) Enter any additional information that supports the request. v. Detailed Report can be run by clicking on the PRINT button located at the top left of the Catered Meals Order page. A Detail Report will be printed for each meal with the remarks for the overall request on each meal and the remarks specific for the meal. The Detail Report will not display the requested vendor until the OC approves the request. Detail Report Remarks section w. Click SAVE & RETURN to save your request as UNSUBMITTED. While working on a Catered Meal request you have the capability of saving the request as a work in progress (unsubmitted) and returning to it at any time. x. To submit a meal request, logon, click on Catered Meals under Meal Production and conduct a search for unsubmitted requests and click on the pencil of the unsubmitted meal that is to be submitted for approval. 4. SUBMITTING A REQUEST FOR APPROVAL. Review the requested and click on the SUBMIT button (top left). If any of the information is missing or incorrect you will receive a message. You will need to correct the error before you can proceed. Once a meal request has been approved it CANNOT be deleted, it can only be VOIDED. If the request is disapproved by the OC, it can be reopened which will return the request to an unsubmitted status. Clicking the Submit button may produce two confirmation messages. The first message is to confirm you want to submit the request for approval. The second message will appear if a contract is required. Click OK button for each message and the final confirmation will appear. NOTE: If there are any errors on the request, error messages will appear. Correct the errors and re-submit the request. 5. SEARCHING FOR MEAL REQUEST. To search for a catered meal request, click on the Catered Meals link under the Meal Production section. Enter any filtered requirements and click on the SEARCH button. a. You can filter the search on the right side of the Cater Meals page by entering 1) A date range. 2) Meal type. 3) Location. 4) Status using the dropdown menu. 6. MODIFICATIONS TO THE REQUEST are not authorized once it has been submitted to the OC. If the OC has not approved the request, contact the OC and ask the OC to disapprove the request back to the unit. Once the request has been disapproved by the OC, Re-open the request make the modifications to the request and resubmit for approval. 7. REOPEN A DISAPPROVED REQUEST. Disapproved requested can be resubmitted without having to re-enter all of the information. a. Conduct a search for the requested meal by clicking on the CATERED MEAL link under MEAL PRODUCTIONS section. b. Select the required filter options and click on the SEARCH button. c. Click on the pencil to the left of the meal request. d. Click on the REOPEN button located at the top of the page. This will change the order Status from Disapproved to an unsubmitted status. e. Click on the ORDER REMARKS TAB and review the remarks entered by the OC explaining why the meal request was disapproved. f. Make the required modifications or corrections and resubmit the request by clicking on the SUBMIT button. 8. DELETING A REQUEST. In order to delete a request that has been submitted for approval, you will need to ask the OC to disapprove the request back to the unit. Once the request has been disapproved by the OC, reopen the request and delete the request. Request that have been approved cannot be deleted, they must be voided. 9. VOIDING A MEAL REQUEST. From the MAIN MENU click on CATERED MEALS under Meal Production and search for the meal request, click on the pencil and then click on the VOID button. You will be required to enter remarks as to why the request is cancelled. If a request has not been approved, contact the OC and request they disapprove the request so the request could be deleted instead of voiding. 10. CHANGE OF TRAINING DATES. There are two methods of changing the meal dates within AFMIS as long as the dates remain within the same month of the original request. a. Meal request that have not been approved by the OC. 1) Contact the OC and request they disapprove the request back to the unit. 2) Reopen the request (see para 7 above) 3) Click on the copy meal icon in the second column. This will open a date range 4) Enter the new date for this meal in the date range popup. This will copy the meal and all of the data of the meal to the new date. 5) Delete the old meal that has been copied to the new dates by selecting the check box in the first column of the meal to be deleted and click on the DELETE button. Copying a meal to a new date due to training date change. b. Meal request that have been approved and where training dates have changed within the same month, enter in the ORDERS REMARKS section the date the training is being changed to. Contact the OC for approval and retain a copy of the communications for review. 11. CHANGE IN HEADCOUNT. If a change in headcount numbers occurs after the request has been approved, contact the OC for instructions as soon as possible. In most cases minor changes to the headcount (+ or – 10%) will be address in the current meal remarks. 12. CHECK STATUS OF A REQUEST. a. Click on the CATERED MEAL link under the MEAL PRODUCTION section. b. Click on the SEARCH button on the right side c. Order Status is located on the far right side. 1) Unsubmitted to indicate that this has not been completed for review by higher headquarters. 2) Submitted identifies orders that have been completed at the unit level and are awaiting consideration by the Operational Command. 3) Approved is used to designate that the Operational Command approves the request that has been submitted. 4) Disapproved displays as a status when the Operational Command does not approve the expenditure for the request. The request may be “Reopen” and changes made and then resubmitted if desired. 5) Pending Contract designates orders that have been submitted by the Operational Command to contracting to approve the expense that is in excess of the bench mark value. 6) Voided is a status that indicates that you (the requesting unit) have cancelled the request. 7) Closed status is a request that has been completed. 13. GATHERING HEADCOUNT DATA. Headcount data will be gathered either using the Scan & Go process or through the use of DA Form 5914 Rations Control Sheet and cash meal sheets. Refer to Appendix A “Headcount SOP” 14. REPORTING HEADCOUNT AND CLOSE MEAL REQUEST. Headcount Data cannot be entered until the meal has been approved and the system date is equal to or greater than the meal date. Locate the meal from the MAIN MENU click on CATERED MEALS under Meal Production and search for the meal request, click on the pencil icon to the left of the meal you are reporting on. a. Click on the Meal Details to enter the headcount, cost and current meal remarks. b. Actual Cost – Enter the total cost of the meal from the GPC receipt. c. Headcount – If scan and go is not being used, enter the number of SIK present for duty in the Army National Guard Headcount field on the right side. d. Non-unit SIK – Enter the number of SIK reported on DA Form 5913-Request that was submitted from a unit being supported in the category field “OTHER” on the right side. You will need to scroll down to the bottom in the category section. e. Authorization Number. Under the Cardholder info TAB enter the GPC register receipt number or document number. f. Meal Remarks – Enter any information for the selected meal that affected the approved request. 1) Change in headcount numbers due to inclement weather. 2) Vendor notification of change in numbers window passed and the numbers could not be adjusted. 3) Consolidated headcount numbers, (Unit – Requested/Fed) Example: Co A 124 Inf (25/20), Co B Det 1 (30/13). g. Close the meal. Once you have entered all of the information, Actual Cost, Headcount Unit and Consolidated, if required, and any required Remarks for this meal, click on the CLOSE MEAL button located at the top of the page. Any corrections that need to be made after the meal request has been closed can be accomplished by the OC only. h. Repeat until all additional meals submitted on this meal request have been closed. Once all individual meals have been closed a verification message will appear, click on the OK to continue. 15. OPEN TRANSACTION REPORT. The Open Transaction Report identifies any open transactions and missing headcounts. The Open Transaction Report should be run monthly to insure all units transactions are maintained to date. 16. ACCOUNTING WINDOW a. AFMIS sets the accounting window to allow units the time to complete AFMIS Request and close out Open Transactions. Unit’s that do not close out subsistence request within the accounting window may be required to consume operational rations for the next battle assembly. b. Battalion Commanders that have units that do not close out their subsistence request within the accounting window will be required to submit to the G4-FPM a memorandum explaining why the unit failed to close out their subsistence request and measures to prevent future occurrences. Closed out Date Accounting Period Accounts Locked January 15 March February 15 April March 15 May April 15 June May 15 July June 15 August July 15 September August 15 October September 15 November October 15 December November 15 January December 15 February 17. REQUIRED DOCUMENTATION. a. The following documents, at a minimum, are required to be maintain on file (hardcopy or digitally) by the unit for a period of two years: 1) Training Schedule. 2) Change in Menu Memorandum (If required). 3) DA Form 5913 – Request signed by the unit commander or a DA Form 1687 authorizing a commander’s representative to submit a request in AFMIS request. 4) DA Form 5913 – Report signed by the unit commander or a DA Form 1687 authorizing a commander’s representative to close a request in AFMIS. 5) Copy of the itemized invoice and/or vendor invoice and the detailed GPC Receipt. 6) DA Form 5914 Rations Control Sheets if Scan and Go is not used in AFMIS. b. The following documents are required to be submitted to the State Food Service Program Manager: 1) Change in Menu Memorandum (If required). 2) DA Form 5913 – Request signed by the unit commander or a DA Form 1687 authorizing a commander’s representative to submit a request in AFMIS request. 3) DA Form 5913 – Report signed by the unit commander or a DA Form 1687 authorizing a commander’s representative to close a request in AFMIS. 4) Copy of the itemized invoice and/or vendor invoice and the detailed GPC Receipt. CHAPTER III – GROCERY ORDERS PROCESS (PREPARED MEALS) GENERAL: The Grocery Orders Process is used to create grocery orders, for units that have cooking capabilities, which are electronically submitted to the State Food Service Manager (FSM) for review and funding. The FSM may approve, disapprove, or void a grocery order; place the grocery order on hold pending a contract; and make headcount adjustments to closed meals. Major Support Commands (MSC) will have Intermediate Command (IC) review visibility for their subordinate units. MSC will not be able to make any changes to grocery orders for their subordinate units. The unit is responsible for initiating grocery orders to support the units feeding requirements. 1. a. AFMIS Live is located at https://secleeafmisweb.sdcl.lee.army.mil/AFMISWEBNG. b. HELP! Help and tutorials are available for each area you enter. To access the help click on the screen. Each section or area will provide different help/tutorial information. c. located at the top right of your Prepared meals MUST repeat MUST follow a procedure in order for inventories to reflect correct quantities which are: 1) Input Initial Inventory (This is completed during initial set up and will be completed by units that do not have consolidated shelf stock). 2) Request Groceries 3) Receive Groceries (This puts the groceries into your inventory). 4) Production Schedules Report (This breaks out your groceries to the meals you are preparing) 5) Kitchen Requisitions & Returns (This draws the groceries from inventory and creates your Production Schedule) 6) Inventory remaining stock to balance your report INITIAL SETUP. Initial Setup by the unit must be accomplished before meals can be request. Refer to Chapter II of this publication to complete the unit initial set up. INITIAL INVENTORIES MUST BE ACCOMPLISHED BEFORE SUBSISTENCE REQUEST CAN BE SUBMITTED. Units that have a CONSOLIDATED INVENTORY should maintain a manual inventory. 2. CREATING A GROCERY ORDER. Request must be entered at least 45 days prior to consumption. 3. a. Click on Grocery Support under Orders / Receipts and then click on Generate Grocery Order. b. Required Delivery Date (RDD): Enter the RDD the raw subsistence needs to be delivered or picket up from the vendor (format yyyy-mm-dd), or click on the calendar icon to view a calendar and select a date. If you enter an RDD that already exists you will receive an error message to inform you that a request for that date already exists and that you will need to select another RDD. c. Meal Date: Under meal date enter all the dates that you need to serve meals on as outlined in your unit training schedule, and then click on ADD. Once you have all the dates entered click on CONTINUE. You also have the option to CANCEL or return to the MAIN MENU. If you CANCEL or return to the MAIN MENU the data you have entered will be lost. The meal date must be equal to or greater than the RRD. d. Selecting the Menu and Generating your Request: 1) Select the Meal Date from the dropdown menu located on the bottom left of the screen. 2) Select the meal type you are planning on serving (Breakfast, Lunch or Dinner). You cannot add a meal type that has been included on another approved request for the same date. The order must be deleted, voided, or disapproved in order for you to add it. 3) Select the Menu Name. Menu Names are the names of different types of meal plans that have been approved by the State Menu Board. Type of Menu Names you may see may be the standard “14 Day Menu”, “Quick Prepare Meals”, “Holiday Meals” etc... From the dropdown menu select the appropriate Menu. 4) Menu Day. The Menu day identifies the menu you are requesting. You will need to refer to the printed Menu Plan to see what receipts you are requesting. For example, if you are requesting a lunch from the 14 day menu for day 3 you are requesting the L03 menu. Once you have selected the meal click on ADD. Repeat steps 1 through 4 until you have all the menus required for your training period. Notice that your menus are being added to the top of the page 5) Enter your projected headcounts for all of the meals in the “Proj HC” data field. 6) Generating your Menu Request. Click on GENERATE to compile your request. This does not submit your request it only builds the grocery list. If you exit this window without generating the request all data will be lost. (a) If any required information is missing you will receive an error (b) message that is indicated by a . Place the cursor over the and a message displays “Headcount must be between 1 and 999,999”. Enter the required data and click the “GENERATE” button. A confirmation message is displayed. Click on the “OK” button to confirm. If you have not entered meal data for at least one meal for each meal date an error message displays: The following meal date(s) do not have at least one meal: yyyy-mm-dd. Go back to the screen and enter the required data then click on the “GENERATE” button. The Grocery Order and Production Schedule(s) Generated Successfully will be displayed and will allow you the following three options: (1) Edit Grocery Orders – Prepare a request for approval, you can edit your grocery order, return to grocery support or return to the main menu from here. (2) Return to Grocery Support – Returns you to the Grocery Support window if you want to edit your order at a later date. (3) Main Menu – located top right of the screen will return you to the main menu if you want to edit your order at a later date. PREPARING A REQUEST FOR APPROVAL. Select “Edit Grocery Order” or from the main menu, click on GROCERY SUPPORT under Orders / Receipts and then click on GROCERY ORDERS. 4. a. Select the unit you are processing if you support multiple units. b. Execute a search for the grocery order. If you select ALL under status, all grocery orders will be displayed. You have the option to set filters to focus your search on. c. Select the Grocery Order you need to process by click on the pencil at the far left of the request which will display the Grocery Order Detail screen. From this screen you have the options to edit the grocery order, print the grocery order report, submit the order for approval, save it or delete it. Once the order has been submitted it cannot be deleted from the system, it can only be voided. If the dollar value of the grocery order exceeds the GPC threshold or another unit is feeding on the same date at the same location, a yellow warning triangle will display to the right of the UIC. This data cannot be changed. Move the mouse over the triangle to display the warning message. d. Preparing the Request for Submission. 1) Current Status of your request identifies the status of your request. Unsubmitted is the default when the grocery order is initially generated and saved to indicate that the request has not been submitted for approval. (a) (b) Submitted request that are pending approval by the State FSM. (c) Approved request has been approved by the State FSM. Unapproved request was not approved by the State FSM. Check remarks for reasons of disapproval. The request cannot be resubmitted, a new request must be submitted. (d) Pending Contract designates orders that have been submitted by the State FSM to contracting because they exceed the authorized GPC procurement level. (e) Voided is a request that has been approved by the FSM and the unit decides the request is no longer required, a change in training dates or any other reason. The request must be voided by the requesting unit. (f) (g) Closed grocery order has been completed. 2) Enter Account Type: (Different account types cannot be consolidated, separate request are required for each account type). (a) IDT for Drills. (b) AT for Annual Training. (c) SAD for State Active Duty (d) RSP for PRTF IADT RSP accounts (e) Units authorized additional training days due to mobilization: (1) OCO-IDT for units authorized additional IDT periods. (2) OCO-AT for units authorized additional AT days. (3) OCO-TD for units authorized additional Active Duty Training Days. (4) T-10 for units ordered to Title 10 active duty. 3) Enter the Purpose of the request from the dropdown menu. (a) Training – Normal training (IDT, AT, OCO) (b) Contingency – Other activities that are assigned outside normal training such as State Active Duty. 4) Item Data TAB. The item data TAB is a list of grocery items needed to prepare all of the meals from your grocery order. The order quantities need to be adjusted to account for supplies that are currently on hand (BOH) and items you do not need to be order. Adjusting the “Order Qty” you need to review the BOH against the “Required Qty” and change the “Order Qty” to the quantity you require. (a) (b) Adding a Grocery Item to the list: (1) If you know the TIIN for the item, enter it at the bottom of the screen in the TIIN field and click on ADD. (2) Search for an item by clicking on the binoculars at the bottom of the screen. This will open the search screen where you can search by TIIN, NSN, or Item Name. Select the Search By and enter the information in the Value field and click “SEARCH”. Click on the green arrow to the left of the item that you would like to add to the order, the item will be added to the bottom of the grocery list; enter the quantities required on the GROCERY ORDER DETAIL page, and repeat until you have all of the items required. (3) If you are not able to locate an item, or find a substitute item, you will need to contact the State FSM, they will be able to load the new item. Deleting Items from the Grocery List. For items you would like to delete from your grocery list, check the box to the left of the item and click on DELETE on the top left of the TAB field just below the “Item Detail” TAB. (c) If any items have been flagged for deletion since the grocery order was last saved in the database there will be a red flag displayed under the TIIN on the screen. If any items have dropped off the catalog since the grocery order was last saved in the database, a yellow warning triangle will appear near the TIIN. You must find a suitable substitute for these items and delete the flagged items from the grocery order. (d) As you add and/or adjust vendor items to the grocery order the TISA Item Identification Number (TIIN), and item name are displayed on the screen. In addition to this information, the following information is also provided to assist you in making decisions on order quantities. Only the order quantity may be modified on this tab. (e) (1) TIIN is the Item Identification Number from the TISA Catalog. (2) P/S, “P” is a Perishable item “S” is a semi-perishable item. (3) UPK Qty Unit Pack Quantity - This is the number of units of issue contained in the case, container, box, etc. For example if the unit of issued is can and there are 6 cans in a case, the U/Pack Quantity would be six (6). (4) BOH is the Balance On Hand from your inventory. Establishing an inventory will be covered later in this SOP. 5) Unit Info TAB - This TAB provides the unit POC information of the unit submitting the grocery order. This cannot be edited from this screen. In order to edit this information you will need to refer to Chapter 1 “Initial Set Up”. 6) Supplier Info TAB – This TAB allows you to select one of the vendors you entered during the initial set up process. If you do not see the vendor you will need to refer to Chapter 1 para 2b “Initial Set Up”. If the estimate amount is under the GPC threshold the screen will only display one “Candidate Supplier Info”; if the estimate exceeds the GPC threshold will display three supplier information fields. Your preferred vendor needs to be the first selection. If the request exceeds the GPC threshold and a vendor is unknown, you should add a vendor entitled “UNKNOWN” refer to Chapter 1 above. 7) Ship To TAB - This TAB allows you to indicate the address the vendor will be delivering your grocery order to or where the unit will be consuming the meal. If the location is not listed in the dropdown, click on the ADD link to add the new location. Your primary location should be your primary training site such as the armory. 8) Cardholder Info TAB - The cardholder TAB identifies the GPC holder who will pay for the meal. Select the individual by clicking on the dropdown arrow. If the individual is not listed, you will need to refer to Chapter 1 “Initial Set Up” to add or edit your GPC holder. If the estimated cost for the meal exceeds the GPC threshold, the cardholder information TAB will not be displayed. The meal will be paid through the contracting process. During the end of year process, the GPC holder will be the State FS Program Analyst. 9) Remarks TAB – First Line - enter your document number: DODACC-JULIAN DATE – Serial Number (starting with (3000) followed by the training formation. (Exp: W90HBU-0129-3000) MUTA 4, 22-23 May 2010 0730-1700hrs). (a) Second line - enter the location of your training where the meal will be served or provided. If you will be training in your armory enter “Home Station”. If you are consolidating with another unit enter the unit name following the location. Examples (b) (1) Home Station Consolidating with Trp A 1-376th. (2) Home Station. (3) GTS. (4) Guernsey Consolidating with BFSB. (b) Next line - if you are CONSOLIDATING meals, enter the name of the unit and the number of meals requested by the unit. (c) Next line, enter reasons for quantities of items that were increased or for items add to the grocery list. (d) Last line - enter any additional information that will provide a picture of what your training is and your meal requirements are. Click on the Remarks TAB to see a history of the remarks and status changes for this order. The last comment or status change will be displayed to the top of the tab. A system generated remark will be annotated by the designation (system generated). e. Saving a Request as Unsubmitted. While working on a Grocery Orders request you have the capability of saving the request as a work in progress (unsubmitted) and returning to it at any time. While working on any document it is always a good idea to save your work periodically. Click on the “Save” button to save your work and remain on the screen. Use the Save & Return button to save the data for this grocery order request and return to the Grocery Order Search screen. Each grocery order request is assigned a Requisition Number. EDITING A REQUEST. Request can be edited prior to it being approved. From the Main Menu click on GROCERY SUPPORT under Orders / Receipts then GROCERY ORDERS. Use the Search process to find the correct grocery order request and use the edit icon (pencil) make required changes and click on SAVE or SAVE & CONTINUE to continue work. 5. 6. DELETING A GROCERY ORDER REQUEST. You can only delete a grocery order if it HAS NOT BEEN SUBMITTED for approval. a. Deleting a Request 1) From the Main Menu click on GROCERY SUPPORT under Orders / Receipts then GROCERY ORDERS 2) Perform a search using the filters available then select the order you would like to delete by click on the pencil the order. to the left of 3) Click on the DELETE button located at the top left of the screen. Once the record is deleted you will be returned to the Grocery Orders search screen. b. Voiding a Request. Voiding a request is similar to deleting the request. After submitting the request for approval, you have the capability of voiding the request. The request remains on the data table with a void designation. 1) From the Main Menu click on GROCERY SUPPORT under Orders / Receipts then GROCERY ORDERS 2) Perform a search using the filters available then select the order you would like to delete by click on the pencil the order. to the left of 3) Enter a reason the request is being voided out in the Remarks block. YOU MUST enter a reason for voiding the order. 4) Click on the VOID button located at the top left of the screen. Once the record is Voided you will be returned to the Grocery Orders search screen. ADJUSTING HEADCOUNT. If you have not closed out the grocery order, you have the ability to adjust the headcount numbers and rerun the grocery order. 7. a. From the Main Menu click on GROCERY SUPPORT under Orders / Receipts then click on GROCERY SCALE ORDER. b. Enter your search information. 1) Unsubmitted, Approved, or Both. If you request has been submitted you will not be able to rescale until the request has been approved by the OC. The OC cannot rescale the order. 2) Search Period (optional). Leaving it blank will populate all Unsubmitted, Approved or Both whatever you selected in the Status. You cannot adjust grocery orders that have already been received. c. Click on SEARCH and the right side of the screen will be populated. d. Select the pencil icon order you are going to scale. e. to the left of the grocery Enter the New Proj HC. f. Remarks are required; enter the reason for the scaling, reduced HC etc… g. Click on the SCALE ORDER button located at the top right of the page. h. Print out the detailed report and submit to your vendor (Ref to Para 8 above). 8. SUBMITTING REQUEST FOR APPROVAL. a. If an approved DA 1687is is not on file authorizing the commander’s representative to submit a ration request, the unit will notify the unit commander to logon and submit the request; this will replace the requirement for a DA 5913 Request. b. From the Main Menu click on GROCERY SUPPORT under Orders / Receipts then GROCERY ORDERS c. Perform a search using the filters available then select the order you would like to submit for approval by click on the pencil to the left of the order. d. Click on the SUBMIT button located at the top left of the screen. If there are any errors a message will be displayed at the top. All errors must be corrected before the order can be submitted. Make the corrections, click on SAVE and then SUBMIT. You will receive a message that states” Grocery Order Submitted Successfully”. SUBMITTING YOUR REQUEST TO THE VENDOR. Once you have submitted your request in AFMIS, print off the Detailed Report (DA 3294, pull sheets) for the vendor. The Vendor must receive the Grocery Detail Report at least two weeks prior to the meal. 9. a. From the Main Menu click on GROCERY SUPPORT under Orders / Receipts then GROCERY ORDERS. b. Perform a search using the filters available to locate the grocery order you would like to print the detail report for. c. Click on the pencil to the left of the order and then click on the PRINT DETAIL button located at the top left of the screen. You will also notice that you can print the detailed report from the search screen by clicking on the report icon . By hovering the mouse over the icons you know what the reports are. d. Items in the Order Qty column that are zero are items that were drawn from supply. These items need to be lined off the report to prevent the vendor from filling them. e. The prices on the report are based on previously entered prices for this vendor. The vendor will be required to adjust the prices and any quantities due to a difference in packaging. 10. CHECKING STATUS OF A MEAL REQUEST. a. Status of your Meal Request can be found from the MAIN MENU click on “GROCERY SUPPORT” under Orders / Receipts then click on “Grocery Orders” and search for the requested meal. You will see the status of your request on the right. Click on the pencil to review any remarks from the Operational Command. Definition of Status: 1) Unsubmitted to indicate that this has not been completed for review by higher headquarters. 2) Submitted identifies orders that have been completed at the unit level and are awaiting consideration by the Operational Command. 3) Approved is used to designate that the Operational Command approves the request that has been submitted. 4) Disapproved displays as a status when the Operational Command does not approve the expenditure for the request. A new request must be submitted if desired. Checking the status of a request 5) Pending Contract designates orders that have been submitted by the Operational Command to contracting to approve the expense that is in excess of the bench mark value. 6) Voided is a status that indicates that you (the requesting unit) have cancelled the request. 7) Closed status is a request that has been completed. 11. RESUBMITTING A DISAPPROVED REQUEST. Requests that are returned Disapproved for administrative reasons can be resubmitted. The dates of the battle assembly cannot be changed. a. To re-activate a disapproved request click on the REOPEN button. 1) That will re-open an un-submitted grocery order. 2) Training dates cannot be changed. 3) Make administrative adjustments to the request. 4) Headcounts cannot be rescaled from this screen. Click on “Save & Return”, rescale the request (paragraph 11 above) and then submit the request as noted in paragraph 8 of this chapter. 12. RECEIVE THE SUPPLIES - CLOSE OUT GROCERY ORDER REQUEST. a. From the Main Menu click on GROCERY SUPPORT under Orders / Receipts then GROCERY RECEIPT. b. Execute a search for the grocery order. If you select ALL under status, all grocery orders will be displayed. You have the option to set filters to focus your search on. c. Select the Grocery Order you need to process by click on the pencil Order Detail screen. at the far left of the request which will display the Grocery d. Returns cannot be accomplished through AFMIS once the groceries have been received. Items not used that cannot be shelf stocked and are returned to the vendor, an inventory adjustment will need to be accomplished. e. ITEM DATA TAB 1) Update the correct cost and quantity of grocery items received. As you update the items you will notice the Total Cost is adjusted. If the cost of a product differs much from the cost on file a warning triangle will display. Moving your mouse over the triangle will display the reason for the warning. 2) Enter the total amount from the cash register receipt you received from the vendor in the “Receipt Total field. The Total Cost and the Receipt Total must match. If they do not double check your itemized receipt with the price and quantities on the Item Data screen. 3) Adjustments are discounts that affect (either positive or negative) the total cost; remarks are required anytime adjustments are entered. Discounts or Adjustments that affect the receipt must be entered in the “Cost Adjustment” field which is located in the upper right portion of the screen. When you tab out of the field the “Total Cost” field will be adjusted. Remarks are required for any adjustments. 4) Adding a Grocery Item to the list: (You have the ability to add items to the grocery list) (a) If you know the TIIN for the item, enter it at the bottom of the screen in the TIIN field and click on ADD. Search for an item by clicking on the binoculars at the bottom of the screen. This will open the search screen where you can search by TIIN, NSN, or Item Name. Select the Search By and enter the information in the Value field. Click on the green arrow to the left of the item that you would like to add to the order, the item will be added to the bottom of the grocery list, enter the quantities required. You cannot add an item that is already listed on the receipt; you will receive an error message if you try. (b) 5) Deleting Items from the Grocery List. For items you would like to delete from your grocery list, check the box to the left of the item and click on DELETE on the top left of the TAB field. 6) You can add additional items to the receipt using the TIIN or by clicking on the binoculars and searching for the product. f. CARDHOLDER TAB 1) Verify the GPC holder who made the GPC purchase. 2) Enter the unit’s authorization number which is a control number or document number. The document numbers will be the units DODAC followed by the Julian date and serial number. (Example: The unit’s DODAAC is W59HBU and the document number is 0146-3000, the authorization number will be W59HBU-0146-3000.) This information can also be found under the Remarks TAB where you can do a copy and paste. g. HEADCOUNT TAB. The headcount displays the approved and actual headcount for each meal. If the actual headcount is zero or is not correct you will need to refer to paragraph 13 below to make corrections. h. SUPPLIER TAB. The supplier tab displays the approved vendor. i. REMARKS TAB. The remarks tab allows you to enter any remarks pertaining to this grocery receipt, headcount or any information that affected the feeding plan. If you are the feeding unit for a consolidated feeding plan, you will enter the total headcount (SIK and Cash) for each unit. If you do not make any entries on this tab an automated remark will be generated when the receipt has been executed indicating the receipt is “Closed”. j. After all entries have been completed on the grocery order receipt you must execute the receipt in order to close the receipt out in the system. Once the receipt is closed only the Operational Command may modify it. To close-out the receipt click on the “EXECUTE” button. A confirmation message is displayed. Click on the “OK” button. NOTE: If the receipt total and total cost are not the same the message “Receipt Total and Total Cost must be equal” displays. These values must match before the system will allow you to execute the receipt. Executing the receipt places the items into the inventory so they can be drawn by the Kitchen Requisitions. 13. PRODUCTION SCHEDULES. Before Production Schedules can be ran the order MUST be RECEIVED, refer to Para 12 above to Execute the Receipt. If the grocery order is scaled, the projected Headcount and Portions on the production schedules will need to be adjusted. a. From the “Main Menu” click on “PRODUCTION SCHEDULES” under MEAL PRODUCTION. b. Select the unit or dining facility from the dropdown menu. c. Enter the Start Meal Date and End Meal Date and conduct a search. The right side of the screen will be populated with the number of production schedules available. A green check mark will show under the ”Kitchen Requisition Generated” column if you have already generate the requisition. d. You can generate the Kitchen Requisition from here or when you are editing the Production Schedules. Select the pencil to the left of the meal to prepare the Production Schedule. e. From the Production Schedule window you can: 1) Generate the Kitchen. 2) Print the Outside Menu. 3) Print Extended Recipes. 4) Print grocery Order. If Grocery order was scaled you will need to adjust the Projected HC and the Portions. HC was 250 and scaled down to 150. f. Enter the time the meals are to be served under the Serving Period. g. The projected headcount will be populated from the meal request. If the grocery order has been scaled you will need to adjust the Projected Headcount. h. Enter the individuals that will be preparing the recipe. Notice to the left of the recipe if there is a warning triangle that means there are critical points to watch out for on that recipe. i. Enter the course and sequence number. j. The portions will be populated from the AFMIS request. If the grocery order has been scaled you will need to adjust the Portions. k. Enter the time the individuals should begin preparing the recipe in the TIME column. l. You have the option to enter any additional instructions for each separate Recipe No by clicking on the Instruction Icon . m. Select the “PRINT” button at the top left of the screen to printout the Production Schedule Report. n. The Outside Menu can be printed from this page by clicking on the PRINT OUTSIDE MENU. o. Click on GENERATE KITCHEN REQUISITION this will break out the items required for each menu. p. Click on Save & Return or Save and Main Menu. 14. KITCHEN REQUISITIONS & RETURNS. Kitchen requisitions draws or returns items from your grocery inventory as you prepare them. a. From the “Main Menu click on KITCHEN REQUISITIONS & RETURNS under the “Meal Production” section. b. Enter the start and end meal date and search for the Kitchen Requisition. c. Click on the pencil Kitchen Requisition. icon to the left of the d. Print a working copy of the Kitchen requisitions that can be completed as items are draw from inventory and returned to inventory. To print the Kitchen Requisition, click on the PRINT button located at the top of the page. After you have finished preparing the meal and serving it update AFMIS using the Kitchen Requisition worksheet. e. Enter the actual quantities issued or used for each item. If you enter an amount greater then what you have received or have in inventory the kitchen requisition page will display a Red Arrow informing you that you have exceeded the Balance On Hand (BOH). f. If you need to add additional items that you have in inventory you can enter the TIIN number at the bottom of the page or click on the Search icon , conduct a search and enter the item you need to add. g. The estimated price for Kitchen Requisitions should equal the actual price for Kitchen requisitions. They will not equal if any items are not used or any items are returned to the inventory. h. Finalizing the Kitchen Requisition should not be accomplished until after the meal has been prepared and served. To finalize the kitchen requisitions make sure all Act Qty Issued and Returned are updated then click on the FINALIZE button located at the top of the page. The system will ask if all subsistence items for this meal have been included on the requisition, select YES. The system will ask you a second time select YES. If you have no more requisitions to process click on the Main Menu link at the top right of the page. 15. GATHERING HEADCOUNT DATA. Headcount data will be gathered either using the Scan & Go process or through the use of DA 3033s and cash meal sheets. Refer to Appendix A “Headcount SOP”. 16. UPLOAD HEADCOUNT DATA – SCAN & GO. Reference Appendix B of this SOP for uploading scanned headcount. 17. HEADCOUNT / CASH COLLECTED. A headcount record is not automatically generated from your request. You must: a. From the “Main Menu” click on HEADCOUNT/CASH COLLECTED located under “Headcount/Cash Collection” to create a new headcount record and search for existing headcount records to view, edit, or print. b. Create A Headcount Record 1) Select the “Meal Type” from the drop down list on the lower left side of the screen, above the Create button. 2) Enter the date the meal was served (format yyyy-mm-dd), or click on the calendar icon and select the date. 3) Click on CREATE, this will open the Headcount screen. If there is already a headcount record for the date and meal selected, that record will be displayed for you to edit. c. SIK TAB. Enter the actual unit headcount in the “Army National Guard” data field for that meal. (a) If you are feeding other units, enter the total headcount for the other units SIK in the “Other” data field for that meal. (b) 2) Buffet Cash/PD TAB. Enter the actual headcount that paid for meals in the appropriate category (Cash Standard or Operational Standard). Click on Save, then Main Menu or Save & Return. Enter feeding unit’s headcount under ARNG Consolidated Meal Enter total of other unit’s HC in OTHER d. Edit Headcount Record. Click on the “Headcount/Cash Collected” link under HEADCOUNT/CASH COLLECTION section 1) To conduct a search for a previously created headcount records enter the Meal Type, in the “From” and “To” meal dates. 2) Click on the pencil icon to the left of the headcount record you need to update. 3) SIK TAB. Enter the actual headcount in the “Army National Guard” data field for that meal then click on Save & Return or Save and then Main Menu. If you are feeding a consolidated feeding plan, you will need to enter the total actual headcount for each meal in the appropriate data field and enter a breakdown of the headcounts by unit in the remarks section when you close out the grocery order. 4) Buffet Cash/PD TAB. Enter the actual headcount that paid for meals in the appropriate category (Cash Standard or Operational Standard). Click on Save to calculate Food Cost, Op Exp, and “Total Cash On Hand” which will populate the Click on Save, then Main Menu or Save & Return. 18. CASH COLLECTION VOUCHER. a. Units will not exceed the approved cash limits set for the units cash box. Units will turn in cash collection 1) Once a quarter or 2) Once every 6 months if unit collects less than $50.00 per quarter or 3) Whenever the amount of cash on hand exceeds $500.00. 4) At the close of the fiscal year. 5) Change of Food Service Officer (FSO) b. Click on “Cash Collection Voucher” under HEADCOUNT/CASH COLLECTION section to open the “Cash Collection Voucher Search” window. Existing Cash Collection Vouchers will be displayed to the right of the screen that can be edited or printed. The Cash Collection Voucher cannot be deleted once it has been saved in the system, the voucher can be voided. c. To create a new Cash Collection Voucher, click on the CREATE button d. The screen will display in RED a warning that the voucher cannot be closed until 4 days from the date the voucher was created. This is to allow for the printed voucher to be returned to the reporting unit from the Finance and Accounting Office (FAO). DO NOT CLOSE THE VOUCHER UNTIL YOU HAVE RECEIVED A VOUCHER NUMBER. e. Enter the ”Begin Date” and “End Date” by click on the calendar icon or entering the date (yyyy-mm-dd). f. Select the signature block to be used on the Cash Collection Voucher from the drop down list in the gray area to the top right. If the signature block or the disbursing officer information is incorrect, exit this screen and enter the “Dining Facility Cash Date Maintenance” process to update the information. g. The “Garrison” or “Field” turn in fields will be populated from the Headcount/Cash Collected data that was entered earlier. Enter the amount of money you will be turning in by overtyping the amounts entered in the “Turn-in” fields. h. The cost of the Money Orders, Processing Fees, Postage etc...will be entered in the “Fee Amount” field. Fees must be explained in the “Fee Remarks” data field. i. Enter the Book and Sheet number and click on the ADD button. For units using automated cash collection, enter the last two digits of the year followed by the units UIC (YY-UIC) for Book number and enter the current Julian date. You cannot save a turn in request until you ADD a Book and Sheet #. j. Click on “Save” or “Save & Return” to save your work. By clicking on “Save” the system will generate the “Rec Office Voucher Number”. k. Click on the PRINT button, located at the top left of the page, to view the Cash Collection Voucher and e-mail it to the Disbursement Officer. l. Deposit Ticket can be printed for submitting your money to the Bank or Finance. 19. CLOSING OR VOIDING A CASH COLLECTION VOUCHER. a. From the Main Menu click on “Cash Collection Voucher” under HEADCOUNT/CASH COLLECTION. b. Click on the pencil icon to the left of the voucher you will be closing or voiding. c. Voucher cannot be accomplished until four days after the creation of the voucher. At that time the RED warring notice will be removed. d. Enter the Disbursement Office Voucher Number noted on the Cash Collection Voucher that was returned by the Disbursement Officer. e. Enter the Cash Turn In Date f. Print the Deposit Ticket, attached a copy of the deposit slip and retain in the ARIMS Files as required g. Print the Cash Collection Voucher after all the information has been entered sign and retain in the ARIMS files. h. Click on one of the SAVE buttons. A Warring page will be generated once you have click on a SAVE button. i. The Disbursement Office Voucher Number and the Cash Turn-in Date must be verified. Verify the voucher number and turn-in date by re-entering the information on this page and then click the CLOSE button. j. Once the Cash Collection Voucher is CLOSED it cannot be edited. k. Cash Collection Vouchers and Deposit Tickets can be re-printed by Clicking on the Cash Collection Voucher from the MAIN MENU. Conduct a search for the period the voucher was created and then by click on the report icon to the left of the voucher. Printing a Cash Collection Voucher or Deposit Ticket after the voucher is closed. 20. END OF MONTH INVENTORY OF STOCKED SUBSISTENCE. Cooking units must input their inventory before they can submit any request. Request CANNOT be submitted on the same date of the initial inventory. Your Required Delivery Date (RDD) MUST be in the future of your initial inventory. a. Click on “Physical Inventory” under “INVENTORY MANAGEMENT” b. Inventory Type 1) Select “Monthly” from the “INVENTORY TYPE:” dropdown menu. 2) Select the current month and click on the “NEXT” button. c. Click on the “PRINT COUNT SHEETS” button. This will set the inventory date. The count sheets will provide a list of grocery items that were drawn since the last physical inventory. Inventories must be conducted on the same day you print the count sheets. Close the report and the “Enter Counts” button will be activated. d. Click on the “ENTER COUNTS” button which will open the PHYSICAL INVENTORY page. e. Select “PERISHABILITY TYPE” from the dropdown menu. 1) Perishable (Units should not have any perishable inventory). 2) Semi-perishable. f. Add the items from you inventory by either entering the TIIN number if you know it or search for the item by clicking on the SEARCH icon at the bottom of the page 1) You have three options to search, TIIN, NSN or Item Name 2) Enter the information and click on the SEARCH button. Once you find the item click on the green arrow to the left of the item and that will transfer the item to the bottom of the inventory sheet or CANCEL to return you back to the previous screen. 3) Enter the inventory count under “Loose Count”. Units that have a CONSOLIDATED INVENTORY should transfer BOH to their manual inventory and zero out the loose count. 4) Repeat the two previous steps until you have all items entered. 5) The items will remain in the sequence in which they were added until the Inventory is finalized. 6) Print the “RECOUNT SHEETS” to insure counts have been entered. If there are any items that do not have a count, a report will be displayed, otherwise you will receive an “Error Encountered”. 7) In order to finalize the inventory you MUST “PRINT VARIANCE REPORT”. The inventory variance report will show the difference between the physical count and the Balance On Hand (BOH). At this point the Variance Qty should reflect what you physically inventoried. Once you finalize the inventory the counts from the Variance QTY will transfer to the BOH. Once the “Print Variance Report” is executed the “Finalize Inventory” button will be activated. 8) Click on the “FINALIZE INVENTORY to complete the inventory and display the “Accountable Inventory Report”. NOTICE BOH now reflects the physical count. 21. ACCOUNTING WINDOW a. Unit’s that do not close out subsistence request within the accounting window may be required to consume operational rations for the next battle assembly b. Battalion Commanders that have units that do not close out their subsistence request within the accounting window will be required to submit to the G4-FPM a memorandum explaining why the unit failed to close out their subsistence request and measures to prevent future occurrences. Closed out Date Accounting Period Accounts Locked January 15 March February 15 April March 15 May April 15 June May 15 July June 15 August July 15 September August 15 October September 15 November October 15 December November 15 January December 15 February 22. OPEN TRANSACTION REPORT. The Open Transaction Report identifies any open transactions and missing headcounts. The Open Transaction Report should be run monthly to insure units are maintaining their transactions up to date. The report is broken down by unit. 23. Required documentation. a. Training Schedule b. DA Form 5913 signed by the unit commander or a DA 1687 authorizing the commander’s representative to SUBMITS a Grocery Order or the commander logs on and submits the grocery order. c. DA Form 5913 Report. d. Copy of itemized grocery support GPC receipt attached to a copy of the closed grocery support report. e. DA form 5914 ration Control Sheet for each meal served. f. Completed Production Schedule on AFMIS. g. Completed Kitchen Requisition and Returns on AFMIS. h. DA Form 7458 Risk Management Data Log – Cooking i. DA Form 7459 Risk Management Data Log – Storage (Hot/Cold). j. Completed Inventory Report on AFMIS. k. 92G sustainment training documentation. CHAPTER IV REPORTS 1. User Access Report. The User Access Report provides a list of individuals that have rolls assigned to the unit. 2. Open Transaction Report. The Open Transaction Report identifies open transactions that have not been closed and or missing headcount data for a specified period. This report should be run monthly. 3. Earnings and Expenditures Report The Earnings and Expenditures report provides transaction activity during the reporting month to include headcount information for the reporting unit. 4. Accountable Inventory Report. The accountable inventory report provides the inventory reports conducted and the Variance Reports. 5. Stock Level Report. The stock level report provides the information regarding shelf stock and the activity of that shelf stock and projected BOH for request upcoming. There are Three separate reports that can be generated. a. Items with Active. Reports projected meals the BOH to support upcoming meals and the shortfalls. b. Items with Negative Balance On Hand. Reports items on the BOH that have negative balances. c. Items with Current Balance On Hand. Reports current on hand balances. 6. Transaction Register Report. The transaction register report provides a historical record of transactions for TIINs during a requested report period. 7. Inventory Adjustment Monetary Account (IAMA) Report provides a historical report of TIIN prices as they change. This report reflects pricing trends of products. 8. Extended Rciept Report Scales the menu card to the projected portions. Enter the Menu number and the number of portions to prepare and the receipt card will adjust to that portion. 9. Field Menu Report The field menu report provides the approved menus such as a 14 Day Menu, Quick Prep Menus, Special Menus etc. 10. Catered Meal Summary Report. The catered meal summary report provides a report of meals / units that exceed the cost per meal threshold. Seting the “Cost per Meal Threshold” the report will idtentify meals/units that have exceeded that set threshold. Threshold that is set at $8.00 will report meals that exceed that threshold. 11. Meal Cost Report. The meal cost report reflects the projected headcount to the actual headcount and the cost of the meal per plate based on the headcounts and the actual purchase cost of the meal. 12. Cash Audit Report. The cash audit report provieds and audit trail of cash collected during the meals and cash vouchers used to turnin the funds. 13. Cash Turn – In Summary Report. The cash turn-in summary report provides a record of cash voucher turn-ins during a requested period. 14. Subsistence Data Summary (2969) Report. The subsistence data summary report will provided the headcount information and the cost of the meals based on the Account Type i.e. IDT, AT, RSP, etc… APPENDIX A HEADCOUNT SOP 1. GENERAL. The Headcount SOP is established to standardize the process of gathering headcount data for subsistence consumed. Each unit is primarily designed to provide meals to enlisted personnel who are entitled to be subsisted at the government expense Subsistence In Kind (SIK). a. b. Other military and civilian personnel may be authorized to subsist on a reimbursable basis when approved by the Adjutant General (TAG). Catered meals will only be provided to SIK Soldiers during IDT training periods. During Annual Training (AT) Officers, AGRs and ADOS Soldiers that elect payroll deduction, will be authorized catered meals. c. d. 2. All diners must be routed through the headcount station for accountability. DUTIES AND RESPONSIBILTIES UNIT COMMANDER. The unit commander is ultimately responsible for accounting for all food service operations, Catered, Prepared and Operational rations. a. FIRST SERGEANT. The unit First Sergeant is responsible for maintaining a duty roster IAW AR 220-45 and AR 30-22 para 3-28 and DA Pam 30-22 para 3-25 for a headcounter. In addition the First Sergeants must verify and report the number of SIK present for duty based off of the DA Form 1379 to the FOS or Supply SGT after first formation. b. Note: This will allow the FOS or Supply SGT to coordinate with catered vendors and A-Ration units to adjust the quantity of purchased rations and to complete the DA Form 5913-Report for commander’s signature. c. SUPPLY SERGEANT (The unit supply NCO will act as the FOS if there is not FOS appointed by the unit) FOOD SERVICE OFFICER / FOOD OPERATIONS SERGEANT (FSO/FOS) is responsible for insuring the headcounter has read and understand the headcount SOP and that proper headcount procedures are followed. They will also: d. 1) Ensure the headcounter receives a copy of the SOP along with a cash collection box for A-Ration / Operational meals. Ensure the headcounter receives a scanner for each unit being fed or a DA Form 5914 Ration Control sheet with the units listed and the number of meals request for each unit. (Catered and Prepared Meals) 2) 3) Ensure the headcounter receives a counter to monitor proportion control. 4) Ensure the headcounter receives a printout of the Bar Codes, which are available on AFMIS under Scan and Go Headcount sub-menu. Provide money with a securable cash box to make change for cash paying diners. Any money provided must be signed for by the headcounter on a Control Record for Dining Facility-DD Form 1544 (DA Form 3546). 5) (a) Manual Process- Provide the headcounter DA Form 1544 Cash Meal Sheet with all headings and standard meal rates filled out. (b) Automated Process - Scan & Go. HEADCOUNTER. The headcounter will be a military individual in the rank of E-4 or above, detailed to the dining area and not a member of the food service section. They will report 20 minutes prior to posted meal periods for briefings and to eat early. Additional duties will not be assigned to the headcounter. e. Is responsible for accurately accounting for each individual admitted to the dining facility for a meal. Consuming any portion of the meal (sandwich, fruit, cookies/cake or drink) is considered as a meal consumed, and therefore must be accounted for by utilizing the Scan & Go or manual process for A-Rations or Catered meals. 1) Is required to check each person in line to determine which diner is authorized a meal purchased by the government. Soldiers will be required to show their CAC card for the headcounter to identify their rank. 2) 3) To ask what the individuals duty status is (SIK, ADOS, Officer, AGR). SCAN & GO HEADCOUNT PROCEDURES. The scanner’s main menu screen has five options, to select an option scroll up or down using the up/down arrow buttons to highlight the option and press the center (trigger) button or press the corresponding number for the option. The scanner will go into “SLEEP” mode (blank screen) after about 10 minutes of non use to conserve the battery. 3. a. ▲ 1. 2. 3. 4. 5. Verify Scanner Defaults are set correctly. Select option 4 “Defaults”, the screen will display the default settings. MAIN MENU ▼ Scan Cards Totals Transmit Data Defaults System Menu 1) Catered Meal – Defaults are set to CATERED MEAL and SIK. 2) Prepared Meal – Defaults are set to GARRISON and Cash Standard. Consolidated feeding units. Units that are consolidating meals and using the Scan & Go system will Scan the feeding unit’s 1SG CAC Card, scan GROUP enter the number of SIK and scan SIK, other units headcounts will be entered by scanning NO-CARD, OTHER and GROUP from the NO-CARD Overrides bar code sheet and enter the number of SIK from the unitsDA Form 5914 Request. Units that do not have scanners will have to capture headcount information usingDA Form 5914 for Prepared and Catered rations. 3) Defaults Garrison SIK Setting Scan & Go Defaults. The Defaults need to be set by the scanner as to what type of payment (SIK, Cash) and the type of Operation (Garrison, Field, and Catered). Back b. c. Change Barcode Sheets. You will need to print out the Barcode Sheets in order to set the defaults. 1) Click on Scan & Go under the Headcount/Cash Collection. Click on Print Barcode Sheets. You should receive three pages of Barcodes, Scanner Defaults, and Transaction Overrides 2 pages. Transaction Overrides are used to override your scanner defaults. For example you have your scanner set to SIK – Garrison and you have a paying customer, you would scan the individuals CAC card and then scan the Cash Standard Barcode on the Transaction Overrides page. 2) Set Scanner defaults – Barcode. The scanner defaults can be set with the barcodes from any screen by scanning the default barcodes from the Barcode Sheets. The scanner will beep and briefly display the new default, then return to the Ready to Scan screen. d. EXAMPLE - 1: You are feeding a catered meal. To set the defaults you will scan the “DEFAULT CATERED” barcode and then scan the “DEFAULT SIK” barcode. Your scanner will beep after each scan and briefly display the new default settings. EXAMPLE – 2: You are feeding a prepared meal and, like theDA Form 5914, you will be having the 1SG sign for all meals. Since the 1SG will be signing for all SIK meals you will only be scanning cash paying individuals and maybe a couple of SIK that wander in. To set the defaults you will scan the “DEFAULT GARRISON” and then scan the “DEFAULT CASH STD”. Set Scanner defaults – Manual. Defaults are set to identify Pay Type (SIK, Cash) and Operational Type (Catered, Garrison). If an individual falls outside of the defaults you would use the override barcode sheets. Use the up/down arrow on your scanner to highlight the Defaults menu and press the center button, trigger, or select option 4. This will access the Default screen which displays the current default settings, Back and Change options. The Back option will return you to the last screen. e. 1) Using the up/down arrow, highlight the Change option. Using the up/down arrow, highlight the Pay Type and then using your scanner Defaults Page scan the pay type. 2) (a) SIK (Subsistence In Kind) (b) Cash Standard (Meal rate) ▲ MAIN MENU ▼ Scan Cards Totals Transmit Data Defaults System Menu 1. 2. 3. 4. 5. (c) Cash Discount (Meal rate for payroll deduction during annual training) 3) Using the up/down arrow, highlight the Op Type, using your scanner Defaults Page scan the operations type. (a) Default Garrison (Garrison, Cooking Units, DFACs operated by military cooks 92Gs) Defaults (b) Default Field (Operational Rations) (c) Catered Meal (Catered meal for SIK only, Contracted DFACs are considered Catered meals) Highlight the Back option to return to the Defaults menu. You will now see the new default settings for the scanner. 4) Garrison SIK Back Change 4. SCAN CARDS Select option 1 “Scan Cards”, the screen will display “Ready To Scan!” which indicates the scanner is ready to scan cards. The BACK option returns you to the previous screen, and the SCAN option initiates the scan (trigger). a. b. Consolidated units, verify which unit the Soldier is from and use that unit scanner. Scan the barcode on the backside of the individuals CAC card, when the scan is complete the GREEN status light on the scanner will flash and you will hear a beep sound. If the light flash RED an error has occurred, rescan the individual’s card. c. 1) Ready To Scan! Count: 120 Back Scan Cooking Units. (a) SIK Soldiers: Cooking units will scan the 1SG CAC card, Scan the Group bar code, enter the number of SIK and then scan the SIK bar code. Consolidating units will use their unit scanner to scan the Group Bar Code. (b) Paying customers (1) Collected the required amount of cash for the meal from the paying customer (Officer, AGR, ADOS, Civilian) (2) Scan the paying customers CAC card. If the card will not scan or the individual does not have a CAC card, use the NONCARD barcode sheet and scan the “No Card” and “ARNG NG” bar codes. The default is already set up for Cash Standards so payment type scan is not required. 2) Catered Units (a) If the individual meets the default standard, scan the next individual’s CAC card. (b) If the individual does not meet the default standards, after you scan the individuals barcode on the backside of the individuals CAC card, scan the Transaction Overrides for the standard not met. For officers, AGR, ADOS you would scan the Standard Meal Rate Bar Code. (c) If the individual does not have a CAC card with them, scan the “NO CARD” first and then scan the organization, for Army National Guard scan “Army NG”, bar code from the Transaction Override barcode and if the individual is not an SIK, scan the correct Transaction Override Bar Code. EXAMPLE 1 The unit is a Catering unit and has their scanner defaults set to Catering Meal and SIK. Each First Sergeant or senior ranking enlisted Soldier will sign for all SIK meals for their unit. The First Sergeant arrives at the headcount station; the headcounter will scan the back of the 1SG’s CAC card, scan GROUP on the transaction override and enter the number of SIK. If the unit is a consolidating unit, the headcounter will scan the NO CARD bar code, scan OTHER and scan GROUP on the transaction override and enter the number of SIK. The headcounter will verify individuals reporting to the headcount station that they are SIK and authorized to consume a catered meal. If an individual arrives at the headcount station that is in addition to the number accounted for in the GROUP scans the headcounter will scan the individuals CAC card, If the individual is from another unit, the headcounter will scan the NO CARD and OTHER bar codes on the transaction override. If the CAC card and does not have a CAC card or the scanner cannot read the CAC card, scan the “NO CARD” transaction override barcode and the ARNG Barcode. EXAMPLE 2 The unit is a Cooking unit and has their scanner defaults set to Garrison and Cash Standard. The first Sergeant arrives at the headcount station; the headcounter will scan the back of the units 1SG’s CAC card, scan GROUP on the transaction override and enter the number of SIK and then scan SIK on the Defaults/Overrides barcode sheet. An AGR or Officer arrives at the headcount station the headcounter will scan the individuals CAC card and then scan the next AGR or Officer CAC card. If a Soldier arrives at the headcount station without an CAC Card, Scan the NO CARD on the Transaction Overrides page, ARNG and SIK. If that same individual was an Officer or AGR you would also scan NO CARD and ARNG only. Once you have completed the meal and have no further scans select the BACK option and return the scanner to the main menu and place the scanner back into the cradle. 3) 5. MANUAL HEADCOUNT PROCEDURES: a. Catered Meals, the headcounter will: 1) Verify each individual’s ID card to insure the individual is authorized to consume SIK rations. Recording Headcount Data: DA Form 5914. The headcounter will have the 1SG or highest ranking NCO sign DA Form 5914 (Ration Control Sheet) for their unit. If in a consolidation operation, each unit will have their 1SG or highest ranking NCO sign the DA Form 5914. 2) 3) b. At the conclusion of the meal, the headcounter will have the FSO or Commander sign off as the reviewer For A-Rations or operational rations. 1) Verify each individual’s ID card to insure the individual is authorized to consume SIK rations. The headcounter will have the 1SG or highest ranking NCO sign DA Form 5914 (Ration Control Sheet) for their unit. If in a consolidation operation, each unit will have their 1SG or highest ranking NCO sign the DA Form 5914. 2) The headcounter will use a hand held counter (NSN 6680-00-641-3206) to account for soldiers going through the line. This is used only as a tool to determine proportional control of the rations by knowing how many personnel have been subsisted and how many are still required to be fed. 3) 4) 6. At the conclusion of the meal, the headcounter will have the FSO or Commander sign off as the reviewer. Cash Meal Payment Sheet, DD Form 1544. The headcounter will ensure that all officers, civilians, AGR and ADOS enlisted pay the standard meal rate (see example attached). All personnel required to pay before consuming a meal, will sign their name neatly, and write their rank under the grade column, (i.e. MAJ, SFC enlisted rank, CIV for civilian, FM for family member and CM for contractor employee) and annotate the cost of the meal being paid for in the right column, as illustrated on the enclosed example. At the conclusion of the meal, the headcounter will sign the DD Form 1544 with the date in the “grade” column, Signature in the “Name” column and his/her rank in the “B” column (see enclosed example). a. The Headcount NCO is responsible for the cash box and any cash received during the meal until it is inventoried and turned back into the Supply Sergeant. b. 1. Page ___1__ OF __1____ RATION CONTROL SHEET For the use of this form, see DA PAM 30-22; the proponent agency is DCS, G4 2. UNIT 3. TYPE OF RATION 4. PERIOD UGR-H&S UGR-A MRE OTHER A Rations LUNCH 4-43rd AB SCC a. DATE (YYYYMMDD ) b. MODULES DRAWN 20110211 20110212 20110212 c. MEALS DRAWN d. MEALS RETURNED e. MEALS ISSUED 63 f. CUM BAL MEALS ON HAND g. HO. OF PERSONS SUPPORTED 63 63 20110212 63 0 h. UNIT, INDIVIDUAL ACTIVITY ISSUED TO i. SIGNATURE OF INDIVIDUAL RECEIVING MEAL 4-43rd AB SCC SSG Da Supply 4-43rd AB SCC 1SG John E. Drawnalot 4-43rd AB SCC SSG Da Supply 5. RE3MARKS 6a REVIEWED BY No discrepancy noted for this meal. All meals were accounted for. SFC Elaina Mustcook 6b DATE (YYYYMMDD) 20110212 DA FORM 5914 JUL 2002 j. ISSUED BY DAS 1. Page ___1__ OF __1____ RATION CONTROL SHEET For the use of this form, see DA PAM 30-22; the proponent agency is DCS, G4 2. UNIT 3. TYPE OF RATION 4. PERIOD UGR-H&S UGR-A MRE OTHER CATERED MEAL 4-43rd AB SCC a. DATE (YYYYMMD D) b. MODULES DRAWN 20110211 20110212 20110212 c. MEALS DRAWN d. MEALS RETURNED e. MEALS ISSUED 63 f. CUM BAL MEALS ON HAND g. HO. OF PERSONS SUPPORTED 63 63 20110212 63 0 h. UNIT, INDIVIDUAL ACTIVITY ISSUED TO i. SIGNATURE OF INDIVIDUAL RECEIVING MEAL 4-43rd AB SCC SSG Da Supply 4-43rd AB SCC 1SG John E. Drawnalot 4-43rd AB SCC SSG Da Supply 5. RE3MARKS 6a REVIEWED BY No discrepancy noted for this meal. All meals were accounted for. SFC Elaina Mustcook 6b DATE (YYYYMMDD) 20110212 DA FORM 5914 JUL 2002 j. ISSUED BY DAS SERIAL NO. CASH MEAL PAYMENT SHEET 00213 To be completed when the government is to be reimbursed for meals furnished ORGANIZATION OR DINING FACILITY INCLUSIVE DATES COVERED THROUGH FROM 4 Jan 11 43d Avn Bn (M), Lincoln NE 68508 B FOOD CHARGES L D 2.30 4.25 4.25 BR DB Other SURCHARGES (S/C) L B BR DB 4 Mar 11 D B Other BR PER DIEM SURCHARGE L D DB Other Holiday 7.00 GRADE NAME B DOLLAR VALUE L D $ $ S/C GRADE $ DOLLAR VALUE L D $ $ 9.20 144.50 NAME $ B SFC Jeff Bear $ CW2 Mike Lefty 2.30 LTC Eric Stevenson 4.25 LTC Eric Green 2.30 CPT Tammy Smith 4.25 7 Feb 2011 Goug Jetty BALANCE BROUGHT FORWARD 2.30 CPT Tammy Smith 2.30 4 Jan 2011 Kevin McKinley SSG MSG Robert Hill 4.25 CW2 Nancy Blue 42.50 CPT Tammy Smith 4.25 MAJ Tyyd Ash 4.25 LTC Eric Green 4.25 5 Feb 2011 Kevin McKinley CW2 Mike Lefty 4.25 SFC Jeff Bear 4.25 EXAMPLE: One line entry for 10 meals 4.25 Eric Green CPT Tammy Smith 6 Feb 2011 Kevin McKinley CW2 Nancy Blue 4.25 MSG Robert Hill 4.25 SSG Bob Barker 4.25 SGT Tom Uwanta 4.25 TOTAL CHARGES CW3 Brass Tooter 4.25 CASH OVER (SHORT) MAJ Shinn Werred 4.25 CASH TURNED IN 4.25 REMARKS 42.50 SSG Liftn Muscles TOTAL $ $ 9.20 144.50 TOTAL $ $ 9.20 153.00 $ $ $ SIGNATURE OF UNIT COMMANDER OR FOOD SERVICE OFFICER SIGNATURE OF LAST OR ONLY HEADCOUNTER Joseph R. Bigkahoona, CPT Goug Jetty SGT DD FORM 1544 SGT SSG LTC LTC S/C $ $ $ 162.20 $162.20 $ APPENDIX B SCAN AND GO HEADCOUNT / CASH COLLECTION DATA UPLOAD / PROCESSING 1. GENERAL. This appendix covers the uploading of headcount data from the AFMIS scanners into your AFMIS program and Cash Collection information. 2. UPLOAD HEADCOUNT – SCAN & GO. From the “Main Menu” click on the “Scan & Go” link under the “Headcount / Cash Collection” section. a. Upload Scanned Headcount. While the data is uploading DO NOT INTERRUPT! 1) Set the scanner to “Transmit Data”, place the scanner in the charging cradle and insure the cradle is connected to the computer were the unit AFMIS program is active. 2) Click on “Upload Scanned Headcount” which will display the Upload Scanned Headcount screen and report the number of scanners recognized next to the “Scanner Count” located at the top right of the screen. 3) Click on “Get Scanners” button, the system will check attached scanners to insure they are assigned to the unit by checking the scanners Friendly Name with the system. Scanners that are associated to the unit will display the Friendly Name, Remarks and the number of headcounts scanned. 4) Enter the Name of the Headcounter in the Remarks section for the scanner. 5) Click on the “Upload Data” button to transfer the scanned headcount into AFMIS. Once the upload is complete “DONE” is displayed to the right of the Remarks block. Repeat this process, if you have more than one scanner, until all scanners have been uploaded. 6) Once all data is uploaded click on the “Scan & Go” link at the top right of the page and to the left of the “Main Menu” link. Process Scanned Headcount. Click on the “Process Scanned Headcount” button, this will b. display the message “Parsing Headcount….Please Wait”. DO NOT press any keys until the “SELECT HEADCOUNT UPLOAD” screen is displayed. The Select Headcount Upload screen will display the scanner Friendly Name; Upload Date; Start and End Time; and Headcount. 1) The headcount rejected (HC Rej) is the number of scans that were rejected but the actual number of diners could be determined. This number should be added in the Headcount / Cash Collection process manually. 2) The Bad Scans is the number of scans where the number of diners could not be determined such as a Group Scan. This number should be added the Headcount / Cash Collection process manually. 3) Select the “Headcount Upload” to be processed by checking the box to the left of the “Scanner” name and press the CONTINUE button. 4) The next screen will display the “Upload Info” TAB. The additional TABs “Garrison meals”, “Field Meals” or “Catered Meals” will be active if data is captured on the Scanner for those meal types. Diner UIC is not Required Example: You had the scanner defaults set to Catered Meal/SIK then only the Catered Meal TAB will be active. If you scanned a Garrison Meal and Catered meal both TABs Garrison and Catered will be active. 5) Catered Meal TAB. (a) Select the meal type from the dropdown menu for each headcount upload. There is an option for “DISCARD” which allows for training a headcounter and discarding the data collected. (b) Split Scan is used to split headcounts between meals. Example: You scan breakfast meal that runs from 0700-1100hrs and the lunch meal is from 1100-1300hrs, you would split the scan by clicking on “Split” and set the Scan Date or Scan Time where the headcount starts with the next meal. (c) Click on the CONTINUE button which will display the Holiday Meal selection option. If this lunch meal was a Holiday Meal, click on the check box and then click on the PROCESS HC button. You will receive “Headcount was successfully processed” message. Click on the “Main Menu” link located at the top right of the page. HOLIDAY MEAL CHECK. Click on Process HC you will receive a warning Click OK HC was successfully processed 6) Garrison TAB. (a) Select the meal type from the dropdown menu for each headcount upload. There is an option for “DISCARD” which allows for training a headcounter and discarding the data collected. (b) Click on the CONTINUE button which will display the Holiday Meal selection option and the Cash Collection data entry to close out the cash meal. (1) If this meal was a Holiday Meal, click on the check box. (2) To close out the Cash Collection you need to click on the edit data icon under the SELECT column. This will open the Cash Collection close out screen. Hovering the mouse over the icon you will see “Data Entry Required”. (3) Closing out the cash for the meal (i) Enter the beginning amount of cash the cash box started with and (ii) Enter the Actual Cash on hand after the meal. This MUST be accomplished following each meal. (iii) Enter the Name of the Headcounter in the Cashier Name field. (iv) Enter any Remarks and click on the CONTINUE button. (c) Click on the CONTINUE button on the next screen. This will activate the PROCESS HC button. (d) Click on PROCESS HC button to process the data. You should receive a message that states “Headcount was successfully processed”. 3. ADJUST HEADCOUNT – CONSOLIDATED MEALS. Headcounts are rolled up into the ARNG data field. If separate scanners are used for each unit the headcount daily summary report will break the headcounts out however the ARNG data field will still be populated with the total headcount of all the units. Following the headcount uploading for consolidated units a. Catered Meals refer to Chapter 2. b. Prepared Meals refer to Chapter 3. APPENDIX C DA FORM 5913 Request / Report 1. DA FORM 5913-REQUEST “Request for Subsistence” will be used by the unit commanders to request subsistence support from the unit’s supply section or from other units. The DA Form 5913 – Request provides the supply NCO the authorization to request subsistence using AFMIS. a. Unit’s requesting support from another unit will complete DA For 5913 – Request no later than 60 days prior to the meal and submit it to the supporting unit commander. b. The feeding unit commander will consolidate allDA Form 5913Request and submit it to the unit supply section to authorize them to request subsistence through AFMIS. 2. Completing DA Form 5913 – Request. a. Block 1, Unit/Organization: Enter the unit submitting the request b. Block 2, TO: 1) For unit’s request support from another unit will address it to the Commander of the feeding unit. 2) For the feeding unit the commander will address it to the supply section of the feeding unit. c. Block 3 DATE: Enter the date the form was prepared. d. Block 4 REPORT DATES: 1) Enter the dates the unit will be present for duty. 2) Check the “REQUEST” box. e. Block 6, ARNG: Enter the number of SIK for the feeding unit. f. Block 7, SUPPORTED UNITS: Enter the number of SIK from the requesting unitsDA Form 5913. g. Block 8, MEALS SOLD FOR CASH: Meals sold for cash are not authorized for catered meals only prepared meals. h. Block 9, GRAND TOTAL: Total number of SIK. i. Block 10, REMARKS Enter: 1) Primary type of meal requested. (a) Prepared Meals (b) Catered Meals (c) Operational Rations 2) Training status, period and location of training. 3) Dates and hours of training. 4) Number of meals required per meal and if meals differ from primary meals requested. 5) Any additional information to support the meal request. j. Block 11 SIGNATURE: Enter the commander’s information and date and have the commander sign the request. 3. DA FORM 5913-REPORT “Report of Subsistence” will be used by the unit commanders to report the number of Soldiers present for duty. 4. Completing DA Form 5913 – Report. a. Block 1, Unit/Organization: Enter the unit submitting the report b. Block 2, TO: State Food Service Manager. c. Block 3 DATE: Enter the date the form was prepared. d. Block 4 REPORT DATES: 3) Enter the dates the unit will be present for duty. 4) Check the “REPORT” box. e. Block 6, ARNG: Enter the number of SIK present for duty from the feeding unit’s DA 1379. f. Block 7, SUPPORTED UNITS: Enter the number of SIK from the requesting units DA Form 5913-Request. g. Block 8, MEALS SOLD FOR CASH: Enter the number of meals sold for cash PREPARED MEALS ONLY!. h. Block 9, GRAND TOTAL: Total number of SIK. i. Block 10, REMARKS Enter: 6) Dates and hours of training. 7) Number of meals required per meal and if meals differ from primary meals requested. 8) Any additional information to support the meal request. j. Block 11 SIGNATURE: Enter the commander’s information and date and have the commander sign the request. APPENDIX D REQUIRED SUPPORT DOCUMENTATION CHECKLIST CATERED MEALS CLOSEOUT CHECKLIST UNIT TRAINING PERIOD DOCUMENTATION: FILED AT UNIT LEVEL FORWARD TO STATE FPM Training Schedule N/A DA Form 5913 Request Alpha Roster from supporting units if consolidating. N/A DA Form 5913 Report (DA Form 5913 will reflect the number of SIK Present for duty on the DA 1379) (Other Units Support numbers will reflect the number from the supported units DA Form 5913 Request) Copy of Closeout Report with GPC Receipt attached. DA Form 5914 Rations Control Sheet (If not used Scan & Go) (DA Form 5913 will reflect the number of SIK Present for duty on the DA 1379) (Other Units Support numbers will reflect the number from the supported units DA Form 5913 Request) N/A OPERATIONAL RATIONS (Separate files must be maintained for different types of operational rations “MRE, TOTMs, Heater Meals etc.”) DA Form 3161 or other Issuing documentation DA Form 5914 Ration Control Sheet DA Form 3161 or other turn in documentation N/A PREPARED MEALS CLOSEOUT CHECKLIST (DOCUMENTS ARE TO BE FILED IN ORDER NOTED BELOW) TRAINING PERIOD UNIT DOCUMENTATION: FILED AT UNIT LEVEL FORWARD TO STATE FPM Training Schedule N/A DA Form 5913 Request Alpha Roster from supporting units if consolidating. N/A DA Form 5913 Report (DA Form 5913 will reflect the number of SIK Present for duty on the DA 1379) (Other Units Support numbers will reflect the number from the supported units DA Form 5913 Request) Copy of Closeout Grocery Support Report with a copy of the GPC Receipt attached. DA Form 5914 Rations Control Sheet (If not used Scan & Go) Breakfast Lunch Dinner N/A (DA Form 5913 will reflect the number of SIK Present for duty on the DA 1379) (Other Units Support numbers will reflect the number from the supported units DA Form 5913 Request) Production Schedule Completed AFMIS Kitchen Requisition Completed AFMIS N/A DA Form 7458 Risk Management Data Log – Cooking N/A DA Form 7459 Risk Management Data Log – Storage (Hot/Cold) N/A Inventory Report (Printed copy should be with shelf stock) AFMIS 92G Sustainment Training Documentation N/A N/A OPERATIONAL RATIONS (Separate files must be maintained for different types of operational rations “MRE, TOTMs, Heater Meals etc.”) DA Form 3161 or other Issuing documentation DA Form 5914 Ration Control Sheet DA Form 3161 or other turn in documentation N/A APPENDIX E MEAL REQUEST CHECKLIST CATERED MEAL CHECKLIST Unit Training Dates DA 5913 Request Submitted Duty Status: IDT AT Other: Date Submitted: Submitted TO: Supporting Unit Supply (Copy) State FPM MEAL LOCATION & TYPE Itemized Meal Type: Warnings Is there a Cooking unit or another unit catering the same location and meal? Buffet Meal Type: Reserve Center (Eating at an Armory) Restaurant that serves a Buffet meal. Restaurant Training Site (Eating at a Contracted DFAC at a training site) Training Site (No Contracted DFAC available at the training site) Purpose set to TRAINING? Projected Headcount Entered? Projected Cost Entered? Extended Meal Request (Two or more meals with the same vendor and duty status) Projected Headcount (Enter the total number of meals to be consumed from the single vendor.) EXAMPLE: Unit is feeding Sat Lunch 60 SIK, Sat Dinner 60 SIK MREs, and Sun Lunch 55 SIK. Projected HC would be 115 (60+55) Operational Rations are not counted. Projected Meal Cost (Enter the total cost of all of the meals divided by the projected HC) EXAMPLE: Sat Lunch cost is 7.50, Sun Lunch cost is 8.75, Total cost is 60*7.50 + 55*8.75 = $450.00 + $481.25 = $931.25 The Projected Meal Cost would be $931.25 / 115 = $8.097826 or $8.10 (Round up to the nearest cent) REMARKS Single Unit Request: Document number, Duty Status, Number or MUTAs, Duty Hours Feeding Plan for Extended Meal Request Location of Training Consolidated Feeding Request Document number, Duty Status, Number or MUTAs, Duty Hours Consolidated Meals Feeding Plan for Extended Meal Request Location of Training Vendor Selected Cardholder Selected EXAMPLE: W90HBU-1012-3000, MUTA 4, 0730-1800hrs Sat B: (0) L: (60) $7.50 D: (60) MREs Sun B: (0) L: (55) $8.75 D: (0) Home State Armory EXAMPLE: W90HBU-1023-3001, MUTA 4, 0730-1800hrs CONSOLIDATED: A Trp (35/30) B Trp (25/25) Sat B: (0) L: (60) $7.50 D: (60) MREs Sun B: (0) L: (55) $8.75 D: (0) Home State Armory Request Submitted Receive and Close Request Vendor Paid Actual Meal Cost Entered Authorization No Entered under Cardholder? DA 5913 Report Submitted to FPM? Open Transaction Report Run at the end of the Month? Checklist is designed to assist units requesting meals. Actual HC Entered in Actual HC Entered for ARNG consolidated units in OTHER Remarks Entered to Account for difference in HC numbers of Projected and Actual? Copy of Register Receipt Submitted with DA 5913 Report? PREPARED MEAL CHECKLIST UNIT TRAINING DATES DUTY STATUS IDT DA 5913 Request Received From Supported Units? Consolidated DA 5913 Request Submitted to State FPM? AT Other: Date DA 5913 Request Submitted to FPM Generate Grocery Order Grocery Support Prepared All Meals Entered for this Vendor Projected HC Entered for Each Meal for all Units? Grocery order GENERATED? Edit Grocery Order Account Type set to duty Status? Purpose set to Training? Item Data TAB adjusted against Inventories? Supplier Selected Ship To Set? Cardholder Selected REMARKS Single Unit Request: Document number, Duty Status, Number or MUTAs, Duty Hours Feeding Plan Location of Training EXAMPLE: W90HBU-1012-3000, MUTA 4, 0730-1800hrs Sat B: (0) L: (60) D: (60) MREs Sun B: (0) L: (55) D: (0) Home State Armory EXAMPLE: W90HBU-1023-3001, MUTA 4, 0730-1800hrs CONSOLIDATED: A Trp (35/30) B Trp (25/25) Sat B: (0) L: (60) $7.50 D: (60) MREs Sun B: (0) L: (55) $8.75 D: (0) Home State Armory Approved Grocery Order Submitted to Vendor? Consolidated Feeding Request Document number, Duty Status, Number or MUTAs, Duty Hours Consolidated Meals Feeding Plan Location of Training Request Submitted to FPM? Grocery Order RECEIVED Receipt Total Entered? Item Price Updated? Authorization Number entered under Cardholder Received Quantity Updated? Remarks entered for any adjustments? Receipt Total Match Food Cost? Receipt EXECUTED? Kitchen Requisitions (Required for each meal) Production Schedule Completed? Kitchen Requisition Generated? Items Issued for Production Updated? Unused Returned Items Quantities Updated? Kitchen Requisition FINALIZED? This will update your inventory (COMPLETE AFTER EACH MEAL HAS BEEN SERVED) Inventory End of Month Inventory Completed? (Consolidated inventories should be adjusted down to zero Headcount / Cash Collected SIK HC Entered under SIK HC for Consolidated “Army National Guard” Units Entered Under “Other” Cash Collection Voucher Submitted to Cash Collection Voucher Created? Disbursement Office? HC Report Created? HC That Paid for Meals Entered in “Cash/PD” TAB Cash Turned In? Report DA 5913 Report Submitted to FPM? Open Transaction Report Run at the end of the Month? Copy of Register Receipt Submitted with DA 5913 Report?