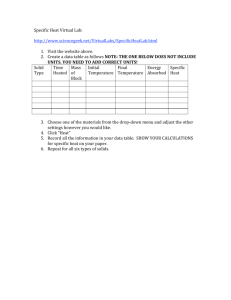TactileView Tutorial 3 – Adding and Editing an Object Let's begin by
advertisement

TactileView Tutorial 3 – Adding and Editing an Object Let’s begin by opening the TactileView program. You may open an existing document to work in by choosing FILE>Open, or you make work in the new blank document that was created when you opened TactileView. To add a shape object, choose the toolbar icon representing the appropriate shape in blue. You may draw a freehand shape object by selecting the Draw Free Hand Line or Closed Shape tool (the icon that looks like an open polygon). Alternatively, you may add an object by selecting the option for the desired shape from the DRAWING TOOLS menu. Once you have selected a drawing tool, draw the desired shape where you would like it in your document. If you inserted a predefined shape such as a rectangle, oval or triangle, it will appear in blue. When you select the object, you may resize or move it, and additional toolbar icons will appear that allow you to change other object properties, such as line thickness, fill properties and other parameters. If you selected the pencil tool to draw a freehand line, the line will appear in black in your document. In order to edit or move this line, you must first make it an object. To do this, choose the Select Area tool from the toolbar or choose Select Area from the DRAWING TOOLS menu. Drag the mouse to select an area that includes the entire freehand line. Right click on the line or press the context menu key on the keyboard to open the context menu. Choose the Convert to Figure (object) option. The line will not look any different, but you will now be able to edit it in the same ways as any other drawing objects in the document. Now you will need to adjust the paper size so that the graphic prints correctly. Please note that you must make sure your embosser has the same settings for printing as you are setting in TactileView. For an Index printer, you may change the paper size on the embosser through the MENU option on the control panel. Next, go to the FILE menu and select Print Setup. Make sure that the paper size you would like to emboss on is selected. The default page orientation is Portrait, but if appropriate for your graphic, you can change the page orientation to Landscape here. The red lines surrounding the graphic represent the paper size. If your document does not fit within the red lines, drag the square points on the graphic to adjust the size to fit on the paper, or choose Scale Picture to Paper Size Now from the EDIT menu. Additional page format parameters are available through DESIGN>Design Format. Here you can adjust page margins, centering or the graphic on the page and other options. Make any desired changes and choose OK. When you have finished selecting your print settings, print your graphic by choosing Print from the FILE menu. Verify that the printer you have chosen is a TactileView printer, then select OK to print. (Please review the tutorial "Getting Started" if you have not yet installed a braille printer.) For more information about the TactileView program, visit www.irie-at.com.