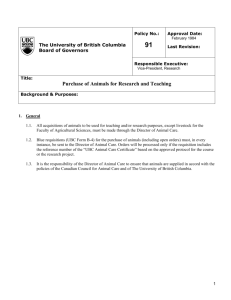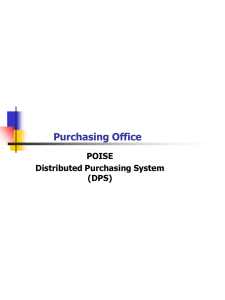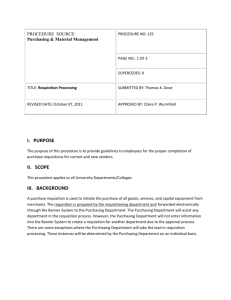Creating RQs in Lawson - cmswiki : Media Services
advertisement

Creating Requisitions on the WEB for a Vendor Order Lawson Portal Source Material Last Updated 07/16/2007 Creating Requisitions on the WEB for a Vendor Order Introduction The following information is essential to understanding the tasks discussed in this lesson: Navigation in Lawson applications CMS procurement practices and procedures Objectives After completing this lesson, you should be able to: Create a requisition Review requisition status Determine budget balances Background Information Essential background information in this lesson includes the following current processes: Purchase orders are now required for all purchases over $750 (including field trips, field trip admission costs, and fundraisers) Schools and department Financial Secretaries currently have authority to create and print Limited Purchase Orders. The value of an LPO cannot exceed $750. An LPO may not include orders for the following state-contracted items: computer equipment, furniture and telecommunications equipment and supplies regardless of the RQ total. Purchase orders are printed on Terms and Conditions paper, Form 3321.3A, which is available from the Forms Warehouse. When the material or service is delivered, the packing slip is annotated to indicate the receipt and the Financial Secretary receives the items through the Lawson Procurement System. Document1 Page A-1 Creating Requisitions on the WEB for a Vendor Order Lawson Portal Source Material Last Updated 07/16/2007 Job Roles Four basic job roles will be assigned to each school/department to accomplish Lawson finance and procurement tasks. These roles and the functions associated with each role are described below: 1) Requester – Primary person responsible for the following: Creating vendor requisitions for a Purchasing Buyer and for LPOs Following up on purchase orders Maintaining LPOs Processing receipts in Lawson Ordering from Forms and AIJ warehouses Monitoring budgets and creating budget transfers 2) Textbook Coordinator – The Textbook Coordinator will have Lawson functionality to create Textbook warehouse requisitions. Primary functions are: Order textbooks from the textbook warehouse Maintain school textbook inventory for their location 3) Cafeteria Manager – The primary functionality will be to: Create requisitions for orders from the Child Nutrition warehouse Receive daily deliveries on Evaluated Receipts Settlement (ERS) POs that were originated by Child Nutrition 4) Approver – Used by all personnel assigned as requisition approvers (i.e., the principal at a school site). Approve requisitions Maintain control over schools/department budgets Document1 Page A-2 Creating Requisitions on the WEB for a Vendor Order Lawson Portal Source Material Last Updated 07/16/2007 Processes and Procedures 1. Restrictions on what can be ordered on an LPO will not change. 2. Procurement personnel will enter all orders to a vendor as a requisition and the requisition will be routed electronically for approval. 3. When the approval is complete for LPO requisitions, the school or department will be notified to print the PO and send the order to the vendor. 4. School and department procurement personnel will create regular requisitions that exceed a total cost of $750, including tax. 5. When the material or service is delivered, the packing slip will be forwarded to the CMS Requester for entry into Lawson and a “receiver” number will be assigned. The packing slip will be filed into a local receipts file at the school or department site. 6. The invoice matching function will be accomplished in Lawson by Accounts Payable. Obtaining Help 1. This manual should be your primary source for information. 2. The Lawson Help Desk is also in place 5 days a week. Simply call the Lawson Help Desk at 980-343-2875 or email lawsonhelpdesk@cms.k12.nc.us for assistance with Lawson Portal. 3. Contact the CMS Help Desk at 980-343-5736 for assistance with hardware, network or general problems. They will route your call to other areas as necessary. You should be ready to provide the Help Desk with the following information: What process were you executing? Have you ever been able to complete this process? What is the error message? What screen or form were you working in? What is your job role? Are you using Lawson Web or LID? Where are you located? Contact information? 4. The Lawson implementation team will provide answers to your questions on Lawson functionality and purchasing procedures. The Purchasing Department will also help with procedures directly related to the purchasing process. Document1 Page A-3 Creating Requisitions on the WEB for a Vendor Order Lawson Portal Source Material Last Updated 07/16/2007 Procurement Service Center General Information Lawson Portal Job Role – CMS Requester In this section, you will learn to complete the following tasks in the Lawson Procurement System: Create a requisition for LPO processing by a Limited Buyer. Create a requisition for regular PO processing by Purchasing. Review requisition status online. Print a requisition status report. Since the Lawson Procurement System is a Web-based application, you will launch the program from the CMS Intranet. To begin, login to the CMS Intranet: 1. Launch Internet Explorer to see the CMS home page. 2. Access the CMS Intranet (intranet.cms.k12.nc.us). The CMS Intranet Login will appear. 3. In the User Name: text box, type your login for User Name. 4. In the Password: text box, type your password. Your password will be the same as the password that you currently use to access the Intranet. If the password is changed, it will change in Lawson. Document1 Page A-4 Creating Requisitions on the WEB for a Vendor Order Lawson Portal Source Material Last Updated 07/16/2007 5. Click the [Submit] button. The CMS Intranet Web site appears. 6. Click on the Web Applications option on the far right of the black navigation taskbar, and the Web Applications page will open. 7. Click on Lawson Training to access the Lawson training environment. Note: When you have completed training and login with your user name and password, you will select Lawson Production from this screen. 8. The Lawson Self Service Center page will appear in both training and production. This is the screen where all Lawson updates and enhancements will be announced. Stop and read these announcements daily before you proceed to Lawson. Document1 Page A-5 Creating Requisitions on the WEB for a Vendor Order Lawson Portal Source Material Last Updated 07/16/2007 9. Use the scroll bar to scroll past the messages and click on the Proceed to Lawson -- > link at the bottom of the page. 10. Type your User ID and Password. Note: In production, your user name will be your CMS e-mail name and your password will be the same as the password that you currently use to access the Intranet. If the password is changed, it will change in Lawson. Document1 Page A-6 Creating Requisitions on the WEB for a Vendor Order Lawson Portal Source Material Last Updated 07/16/2007 11. Click [Login] and the Lawson portal home page will appear. At the top of the screen, you will see a welcome message with your name. Job Role Bookmarks If you are a CMS Requester, the CMS Requester bookmarks will appear on the Home tab. The left pane of the Lawson portal will serve as a navigation tool when you are working in Lawson. Each time you select a bookmark, another tab will appear in the navigation bar with new bookmarks. If you click the Create Requisition bookmark, the portal will display a blank requisition entry form and a Requisition tabs are located on the top of the requisition form. These tabs go to different pages in the requisition entry form (such as the Lines page) as well as related links. Any fields showing in red are required fields. Document1 Page A-7 Creating Requisitions on the WEB for a Vendor Order Lawson Portal Source Material Last Updated 07/16/2007 Requisition Types There are five requisition options listed at the top of the requisition entry form. Each option will open the form for the different types of requisitions indicated in Table 1 (on the next page). These options provide the necessary entry forms to create requisitions for your school or department. The options appear at the top of the Requisition form just above the Requester field. From the CMS Requester bookmarks, click on Create Requisition and select the pulldown list arrow for the Type of Requisition field to view the types of requisitions available. Types of Requisitions Document1 Page A-8 Creating Requisitions on the WEB for a Vendor Order Lawson Portal Source Material Requisition Selection Limited Purchase Order Regular PO Requisition Last Updated 07/16/2007 Purpose Logic Use to prepare a requisition for an LPO for commodities (total <$750 and not furniture, computer or telecommunications). LPO RQ’s are routed to the following for approval: 1. Fund Owner 2. Special Fund Owner (If Accounting Unit identifies special fund for schools) 3. Budget Assistant Approved requisitions are automatically converted to LPO’s. Requester will be notified of new LPO’s. Regular RQ’s are routed to the following for approvals: 1. MWSBE (If total > $5,000 and HUB=2, 3, 4) 2. Department Analyst 3. Fund Owner 4. Special Fund Owner (If Accounting Unit identifies special fund for schools) 5. Executive Fund Owner (If total >$30,000) 6. Budget Analyst 7. Assistant Budget Director (If total >$10,000) 8. Chief Financial Officer (If total >$30,001) Use to prepare a requisition for commodities that will be assigned to a Purchasing Buyer. Service Contract Requisition Use to prepare a requisition for a service with total cost <$15,000 which can be fully explained on the RQ. Paper Contract Requisition Use to prepare a requisition for contracted goods or services. CMS Warehouse Requisition Use to request items from CMS warehouse. Approved requisitions are routed to Purchasing for PO preparation. Service contract RQ’s are routed to Purchasing after approval. Service Contracts do not require a paper contract. 1. MWSBE (If total > $5,000 and HUB=2, 3, 4) 2. Department Analyst 3. Fund Owner 4. Special Fund Owner 5. Executive Fund Owner 6. Budget Analyst 7. Budget Director Asst. 8. Chief Financial Officer Paper Contract RQ’s are routed to Purchasing. The approved RQ is matched to the paper contract when signature approvals are obtained. 1. MWSBE (If total > $5,000 and HUB=2, 3, 4) 2. Budget Director Asst. Warehouse RQ’s require only one level of approval, the Fund Owner Textbook requisitions are approved by the Textbook Coordinator. Table 1 – Requisition Types Document1 Page A-9 Creating Requisitions on the WEB for a Vendor Order Lawson Portal Source Material Last Updated 07/16/2007 CMS Requester Bookmarks The bookmarks in the left pane of the Lawson portal window provide selections for the tasks shown in Table 2 below. These tasks allow you to create requisitions, open reports that allow you to track requisition approvals, check budget balances, print purchase orders, and receive against open purchase orders. Procurement tasks available to the CMS Requester job role are shown below: Menu Selection Budget Status Purpose Access to various reports Create Requisition Requisition Reports Provides options for various RQ entry forms Provides reports for Open Requisitions, Requisitions for a Location, Processed Requisitions, and requisitions generated by other requesters for your school or department. Provides access to the LPO Report, Open PO Report, Receiving Reports, PO History Report, and Invoiced Not Received. Verify budget balances for a specific activity Purchase Order Reports Budget Inquiry Function Allows you to review an up-to-date Budget Status Report for all of the budget codes at your location. Create requisitions for LPO, Regular, Service Contract, Contract or Warehouse orders. View requisitions that are waiting for approval, approved requisitions waiting for Purchasing to create a purchase order, requisitions that have been approved and converted to PO’s, and requisitions generated by other departments for goods or services being delivered to your location. Review purchase orders for a location, print LPOs for a location and receive items on POs. These reports may be sent to Adobe Acrobat for printing. Look up balances in budgets for your location for various activity codes. Table 2 – Bookmark Selections Document1 Page A-10 Creating Requisitions on the WEB for a Vendor Order Lawson Portal Source Material Last Updated 07/16/2007 Create an LPO Requisition for a Vendor Order Create Requisition Lawson Portal CMS Requester In this section, you will learn to create a requisition for a Limited Purchase order under the $750 limit. This means that the sub total amount cannot exceed $692.84. In this process, you will enter the required data for a requisition, add the requisition, Change the lines and Release the requisition for approval. Use this form to create a requisition that will be turned into a Limited Purchase Order upon approval. 1. Click the bookmark Create Requisition. A blank entry form will open. Document1 Page A-11 Creating Requisitions on the WEB for a Vendor Order Lawson Portal Source Material Last Updated 07/16/2007 Header Page When you create a new requisition, fields are displayed on the Header page. Required fields on the page are displayed in red: Company, Requesting Location, and Type of requisition, HUB category, Requested Delivery Date, and Deliver To. The Header page is displayed when you first open a new form to create a requisition. 1. Note that the Requester identification defaults into this field. 2. The Requisition Number field should be blank. Do not type in a requisition number. Lawson will assign a requisition number. 3. Select the Company to indicate the fund being billed. Click on the pull-down list arrow to see a list of funds and descriptions. The funds and descriptions will display in a new window. 4. Click on the desired fund. The Company field will be populated and the entry form will update automatically. 5. The Requesting Location field is the location that is placing the order. Your school or department location will default into the form. Document1 Page A-12 Creating Requisitions on the WEB for a Vendor Order Lawson Portal Source Material Last Updated 07/16/2007 6. Click on the pull-down list arrow for the Type of Requisition field. 7. Select the LPO requisition type. 8. Press the Tab key (on the keyboard) to forward to the next field. The From Company and From Location fields will populate automatically. Note: For all requisitions (except Warehouse orders), the From Company should match the Company field. 9. Select a HUB Category for your preferred vendor. Click on the pull-down arrow to view a list of options. Use the following guidelines in selecting the correct category: 1 Term Contract - (Use for State Contract vendors Only) 2 General Commodity - (Items not on State Contract) 3 Service Contract – (All Services other than construction) 4 Construction - (Only construction being administered by CMS) 5 Warehouse - Orders from CMS warehouses. Document1 Page A-13 Creating Requisitions on the WEB for a Vendor Order Lawson Portal Source Material Last Updated 07/16/2007 10. In the ‘Requested Delivery Date’ field, click on the pull-down arrow and select a date from the calendar feature (or enter the date in MM/DD/YYYY format). Note: You must select a Delivery Date. Be sure to allow 2 or 3 days for approval and ample time for the vendor to ship and deliver the items. 11. In the Deliver To field, type the name of the individual to contact regarding the order. This name will not print on the purchase order. 12. The From Company field defaults to the fund that was selected for Company. The exception is for AIJ or Forms Warehouse orders. These requisitions will automatically default the From Company to ‘2’ regardless of the Company selected. 13. The From Location field will default for a Limited Purchase Order. This is the same as the requesting location if the order is being shipped to your school or department location. If this field does not default, enter your school location code or location code of where the items are being shipped to in the Deliver To location in this field. Note: The From Location field plays a dual role. If you are ordering items to be shipped to a different location, you must use the department/ school/warehouse location as identified in the pull-down list for that department. Do not use the courier number for the building in this field. Document1 Page A-14 Creating Requisitions on the WEB for a Vendor Order Lawson Portal Source Material Last Updated 07/16/2007 You have now completed all of the fields for the Header page of the LPO requisition form. Review the fields on the Header page to verify that all required fields (the fields displayed in red) have been completed. Do not leave any of the required fields blank. For a LPO requisition, the From Company should match the Company field. Only one Company (fund) can be assigned to a single requisition. The From Location field should match the Requester if the order is being shipped to your requesting location. Document1 Page A-15 Creating Requisitions on the WEB for a Vendor Order Lawson Portal Source Material Last Updated 07/16/2007 Miscellaneous Fields Use the Miscellaneous tab at the top of the form to enter accounting and vendor data. 1. Click on the Miscellaneous tab on the top of the requisition form. 2. Enter the Accounting Unit for your location. This is your location code and a three-digit report code. 3. Enter the Account and Sub-account budget codes in the separate fields as indicated. EXAMPLE: The example above displays the following accounting information: ‘Accounting Unit’: = Accounting Unit for location 300 combined with report code 061 = 300061 ‘Account’ = Purpose Code = 5110. ‘Sub-account’ = Object Code = 411 Document1 Page A-16 Creating Requisitions on the WEB for a Vendor Order Lawson Portal Source Material Last Updated 07/16/2007 Select a Vendor Follow these steps to select a vendor in the Active Vendors By Name list. 1. Click on the pull-down arrow on the Vendor field to open the Vendor List. The Active Vendors by Name list will appear in a new window. 2. Verify that the bookmark Active Vendors By Name is in bold in the Search Options list. 3. Select the Search action button at the top of the form. 4. The Search – Web Page Dialog box will appear 5. After the *Name field, type in the vendor name in the gray box and be sure to include an * after the vendor name 6. Click the [Find] tab under Find Options. Vendors that begin with the text string will be displayed. Document1 Page A-17 Creating Requisitions on the WEB for a Vendor Order Lawson Portal Source Material Last Updated 07/16/2007 7. Select the desired vendor and the vendor number will populate in the Vendor field. Do not select a vendor if (I) is displayed after the vendor name. Verify Vendor Data To verify vendor data, such as the mailing address, use the Drill Around feature. 1. Right-click on the Vendor field where the vendor number now appears. 2. Select the Drill Around option from the shortcut menu. A Drill Explorer window will open with a list of parameters for this vendor. 3. Click on Address in the left portion of the Drill Explorer window. The vendor address will appear in the right portion of the screen. Document1 Page A-18 Creating Requisitions on the WEB for a Vendor Order Lawson Portal Source Material Last Updated 07/16/2007 4. Click the [Close] tab above the Drill Explorer title bar to return to the Miscellaneous page. Inactive Vendors The Accounts Payable department will continue to delete vendors from the vendor master. When a vendor is flagged as inactive, an (I) will appear by the vendor name. This will notify the requester that the vendor is inactive. Do not select any vendor with (I) appearing by the vendor name. Vendor Purchase From Location The purpose of the vendor “Purchase From Location” field is to identify the correct vendor location address. This is the address that will be printed on the purchase order. Many vendors have multiple “Purchase From” locations in the vendor master. However, some vendors also have subsidiaries or multiple locations with different “Purchase From” addresses. The vendor location names may be different from the main vendor. These have been set up as “Purchase From” locations in the Vendor Master. To view the vendors and purchase from locations, reference the Vendor Location report information which begins on page A-23. Document1 Page A-19 Creating Requisitions on the WEB for a Vendor Order Lawson Portal Source Material Last Updated 07/16/2007 Note: If no Purchase From address is available for a vendor, it will be necessary to select a different vendor number for this vendor. Example: Vendor # 71675 7BALLMUSIC.COM is no longer a valid vendor code because it contains no Purchase From detail. No Active Purchase From Locations are available for vendor code # 71675 Each active vendor code will have a “Purchase From” location even if there is only one address for the vendor. To select a “Purchase From” location: 1. On the Miscellaneous form, select the desired Vendor. 2. Click on the list arrow for the Purchase From field. 3. Select the location with the assigned address where the purchase order will be mailed. The Purchase From Location will populate. Document1 Page A-20 Creating Requisitions on the WEB for a Vendor Order Lawson Portal Source Material Document1 Page A-21 Last Updated 07/16/2007 Creating Requisitions on the WEB for a Vendor Order Lawson Portal Source Material Last Updated 07/16/2007 Finding a Vendor with Multiple Subsidiary Locations. There are vendors with multiple “Purchase From” locations in the CMS vendor master. For example, McFadyen Music Company is a subsidiary of Brookmays Music. The active vendor code for Brookmays Music is #39120. 1. In the “Purchase From” Drill Explorer window, you will note different subsidiaries of Brookmays along with the addresses for each company. 2. Select the correct location address to be printed on the purchase order. For this example, choose McFadyen Music # E00C. The Purchase From field will populate with E0OC. Document1 Page A-22 Creating Requisitions on the WEB for a Vendor Order Lawson Portal Source Material Last Updated 07/16/2007 3. The purchase order will display this address when it is printed. Vendor Location Report The Vendor Location report assists in finding vendors with multiple “Purchase From” locations and is available on the DocuShare Web site on the CMS Intranet. To view this report: 1. Login to the CMS Intranet. 2. Click on Resources on the Navigation Bar. 3. Select Documents from the menu. The DocuShare window will open. 4. In the Search text box, type the words “vendor location” and click [Go] (or press the Enter key). Document1 Page A-23 Creating Requisitions on the WEB for a Vendor Order Lawson Portal Source Material Last Updated 07/16/2007 Click on the Adobe Acrobat icon to pull up the report. The report will appear on your screen. Please do not print this report. 1. To search for a vendor, click the binoculars (Search) button. The Search PDF bar will open to the right of the document. Document1 Page A-24 Creating Requisitions on the WEB for a Vendor Order Lawson Portal Source Material Last Updated 07/16/2007 2. In the search box, type in the name of the vendor that you would like to find. 3. Click the [Search] button. The Vendor # and each “Purchase From” location for the vendor will appear in the report window. 4. 5. In the example, McFadyen is a subsidiary of Brookmays. Brookmays appears on the report under the Vendor Name. All the companies operating under Brookmays are listed under the Purchase From Address. The “Purchase From” location code will be listed to the right of the Purchase From Address. Use this code to populate the “Purchase From” field on the Miscellaneous bookmark. Document1 Page A-25 Creating Requisitions on the WEB for a Vendor Order Lawson Portal Source Material Last Updated 07/16/2007 Enter a Buyer Code For Limited Purchase Orders, the Buyer Code will be the location code for your school or department. 1. The Buyer: field should default to your location code. You are the buyer for all LPO requisitions. Any other requisition type that is created must be assigned to a buyer in purchasing (see page A-48). 2. Click on the pull-down arrow on the Taxable field and select ‘Yes.’ All commodities are taxable in North Carolina. 3. Leave the Comment Code: field blank. Add the Requisition It is necessary to stop and Add the requisition at this point. The data you have entered has not been stored on the server. When you click the [Add] tab, all of the data will be saved on the server and a requisition number will be assigned. 1. Click the [Add] action tab. 2. A requisition number will appear at the top of the form. The message ‘Add Complete – Continue’ will appear in the Status Bar at the bottom of the Lawson Portal window. 3. The requisition status will change to ‘Unreleased.’ Status Message Document1 Page A-26 Creating Requisitions on the WEB for a Vendor Order Lawson Portal Source Material Last Updated 07/16/2007 Order Items on the Lines Page This page is used to specify the items to be ordered. On the Lines page, all fields displayed in red at the top of the form are required. If you do not have a catalog number for the Item field, start typing the first portion of the item description in the Item field, then complete the description in the Item Description field, now located in the bottom of the window. 1. Select the Lines tab on the form to order items once you have a requisition number. 2. Add the first line by selecting ‘Add’ in the FC field. 3. Press the Tab key (on the keyboard) twice to skip the Line field and move the insertion point to the Item # field. The Line numbers will be assigned by the server once you make a Change to the requisition. 4. Type in the vendor catalog number or part number in the Item field. 5. In the Quantity field, enter the quantity being ordered. 6. Select or enter the UOM (Unit of Measure). If you are unfamiliar with the unit abbreviations, click on the pull-down arrow to open a list of Valid Units of Measure. Click on the desired unit of measure and the abbreviation will be entered in the UOM field automatically. Use the Next 25 at the bottom of the form to page down to the next list of selections. Document1 Page A-27 Creating Requisitions on the WEB for a Vendor Order Lawson Portal Source Material Last Updated 07/16/2007 7. Enter the Unit Cost. Be sure to deduct any discounts before you enter the Unit Cost. 8. In the Item Description field, enter a description up to 32 characters. This field is located beneath the lines on the Line Detail tab. 9. Press the Tab key (on the keyboard) to forward to the Classes tab, or click on the Classes tab to access the Major Purchasing Class and MMIS fields. Document1 Page A-28 Creating Requisitions on the WEB for a Vendor Order Lawson Portal Source Material Last Updated 07/16/2007 10. Key in the appropriate Major Purchase Class. 11. Click on the pull-down arrow to access a list of Major classes. 12. Scroll down the list or use the Search action button to locate the item description. 13. Tab to the MMIS type of equipment you are ordering. If you are not ordering fixed assets, select the Non-Tracked Item option. This will return a 0 for both fields for the MMIS data fields. Document1 Page A-29 Creating Requisitions on the WEB for a Vendor Order Lawson Portal Source Material Last Updated 07/16/2007 14. Click the [Change] tab. The ‘Change Complete – Continue’ message will appear in the Status Bar. Line numbers will appear before each item and the FC code field will no longer display the letter A. A Total order value will now appear at the top of the form. Change a Line Item Once line numbers have been added, you will need to follow these steps to make a change to a line item: 1. In the FC field, select ‘Change’. 2. Make the appropriate changes in the Item, Quantity, UOM, Unit Cost or Line Detail and Classes fields. 3. Click the [Change] tab at the top of the window. Delete a Line Item Once line items are added to a requisition, you will need to follow these steps to delete an existing line item: 1. In the FC field, select ‘Delete’. 2. Click the [Change] tab at the top of the window. Document1 Page A-30 Creating Requisitions on the WEB for a Vendor Order Lawson Portal Source Material Last Updated 07/16/2007 Add Header Comments Requisition Form Lawson Portal CMS Requester Comments Form – This form is used to add comments that will print on the Purchase Order when it is generated. If you do not wish to print comments on the final purchase order, select the option to Display Only for internal messages. Note: Comments entered in the requisition will carry over to the printed PO. Use this form to view, add, change or delete Header comments. Approvers will also use this feature to add comments when a requisition is sent back. To Add Comments 1. Click on the Header tab on the Requisition form. 2. Click the Add comments bookmark beside the Requested Delivery Date field. Document1 Page A-31 Creating Requisitions on the WEB for a Vendor Order Lawson Portal Source Material Title Last Updated 07/16/2007 3. Click on the Comment folder to view the comment options. 4. Select the third option, Comments to Print on Purchase Orders. 5. Click the bookmark Add comment. 6. Type Vendor Information for the comment title. Document1 Page A-32 Creating Requisitions on the WEB for a Vendor Order Lawson Portal Source Material Last Updated 07/16/2007 Enter the text for each comment. This form does word wrap. 7. Use the following guidelines for header comments: Attn: (type a vendor contact name here) Ship to: (type the CMS individual and location here) State contract number or Quote number Any special pricing that has been applied to the Unit Cost Budget code (if you would like for this to print on the PO) Any other information relating to the PO 8. Click on the Add link (below the header text box) to add the comments to the requisition form. The status message ‘Add successful’ will be displayed in the status bar. The bookmarks below the header text box will update to Change and Delete. 9. Click [Close] to return to the Header. 10. Click [Inquire] to update the Header form. The Add Comments field will update to Has Comments. Document1 Page A-33 Creating Requisitions on the WEB for a Vendor Order Lawson Portal Source Material Last Updated 07/16/2007 To Change Comment Lines 1. 2. 3. 4. Click on Has Comments from the Header page. Select the folder for Comment. Click on Comments to Print on Purchase Orders. Click on Vendor Information. The comments will be displayed in the text box. 5. Make necessary changes. 6. Click on the Change bookmark located beneath the header text box. The message ‘Change successful’ will appear on the status bar. 7. Click the [Close] action tab to return to the Header. To Delete Comments 1. 2. 3. 4. 5. Click on Has Comments from the Header page. Select the folder for Comment. Click on Comments to Print on Purchase Orders. Click on Vendor Information. The comments will be displayed. Click on the Delete bookmark located beneath the header text box. The message ‘Done’ will appear on the status bar. 6. Click the [Close] action tab to return to the Header. To View Your Comments from the Header 1. Right-click on the Requisition Number. 2. From the shortcut menu, select Drill Around. The Drill Explorer window will open. 3. Click on Comments to Print on Purchase Orders. 4. Click on Vendor Information. The existing comment lines are displayed in the right portion of the window. Document1 Page A-34 Creating Requisitions on the WEB for a Vendor Order Lawson Portal Source Material Last Updated 07/16/2007 5. Click the [Close] action tab to return to the requisition. In order to provide uniform procedures for CMS Purchase Orders, it is necessary that you type a Vendor Contact on the first comment line. If you do not have a vendor contact name, type Attn: Order Dept. The second comment line is used to enter the name of the Ship to: individual at CMS. If there is special pricing or discounts reflected in the Unit Cost, it is important to note that in the vendor comments. You may also type additional information, such as the Budget Code, for this purchase. These lines will print on the final purchase order. Document1 Page A-35 Creating Requisitions on the WEB for a Vendor Order Lawson Portal Source Material Last Updated 07/16/2007 Adding More than Five Line Items Many requisitions will require more than five line items. When you need to add additional line items, follow these steps: 1. Add the first five items on the Lines form. 2. Click the [Change] tab. Line item numbers 1 thru 5 should appear to the left of the items and the requisition total will be updated. The message ‘Change complete – Continue’ appears in the status bar. 3. Do not continue until line items and the status message appear. Click [Change] again if necessary to assign line item numbers. 4. Click the Clear Lines bookmark located to the left of the Requisition Number field. All of the items will be cleared from the form. The Total will reset and the dollar amount will not be displayed. The total will be restored once you update the order with additional items. 5. Add any additional line items. 6. Click the [Change] action tab. Items 1 thru 5 will be displayed, and the status message ‘Change Complete – Continue’ will appear in the status bar. The Total will update to reflect all items on the order. 7. Click the [Page Down] action tab to view the additional line items. 8. Click the [Page Up] action tab to view the first five lines. Document1 Page A-36 Creating Requisitions on the WEB for a Vendor Order Lawson Portal Source Material Last Updated 07/16/2007 Soft Dollar Items This is used for estimated charges such as shipping, set-up charges, and for contracts that extend for a set period of time. It may also be used for estimated charges for afterschool enrichment requisitions. 1. On the new screen, select ‘Add’ for the FC field to create a new line item. 2. On the new line, type Shipping for the Item # field. 3. Enter the total shipping costs in the Quantity column. In this example, the shipping charges are 15% of the order total, or $16.45. 4. In the UOM field, enter a dollar sign $. 5. In the Unit Cost field, enter the number 1. 6. On the Line Detail tab, enter the word Charge for the Item Description. 7. In the Purchasing Class field, enter the same class required for the commodity ordered. 8. Click [Change] to add the new line to the requisition. The message ‘Change Complete – Continue’ will appear in the status bar. The requisition total will be updated to reflect the new charges. Note: The new line is for shipping and the cost may not be exact. This is entered as a “Soft Dollar Value”: Quantity = the estimated dollar amount for shipping/charges UOM = $ Unit Cost = 1 The Soft Dollar entry is necessary for receiving and matching the shipping charges on the invoice. Document1 Page A-37 Creating Requisitions on the WEB for a Vendor Order Lawson Portal Source Material Last Updated 07/16/2007 No Charge Items If you need to add a free or ‘no-charge’ item to a requisition, you will make a change in the Item Cost field on the Line Detail tab. 1. Click on the Lines tab on the Requisition form. 2. Add a new line item. Enter the function code, item number, quantity, unit of measure and a 0 for the Unit Cost field. 3. Press the Tab key (on the keyboard) to forward to the Item Description field on the Line Detail tab. 4. Tab to the Classes tab and enter the major Purchasing Class and MMIS information fields. 5. Click back on the Line Detail tab. 6. Go to the bottom of the screen and select the Cost Opt field pull-down. 7. Select the option ‘No Charge’. Option 2 will display in the Cost Opt field. 8. Click the [Change] action tab to process the change. The message ‘Change complete – continue’ appears in the Status Bar. Notice the requisition total has not changed. Document1 Page A-38 Creating Requisitions on the WEB for a Vendor Order Lawson Portal Source Material Last Updated 07/16/2007 Non-Taxable Line Item If a line item includes non-taxable services, you will change the ‘Taxable’ field on the Purchasing tab. 1. Click on the Lines tab on the Requisition form. 2. Add a new line item. Enter the function code, item number, quantity, unit of measure and the unit cost. 3. Press the Tab key (on the keyboard) to forward to the Item Description field on the Line Detail tab. 4. Enter an item description and hit the tab key or click on *Classes. 5. Enter your Purchasing Class and MMIS information. 6. Click on the Purchasing tab. 7. Select the Taxable field and click on ‘No.’ The field will display N. 8. Click the [Change] action tab to process the change. The message ‘Change complete – continue’ appears in the Status Bar. Document1 Page A-39 Creating Requisitions on the WEB for a Vendor Order Lawson Portal Source Material Last Updated 07/16/2007 Drill Around on the Requisition 1. Right-click on the Requisition Number field. 2. Select Drill Around from the shortcut menu. 3. Click on Requisition Lines. All of the line items on the requisition will be displayed in the right portion of the window. 4. Verify the Item numbers, quantity and unit cost. If you need to look for more details, double-click on any individual line item to open additional fields. 5. Click the [Close] action tab to return to the requisition. Note: It is very important that you review the requisition entirely. Once a requisition is released, no modifications can be made to the requisition. It will be necessary for an approver to Send Back the requisition before it can be modified in Unreleased status. The only edit allowed on a Released requisition is the addition of Header Comments. Document1 Page A-40 Creating Requisitions on the WEB for a Vendor Order Lawson Portal Source Material Last Updated 07/16/2007 Release a Requisition 1. When the requisition is complete and correct, click the [Release] action tab. The message ‘Requisition has been released’ will appear in the status bar. 2. The status will change to Needs Approval. The status message is located to the right of the Requisition Number field. Important Reminder: Please remember to release your requisition. Any limited purchase order requisition that is left in “unreleased” status for more than two weeks will automatically be deleted from the system. LPO Limitations A Limited Purchase Order requisition cannot exceed $692.84. An LPO requisition for soft dollar quantity cannot exceed $692.84. If you attempt to release a limited purchase order requisition that totals more than $692.84 you will receive the following error message. Click [OK] in the error box in order to return to the Lines tab and make adjustments in cost or quantity. If you want to keep the order as an LPO, you must bring the total amount under $692.84. If you are unable to lower the total dollar amount, you will need to delete the requisition and re-key as a regular requisition. This will require a Purchasing Buyer entry on the Miscellaneous tab. Document1 Page A-41 Creating Requisitions on the WEB for a Vendor Order Lawson Portal Source Material Last Updated 07/16/2007 Unreleased Requisitions When a requisition contains an error, an e-mail will be sent to your attention indicating that the requisition has been returned in unreleased status. The reasons for this are listed below: Requisition type is an LPO with a value greater than $692.84 The vendor has been left blank on the Miscellaneous page The buyer code is left blank on an LPO requisition The buyer code contains the initials of a purchasing buyer on a LPO requisition The From Company and Company fields do not match on the header page and the requisition is not a Warehouse requisition The e-mail will appear in your Inbox with the subject line Review Requisition WU: xxxx Req: xxxx. The work unit is a number assigned by the Lawson system and the requisition number will reflect the requisition containing the error. The contents of the message will be similar to the following: Document1 Page A-42 Creating Requisitions on the WEB for a Vendor Order Lawson Portal Source Material Last Updated 07/16/2007 It will be necessary to open the Location Open Requisition Report and edit the unreleased requisition to make the necessary corrections. No comments will accompany this type of returned requisition. Once corrections are made, release the requisition once again to enter the approval process. Document1 Page A-43 Creating Requisitions on the WEB for a Vendor Order Lawson Portal Source Material Last Updated 07/16/2007 Practice Scenarios: SCENARIO You have been asked to create a LPO for 5 boxes of red file folders 8 ½ x 11 from Corporate Express, a state vendor. The cost is $14.50/Box. The folders are to be charged and delivered to the school that you have been assigned. Header Page: Requester = xxx (xxx for your school or department) Company = x Deliver To: Your Name From Company = x From Location = xxx Requesting Location = xxx Delivery Date = one week delivery HUB Category = 1 – Term Contract Purchase Miscellaneous page: Accounting Unit = Location + Report Code = xxx061 Account/Sub-Account = Purpose Code + Object Code = 5110 411 Vendor = Corporate Express (search for vendor number) Buyer = xxx (the school/department location will default) Taxable = Yes REMEMBER to STOP and Add to create the requisition before you continue! On the Lines tab: FC = A Item = 11162 Red Qty = 5 UOM = Box (use pull-down for correct abbreviation) Unit Cost = 14.50 Item Description = File folders 81/2 x 11 Class = 615 (Office supplies MMIS = 0 for both fields (non-tracked item) Document1 Page A-44 Creating Requisitions on the WEB for a Vendor Order Lawson Portal Source Material Last Updated 07/16/2007 Scenario II Create an LPO requisition to order instructional supplies from DCM/Instructional Systems in Westwood, MA. In this exercise, you will create a requisition with 7 line items including a no-charge item and shipping charges estimated at 10% of the total order. Fields In the Header: Company (State Fund) = x Deliver To = Your name From Company = x From Location = xxx Requested Delivery Date = one week delivery HUB Category = 2 – Total Commodities supplier Fields On the Miscellaneous Tab: Accounting Unit = xxx061 Account = 5110 Sub-account = 411 Vendor = DCM/Instructional Systems, Westwood, MA Buyer = xxx (the school/department number will default) Taxable = Yes REMEMBER to stop and Add the requisition before you continue! Lines: 1st line Item: Function Code = A Item = 01READ Qty = 10 UOM = Dozen Unit Cost = 12.00 Item Description = Reading Log Grade 1 Class = 785 (Instructional supplies) MMIS = 0 for both fields ----Continued on next page---- Document1 Page A-45 Creating Requisitions on the WEB for a Vendor Order Lawson Portal Source Material 2nd line item: Function Code = A Item = 02READ Qty = 10 UOM = Dozen Unit Cost = 12.00 Item Description = Reading Log Grade 2 Class = 785 (Instructional supplies) MMIS = 0 for both fields 3rd line item: Function Code = A Item = 03READ Qty = 10 UOM = Dozen Unit Cost = 12.00 Item Description = Reading Logs Grade 3 Class = 785 (Instructional supplies) MMIS = 0 for both fields 4th line item: Line Function Code = A Item = 04READ Qty = 10 UOM = Dozen Unit Cost = 12.00 Item Description = Reading Logs Grade 4 Class = 785 (Instructional supplies) MMIS = 0 for both fields 5th line item: Function Code = A Item = 05READ Qty = 10 UOM = Dozen Unit Cost = 12.00 Item Description = Reading Log Grade 5 Class = 785 (Instructional supplies) MMIS = 0 for both fields Be sure to click the [Change] action tab to add these 5 lines! --Continued on next page-- Document1 Page A-46 Last Updated 07/16/2007 Creating Requisitions on the WEB for a Vendor Order Lawson Portal Source Material Last Updated 07/16/2007 Now you will calculate and enter shipping charges as a “Soft Dollar Value.” The estimate is for 10% of the order cost. Locate the total requisition value at the top of the requisition form. Click the Clear Lines link to add more items. 6th Line Item: Function Code = A Item = Shipping Qty = (calculate 10% of total value) UOM = $ (soft dollar amount) Unit Cost = 1 Item Description = Charge Class = 785 (Instructional supplies) MMIS = 0 for both fields Now add a free item for the teacher on a new line. 7th Line Item: Function Code = A Item = TCHKIT Qty = 1 UOM = Each Unit Cost = 0 Item Description = Teacher’s Reading Kit Cost Opt = No Charge Class = 785 (Instructional supplies) MMIS = 0 for both fields Remember to click [Change] to update the requisition. What is the new total cost of the requisition? Will it fall below the LPO total value after tax is added? (tax is 7.25% of total) From the Header, add comments for Vendor Information. Drill on the requisition number and check the Header Detail, Comments and Requisition Lines. If everything looks okay, release the requisition. How do you know whether the requisition has been released? Document1 Page A-47 Creating Requisitions on the WEB for a Vendor Order Lawson Portal Source Material Last Updated 07/16/2007 Create a Regular Requisition Regular Requisition Lawson Portal CMS Requester Use the Regular requisition form to create a purchase order with a dollar amount greater than $750, or to order furniture, computers, software and accessories and telecommunications equipment and supplies. The approval process will begin with your Principal or Department Director, and then flow to Budget. If the total dollar amount is greater than $10,000, the requisition is routed to the Assistant Budget Director for approval. If the total dollar amount is greater than $30,000, the requisition is routed to the Regional Superintendent and to the Finance Officer for approval. A Regular requisition will require a Purchasing Buyer code to be entered on the Miscellaneous tab. You may not use your school or department code in the Buyer field. A Regular requisition will also result in Taxable=Yes for any goods purchased. If you are purchasing a non-taxable service on a line item (such as installation charges), be certain to click on the Purchasing tab and select ‘No’ for the Taxable line option. (See page A-39 for instructions on non-taxable line items.) 1. From the Lawson Portal, click on Create Requisition. 2. Enter the required fields for the Header, shown on the next page. Document1 Page A-48 Creating Requisitions on the WEB for a Vendor Order Lawson Portal Source Material Last Updated 07/16/2007 Header Page 1. 2. 3. 4. 5. The Requesting Location field will default on the form. From the Company field, select the fund that will be used to pay for the order. Select Regular from the Type of Requisition field pull-down list. Select the appropriate HUB Category for the vendor. Enter a Requested Delivery Date. Enter a future date since this requisition will take longer to approve and be converted to a purchase order by the Purchasing Department. 6. In the Deliver to field, type in a school or department contact name. 7. The From Company field will default to the same fund selected in Company. These fields should always match unless you are creating a warehouse or services requisition. 8. The From Location will appear blank. Enter in your location number. If you are shipping to a different location, enter that location code in this field. Miscellaneous Page The Miscellaneous Page provides the fields for accounting data, vendor information and taxable options. 1. 2. 3. 4. 5. Click on the Miscellaneous tab. Key in the Accounting Unit, Account and Sub-Account codes. Select the desired vendor. Choose a Purchase From location for the vendor, if available. Select a Buyer. The Buyer field should be populated with a purchasing buyer’s initials (not a school or department number). Since this is a regular requisition, it will be necessary for the requisition to route to the Purchasing office for PO creation. If you do not know the correct buyer, visit the Purchasing Department Web site. Document1 Page A-49 Creating Requisitions on the WEB for a Vendor Order Lawson Portal Source Material Last Updated 07/16/2007 Locate a Buyer If you want to locate a buyer in the Buyer List: 1. Click on the pull-down list arrow for the Buyer field. 2. Select the Search button 3. Enter the letter TD* in the search field. 4. Click [Find]. 5. The buyer initials will appear in the Buyer field. 6. Select ‘Yes’ for the Taxable field. If you forget to select a Purchasing Buyer for a Regular requisition, you will see the following error message when you attempt to Add the requisition. It will be necessary to Document1 Page A-50 Creating Requisitions on the WEB for a Vendor Order Lawson Portal Source Material Last Updated 07/16/2007 click [OK] in the error message box to return to the Miscellaneous tab to select a Buyer code. Add the Requisition Stop and add the requisition. Verify that a requisition number has been assigned to the requisition before you continue to the Lines form. The message ‘Add Complete – Continue’ should appear in the status bar. Lines Page 1. 2. 3. 4. 5. 6. Click on the Lines tab. Select an ‘Add’ for the Line Function code. For Item, type the vendor’s catalog or item number. In the Quantity field, type the quantity desired. In the UOM field, select the correct unit of measure from the pull-down list. In the Unit Cost field, type the discounted price of the item. Remember to include any discounts in the Unit Cost field. 7. For Item Description, type a brief description of the item. 8. In the Class field, type in the Major Purchasing Class. 9. Select the correct MMIS asset type. If this is not a fixed asset item, select Nontracked item from the list. 10. Click the [Change] action tab. Line items appear on the form and the message ‘Change Complete – Continue’ appears in the status bar. A total requisition cost will appear at the top of the form. Document1 Page A-51 Creating Requisitions on the WEB for a Vendor Order Lawson Portal Source Material Last Updated 07/16/2007 Locate MMIS Assets All fixed assets require an MMIS category selection. The Drill Around feature will allow you to locate the correct category. 1. Click on the pull-down arrow on the first MMIS field. 2. Select the Search button, select Description from the pull-down 3. Type a portion of the item description in the search box. Place asterisks (*) around the text to locate the text anywhere in the item description. 4. Click [Find]. 5. Select the correct item from the list 6. Both MMIS fields will populate Note: If you have any questions regarding the correct MMIS code to use, please contact the MMIS Help Desk at x6166. Document1 Page A-52 Creating Requisitions on the WEB for a Vendor Order Lawson Portal Source Material Last Updated 07/16/2007 Vendor Information Comments In the Comments form, remember to create a comment to print on the Purchase Order. Use the title Vendor Information for the comment. Include a vendor contact on Line 1, a CMS contact on Line 2, special prices or contract number on Line 3, and any additional information in the remaining lines. If you would like the budget code to appear on the printed Purchase Order, remember to include the code on a Comments line. Review the Requisition Drill on the requisition number in order to check the following: Header Detail – should include the total amount of the requisition Header Comments – should include vendor contact, CMS contact, special pricing or contract number, and any special instructions Requisition Lines – verify the item numbers, quantities, and Unit Cost in this screen. Once you have verified these items, you are ready to Release the requisition. Once you release the requisition, it will move to the Principal or Department Director for approval. Once all approval levels have been obtained, the Purchasing Buyer you selected will receive the RQ to create a PO. You can check your Processed Requisitions Report to view the PO#. Once a PO number appears for the requisition, you can launch the Open PO Report and click on the Copy link to print a copy of the purchase order for your use. Note: After a regular requisition is approved, you will not print the PO at your school. You will not be able to edit regular PO’s. You must communicate with the Purchasing Buyer if there are any changes to be made to the Purchase Order. Once the purchase order is created, you have an option to print a CMS Internal copy of the PO for your records. Document1 Page A-53 Creating Requisitions on the WEB for a Vendor Order Lawson Portal Source Material Last Updated 07/16/2007 Create a Paper Contract Requisition Contract Requisition Lawson Portal CMS Requester Use the Paper Contract Requisition to encumber funds generated for a CMS paper contract. The Lawson Requisition number must be written on the Paper Contract Control Sheet before it is submitted for signatures. The released Paper Contract Requisition will reside in Budget until the paper contract has been reviewed and approved. Use this form to encumber funds for a paper contract while the paper contract itself is being routed through the signature/approval process. The paper contract routing process has not changed. MWSBE approval is required for any service contract or paper contract over $5,000. MWSBE approval is electronic only; paper contracts will not be routed through this office. Once MWSBE approval has been obtained electronically, the requisition will route to Budget for final approval. 1. From the Lawson Portal, select Create Requisition. Or click Start New Requisition if a requisition form is displayed in the window. 2. Click on the Paper Contract requisition from the pull-down list. 3. The HUB Category will default to ‘3’ for a contract requisition. Document1 Page A-54 Creating Requisitions on the WEB for a Vendor Order Lawson Portal Source Material Last Updated 07/16/2007 Header Page 1. The Requester and Requesting Location will default on the form. 2. The Company and From Company fields should match. Select the fund that will be used to pay for the contracted services. 3. A 3 will default in the HUB Category field as soon as you select Paper Contract. 4. The Requested Delivery Date will be the date that the contract begins. 5. In the Deliver to field, type in a school or department contact. 6. The From Company will default to the fund selected in the Company field. 7. The From Location will default to your school or department number. Miscellaneous Page 1. 2. 3. 4. 5. Click on the Miscellaneous tab. Key in your Accounting Unit, Account and Subaccount budget codes. Select the desired Vendor. Select the appropriate Purchase From location. Select a Buyer. Since this is a contract, it will be necessary for the requisition to route to the Purchasing office for PO creation. If you do not know the correct Buyer, visit the Purchasing Department Web site. 6. Select ‘No’ in the Taxable field. Services are not taxable. 7. Click the [Add] action button to create the requisition. A requisition number will be assigned and the message ‘Change Complete – Continue’ will be displayed. The status will update to Unreleased. Document1 Page A-55 Creating Requisitions on the WEB for a Vendor Order Lawson Portal Source Material Last Updated 07/16/2007 Lines Page 1. 2. 3. 4. 5. 6. 7. Click on the Lines tab on the Requisition form. Select ‘Add’ for the FC. For Item #, type a partial description of the service to be provided. In the Qty column, type the Total Dollar Amount of the contract. In the UOM field, key in a $, or select from the pull-down options. In the Unit Cost field, type a 1. For Item Description, type more detail about the service to be performed. 8. In the Classes tab, type in the correct Major Purchasing Class. 9. Type two zeroes (0) for both MMIS Category fields. Document1 Page A-56 Creating Requisitions on the WEB for a Vendor Order Lawson Portal Source Material Last Updated 07/16/2007 8. Click the [Change] action tab. Line numbers appear in the form and the message ‘Change Complete – Continue’ is displayed in the Status bar. A Total amount appears for the requisition at the top of the form. Document1 Page A-57 Creating Requisitions on the WEB for a Vendor Order Lawson Portal Source Material Last Updated 07/16/2007 9. Return to the Header page and click Add Comments to add any necessary comments for the contract. The status Unreleased will appear at the top of the requisition. For a contract requisition, be certain to add comments regarding the beginning and ending date of the contract, any specific information that is necessary to the contract and the frequency of invoicing over the contract period. Review the Requisition Drill Around on the requisition number. Verify that comments have been added to the requisition. Header Detail – should include the total amount of the requisition Comments to Print on POs – should include Vendor Information comments Requisition Lines – verify that the total amount of the contract has been entered correctly as a Soft Dollar item Before you release the requisition, stop and write the Requisition Number on the Control Sheet of the paper contract. Once you release the requisition, it is immediately routed to the Assistant Budget Director. When Budget approves the paper contract requisition, it will route to the Purchasing Department. When Purchasing receives the paper contract, the Buyer will create a Purchase Order. A copy of the executed paper contract and the PO will be forwarded to you. Document1 Page A-58 Creating Requisitions on the WEB for a Vendor Order Lawson Portal Source Material Last Updated 07/16/2007 Service Contracts Service contracts must total less than $15,000. Service contracts are for services $15,000 or less or that have a Master Contract on file in Purchasing. Service contracts do not require a paper contract to be routed through the system. A service contract will route through the normal approval process beginning with your Principal or Department Director. All service contracts are routed to the Chief Financial Officer for final approval. As soon as the requisition is approved, the service contract requisition will be forwarded to Purchasing to create the purchase order. You will not receive a copy of a Service Contract purchase order from Purchasing. Once a purchase order has been created by Purchasing, you may access a copy from your Open PO Report. Document1 Page A-59 Creating Requisitions on the WEB for a Vendor Order Lawson Portal Source Material Last Updated 07/16/2007 Create a Groceries Requisition Limited Purchase Order Lawson Portal CMS Requester Use a LPO requisition to purchase groceries for your school or department site. Company – select the correct Fund for the purchase Type of requisition – select an LPO HUB Category – on the Header, select 2 – Total Commodity Purchase Miscellaneous Page – enter your budget account codes then select a vendor from the vendor pull-down list. Note there are multiple Bi-Lo locations listed, so Drill Around on the address before you select the vendor. Use the Purchase From field to select the correct address. Select ‘No’ for the Taxable field. When purchasing groceries, the tax varies according to the type of item purchased. Click the [Add] action tab to create the requisition. Once a requisition number has been assigned, continue to the Lines tab. Lines - In the line items, you will be entering the total grocery dollar amount as a soft dollar item. 1. 2. 3. 4. Click the Lines tab on the Requisition form. Select ‘Add’ in the FC field. In the Item field, type ‘General Groceries.’ In the Quantity field, type the total amount that the individual is allowed to spend on groceries. 5. In the UOM field, use the $. 6. In the Unit Cost field, type the number 1. 7. In the Item Description field, type ‘Not to exceed.’ 8. Enter the correct Major Purchase Class for groceries on the Classes tab. 9. Key 0, 0 for the MMIS Information fields. 10. Click the [Change] action tab to add the line item to the requisition. Document1 Page A-60 Creating Requisitions on the WEB for a Vendor Order Lawson Portal Source Material Last Updated 07/16/2007 Comments – In the Comments form, create a Vendor Information comment. In the text box, indicate the name of the individual who will be picking up groceries. Also create a line that states the ‘employee will show CMS ID when purchasing groceries.’ Release the requisition. Once it is approved, you will receive an email indicating that an LPO has been created. When you print the LPO, there will be no tax. The individual may not exceed this total dollar amount when they purchase groceries at the store. When the CMS employee picks up the groceries, they should return the receipt to you. You will enter the exact amount spent in Lawson in the Receiving form. Print a copy of the LPO and staple the original receipt to the copy. Forward both the copy of the LPO and the receipt to Accounts Payable for payment. Document1 Page A-61 Creating Requisitions on the WEB for a Vendor Order Lawson Portal Source Material Last Updated 07/16/2007 Creating a Requisition for School-to-Pay Orders Requisition Procurement Service Center School-to-pay requisitions are required when you are using a budget code for your school checking account. These requisitions must be entered in the Lawson system and approved by your principal and by Budget. If the total exceeds $750, the Regular Requisition form must be used so the purchase order will be created by the Purchasing Department. The Budget Code for School-to-Pay requisitions is always the same: 11-xxx-061-5110-699. Note: You may not use school to pay funds when ordering from the AIJ or Forms warehouse. Header Page 1. 2. 3. 4. 5. 6. From the Lawson Portal, select Create Requisition from the bookmarks. Click on the LPO requisition type if the order will total less than $750. Enter 11 for the Company. The Requesting Location should default to your school location. Enter a school contact name in the Deliver To field. The From Company field must match the Company field, so also enter 11 in this field. 7. Enter the school number in the From Location field. 8. Select a Requested Delivery Date. 9. Select the appropriate HUB Category for the vendor. 10. Verify the correct requisition type appears in the Type of Requisition field. Miscellaneous Fields 1. 2. 3. 4. 5. 6. Click on the Miscellaneous tab on the Requisition form. In the Accounting Unit field, enter the school’s location and 061 as the report code. For the Account field, enter 5110. For the Sub-account field, enter 699. Select a Vendor and a Purchase From address. If this is a regular requisition, enter a Buyer’s Code in the Buyer field. Document1 Page A-62 Creating Requisitions on the WEB for a Vendor Order Lawson Portal Source Material Last Updated 07/16/2007 7. Add the requisition. Wait until a requisition number has been assigned before you proceed to the Lines page. Lines Page 1. Click on the Lines tab on the Requisition form. 2. Enter line items just as you would for any other requisition. 3. Click [Change] to add the lines to the requisition. The message ‘Change Complete – Continue’ will be displayed and an order Total will appear at the top of the form. Comments Be sure to add comments indicating a vendor contact, a CMS contact, and any notes about special pricing or delivery times. Note: Company 11 School-to-Pay funds for regular requisitions have a separate routing process. The requisition is routed to the Regional Superintendent if the order is over $1,000. This process is detailed in Table 3 – School-to-Pay Approvals, shown on the next page. Document1 Page A-63 Creating Requisitions on the WEB for a Vendor Order Lawson Portal Source Material Last Updated 07/16/2007 Release the requisition. The requisition will first go to your Principal for approval, then to the Budget Analyst for approval. If over $1,000 the requisition will be electronically forwarded to your Regional Superintendent for approval before it is sent to Budget. See the approval process flow in Table 3 below. Requester Purpose Selection Company 11 Use to prepare a Regular requisition for a Requisition Purchasing Buyer. (Approval flows from Level 1 up through Level 5) Company 11 Use to prepare a LPO requisition for a LPO Requisition (total<$750). Approval Level Final Approval Attained 1 2 3 4 5 Approval Chain Approved requisition routed to Purchasing for PO preparation. Approvers: Principal ($1) Budget Analyst ($2) Executive Level (if total >$1,000) Assist. Budget Director (if total >$10,000) Finance Officer (If total >$30,001) Final Approval LPO routed back to school/department Attained Limited Buyer upon approval. 1 Principal (All) 2 Budget Assistant (All) Table 3 – School-to-Pay Approvals Document1 Page A-64 Creating Requisitions on the WEB for a Vendor Order Lawson Portal Source Material Last Updated 07/16/2007 Special Fund Owners Requisitions Regular Requisition Lawson Portal Special report code requisitions are required when you are using a budget code for a department that provides special funding to your school. An example is a Magnet program, After School Enrichment or Athletics equipment and supplies. Refer to your Special Fund Owners and Secondary Approval Codes list on page A-68 for a complete list of these funds. Since your principal is not the owner of these funds, the requisition must be approved by the Special Fund Owner before it will be approved by the principal. When creating a requisition using Special Funds, you may select any of the requisition types. If your purchase is under $750, use the LPO requisition. All requisitions bearing special fund accounting codes will be electronically forwarded to the Special Fund Owner for approval. 1. From the Lawson Portal, select Create Requisition. 2. Click on the link for the appropriate requisition type. 3. Enter the Company. Refer to the Special Fund Owners list for the correct company (example: Magnet funds are Company 9). 4. The Requesting Location field will default to your school location. 5. The From Company field must match the Company field, so enter the same company number in this field (unless you are ordering from a CMS Warehouse). 6. On the Header page, enter your school number in the From Location field. 7. Select the appropriate HUB Category for the vendor. Miscellaneous Page Document1 Page A-65 Creating Requisitions on the WEB for a Vendor Order Lawson Portal Source Material Last Updated 07/16/2007 1. Click on the Miscellaneous tab. 2. Enter the school’s location and the special fund owner report code as the Accounting Unit. (Example: Magnet is xxx082). 3. For the Account fields, use the budget codes provided by the fund owner. 4. Select a Vendor and a Purchase From address. 5. For the Buyer, enter a Buyer’s Code. 6. Select ‘Yes’ for the Taxable field. 7. Add the requisition to obtain a requisition number. Lines Form 1. Click on the Lines tab on the Requisition form. 2. Enter individual line items. 3. Click the [Change] action tab to add the lines to the requisition. Line items will appear on the form, the invoice total will display and the message ‘Change Complete – Continue’ will display in the Status Bar. 4. Click on the Header bookmark and select Add Comments. 5. Select the option Comments to Print on a Purchase Order. 6. Type in the title Vendor Information and your message to the vendor. 7. Click the Add link to add the comments to the requisition. 8. Click the [Close] tab to return to the requisition Header page. 9. Remember to Drill Around on the Requisition Number to verify your information before you release the requisition. 10. Click [Release] to release the requisition for approval. Document1 Page A-66 Creating Requisitions on the WEB for a Vendor Order Lawson Portal Source Material Last Updated 07/16/2007 Special Fund Owners and Secondary Approval Codes Fund Owner Special Program Robert Avossa Scott Muri South Learning Community Area Supt Northeast Learning Community Area Supt Magnet Program Athletics Robbie Kale Vicki Hamilton Elva Cooper Ann Clark Nancy Bartles Joel Ritchie Hugh Hattabaugh Curtis Carroll Colette Jeffries Anthony Bucci Al Winston West Learning Community Area Supt ASSC SUPERINT, PREK-12 C & I East Learning Community Area Supt Central Learning Community Area Supt North Learning Community Area Supt Achievement Zone Community Area Supt AFTER SCHOOL ENRICHMENT PROGRAM ASST SUPT, STUD, FAMILY & COMMUNITY SERVICES Bldg Services C Acct Unit o Loc – Rpt code 2 All – 994 Sub Acct Object All 2 All – 992 All 9 All – 317 9 All – 082 2 All – 815 All All All 2 All - 995 All 2 All – 819 All 2 All – 993 All 2 All – 996 All 2 All – 991 All 2 All – 990 All All – 110 All – 701 All – 702 All – 080 All – 050 All – 105 All – 903 All – 940 All – 090 All – 091 All – 094 All – 096 All – 097 All – 098 All - 099 All - 900 All - 907 All - 909 All All All All All All All All All All All All All All All All All All 3 6 6 9 3 3 3 3 Document1 Page A-67 Creating Requisitions on the WEB for a Vendor Order Lawson Portal Source Material Last Updated 07/16/2007 Departments Ordering for Schools Requisition Lawson Portal CMS Requester When a department needs to order goods or services to be delivered to a school location, it will be necessary to use a LPO or Regular requisition type, depending on the total dollar amount of the order. Confirm a contact name at the school where the order should be delivered and the school delivery location code. Header Page 1. 2. 3. 4. 5. 6. 7. 8. 9. From the Lawson Portal, select Create Requisition. Enter the Company. The Requesting Location should default to your department location. Select the correct requisition type. Select the appropriate HUB Category for the vendor. Enter a Requested Delivery Date. Key in a contact name at the school location for the Deliver To field. The From Company should default to match the Company field. Enter the school delivery location code in the From Location field. If you do not know the school delivery code, use the pull-down list and select it. Document1 Page A-68 Creating Requisitions on the WEB for a Vendor Order Lawson Portal Source Material Last Updated 07/16/2007 Miscellaneous Page 1. 2. 3. 4. 5. 6. 7. Click on the Miscellaneous tab. Enter the department and location code in the Accounting Unit field. For the Account and Subaccount fields, use the appropriate budget codes. Select a Vendor and a Purchase From address. For the Buyer, enter or select the appropriate Buyer’s Code. Select ‘Yes’ for the Taxable field. Add the requisition to obtain a requisition number. The message ‘Add Complete – Continue’ will be displayed in the status bar. The status will update to Unreleased. Lines 1. Click on the Lines tab. 2. Enter individual line items. 3. Click the [Change] action tab to add the lines to the requisition. Line items will appear on the form, the invoice total will display and the message ‘Change Complete – Continue’ will display in the Status Bar. 4. Add Header Comments with Vendor information as required. 5. Remember to Drill Around on the Requisition Number to verify your information before you release the requisition. 6. Click [Release] to release the requisition. 7. Notify the school contact that a requisition has been created. Provide the requisition number so the school CMS Requester can readily identify your requisition on their From Location Requisition Report. Comments When ordering items to be shipped to a school location, it is important to include the following information in comments to print on the purchase order: Attn: Vendor Contact Ship to: CMS individual’s name at the school location State Contract or quote # Department Contact: CMS department individual to contact for information regarding the order. Include the name and phone number for the individual. Be certain to include the departmental contact so warehouse or school personnel have a contact name and number in the event there are questions about the shipment. Document1 Page A-69 Creating Requisitions on the WEB for a Vendor Order Lawson Portal Source Material Last Updated 07/16/2007 Scenario III Create a regular requisition to order Instructional materials from Brame Speciality Company in Dunham. Brame Speciality is a state contract vendor. A teacher’s kit is provided free for each grade level. Use the Budget Code: 2-xxx-061-5110-411 Item Qty UOM Cost Item Description 01READ 02READ 03READ 04READ 05READ KITTEACH 48 36 48 24 24 5 ea ea ea ea ea ea 5.75 5.75 5.75 5.50 5.50 0 Reading logs grade 1 Reading logs grade 2 Reading logs grade 3 Reading logs grade 4 Reading logs grade 5 FREE Teachers Kit Release the requisition. Approve the requisition. Document1 Page A-70 Class MMIS