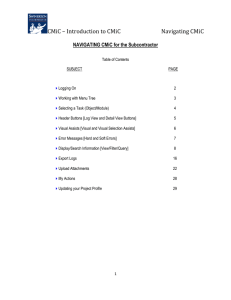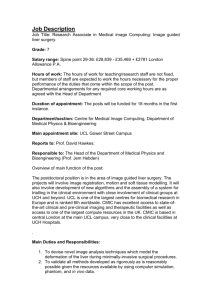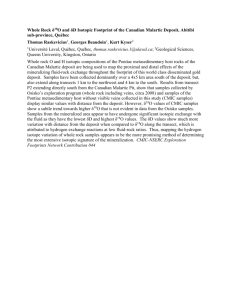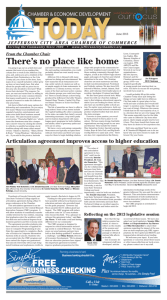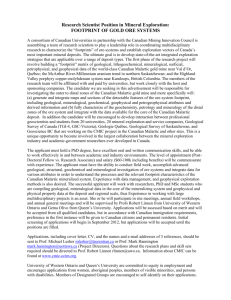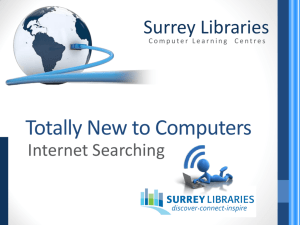Navigating CMiC-Arch-Owner
advertisement

CMiC – Introduction to CMiC Navigating CMiC NAVIGATING CMiC for the Collaboration User Table of Contents SUBJECT PAGE Logging On 2 Working with Menu Tree 3 Selecting a Task (Object/Module) 4 Header Buttons [Log View and Detail View Buttons] 5 Visual Assists [Visual and Visual Selection Assists] 6 Error Messages [Hard and Soft Errors] 7 Display/Search Information [View/Filter/Query] 8 Export Logs 18 Upload Attachments 24 My Actions 30 Updating your Project Profile 31 1 CMiC – Introduction to CMiC Navigating CMiC Launching CMiC The CMiC program is accessed via Internet Explorer (IE). IN THE ADDRESS FIELD OF IE, ENTER: OR CLICK ON THE CMIC (EXPLORER) ICON ON YOUR DESKTOP This will bring you to the web application login screen: UserID: Enter your network user name (typically first initial and last name up to 10 characters) Password: You will be provided an initial password by Swinerton IT. 2 CMiC – Introduction to CMiC Navigating CMiC WORKING WITH MENU TREE Menus are unique to your login profile, which is defined by Job Responsibilities and Company. This screen will list the different areas you may access based upon the collaboration role. To select the area to work in, click on the “ ” sign to the left of the Swinerton End User Tasks menu item: The menu will open up the different “modules” available based on your assigned profile. Click on the the left of the module (object) you will be working in to expand the Menu Tree: 3 sign to CMiC – Introduction to CMiC Navigating CMiC SELECTING A TASK (Object/Module) Launching Programs: To launch an Object (module) click on the task name and the Log View will open in window to the right of the menu This will bring you into the applicable Log View. From Log View you have the option to Open an existing record displayed in the log by clicking either on the record number or subject/description. Notes: 1. When a item is submitted to a specific collaboration partner’s attention, it will show bold in the Log View and will display in the top of the log. 2. In addition to the log view, when you have an item requiring attention, it will show up in the tree view next to module (object) in parenthesis noting the number of action items that need attention when expanded, the item numbers will be listed. 3. You can select the specific record needing attention from the menu or from the log. 4 CMiC – Introduction to CMiC 5 Navigating CMiC CMiC – Introduction to CMiC Navigating CMiC Note: The name of the task is in the header of the screen: HEADER BUTTONS At the top of each screen, you will see a row of buttons which will vary by screen. These buttons are divided into Log View and Detail Screen Action buttons. The following are the most commonly displayed action buttons: Log view – common action buttons: Log View Action Buttons The following are typical Action buttons you will encounter at the Log View screen: [Add xxxx]: Add a new record. [Show Filter]: This shows the “Log View” Filter and allows you to modify it on the screen [Send to Spreadsheet]: This sends the Log View to excel as a csv which must be saved as xlsx. [Enter Query]: Opens the QBE (Query by Example) fields at the top of each column for filter/search functions. Detail screen – common action buttons: Action Buttons The following are typical Action buttons you may encounter in the Object (module) Detail screens: [Send I/O Email]: Ability to send and receive Input/Output Email that updates record in CMiC. [Add CC]: Allows you to add a CC to the existing record. [Add New]: Add a new record. [Copy]: Allows you to copy previous Correspondence object (record) [Forward]: Allows you to forward a Correspondence object (record) [Respond]: Respond refers to the Correspondence object (module) allows you to respond to a received Correspondence [Answer]: Answer refers to the RFI object (module), click this button to answer the RFI. [Redirect]: Allows you to redirect an RFI to another party such as a consultant. [Add Note]: Opens up a text box to add a note to the record you are working in. [Print Report]: Used to print the record that is displayed on the screen. [Back to Log]: Used to exit the Detail View and return to the Log View. 6 CMiC – Introduction to CMiC Navigating CMiC VISUAL ASSISTS Visual Assists provide easy access to a predetermined list of selections that are available for a certain field. If a field has Visual Assist, one of two icons will appear upon tabbing into that field. Visual Assists: Blue Up Arrow displays List of Values (LOV) specific to that field. It could list, project team members, specification sections, descriptions etc… Note: Using the Function Key F9 is a keyboard shortcut to bring up the List of Values. Calendar (format monthdayyear) Brown Pull Down Selection also displays list of values usually reserved for hard coded items not not updated via object (module) elsewhere such as status’ and time. Seach for Project by project name or number. Selection Visual Assists: Checkbox to select or uncheck to de-select the inclusion of an item Radio Buttons select a single multiple choice option. Action Buttons Adds (+) or Deletes (-) Singular or multiple data fields and/or rows. Pencil and Pad is used to edit a code(s) that exists on that field. Timer is used to edit Minutes or Notes applicable to that field. 7 The that are CMiC – Introduction to CMiC Navigating CMiC ERROR MESSAGES HARD ERRORS: An Error message occurs when the information you are entering or a function you are trying to perform is incorrect or not allowed. A text box will pop up with a brief description of the error(s) in red. Double click on the red error to see the details in the expanded window. This is called a hard error and quite often cannot be cleared, changed or saved, and that requires you to exit the screen and go back in. SOFT ERRORS: An Error message occurs when the information you are entering or a function you are trying to perform is incorrect or not allowed. A text box will pop up with a brief description of the error(s) in red. The difference between Hard and Soft errors is that in the case of Soft Errors, the incorrect field is highlighted and you are allowed to correct/modify the error(s) prior to saving the record. 8 CMiC – Introduction to CMiC Navigating CMiC DISPLAYING/SEARCHING YOUR INFORMATION OVERVIEW Upon selection of any specific module (object) in the CMiC system the first screen that appears will be your log for that module (object). Logs display all forms or documents associated with that module (object) and can be viewed, filtered, queried as well as exported to excel for printing. Regardless of what module (object) you are in, view, filter, query and exporting the log process will generally remain the same and should display all same columns that are in the log view for that module (object). In the following example, we will be using the Transmittal log view and you will be taken through the general steps for viewing, filtering, query and exporting the log. VIEW/FILTER/QUERY LOGS 1) Click the Link next to the Module (object) of the log you would like to view, filter and/or query Note: In this example we will be using the Transmittals Log 9 CMiC – Introduction to CMiC Navigating CMiC 2) View: The main log that appears in your screen is called the “Log View”. The headers describe the information displayed in this Log View. If this view is acceptable and you do not want to filter or query information, you can export this to an excel spreadsheet by jumping forward to Step 2 of the Exporting Logs section of this document. 3) Filter: To display, clear and change default filters of a Log View, Click on the Show Filter button located on the top right of the screen above the log. 10 CMiC – Introduction to CMiC Navigating CMiC In this example the filter is a standard filter which is pulling the following information and displaying only the columns that exist for that information. &today=As of today (not displayed), &Username= From Contact, &Userid = From Partner, &Partner=From Partner, &Partner type (does not display type), &Contact = To Partner Contact, Use DD-MON-YY = if dates were displayed it would display them as DayMonth-Year. 4) To modify a filter Click on the Show all Filters button 5) In this example Select the pull down selection arrow to display the options on any column you would like to filter 11 CMiC – Introduction to CMiC Navigating CMiC a) In the Operator field, Highlight the Filter “Operator” (for this example NOT BETWEEN is being selected) b) In the Value field of the column filter row, Type in the filter you would like to set Take special notice to any symbols (in this case sinqle quote on each side of the number selection) Note: Example Value is displayed to the right of the Value Field. c) Click the Submit button to execute (run) your query 12 CMiC – Introduction to CMiC Navigating CMiC In this example, the filter removed all Transmittal Numbers including and between 00000088 and 00000097. d) To clear your filter, Click the Show Filter button again e) Click the Clear Button located beneath the Filter 13 CMiC – Introduction to CMiC f) Click the Submit Button and the default log will display. 14 Navigating CMiC CMiC – Introduction to CMiC Navigating CMiC QUERY 6) To query (search for) specific information located within a log, CMiC has a query function. There are several ways to query using symbols which have been provided within’ this document. a) Click on the Enter Query button located in the upper right corner of the screen. 15 CMiC – Introduction to CMiC Navigating CMiC Above each column a “Query by Example” box appears. b) Enter the Query information you would like to filter your screen by Note: In this example, under To Partner, [HELLMUTH, OBATA & KASSBAUM] was entered to query only those records that were sent to HELLMUTH, OBATA & KASSBAUM regardless of Contact name c) Click on the Execute Query button located at the top right of the screen Queries can also be run using symbols an example would be using the percent sign % the percent sign. Where the % is placed in the query determines what data values will be filtered in. Below are three examples of using the % sign. 16 CMiC – Introduction to CMiC Navigating CMiC Example 1: Query using %ARCHITECT when used before a data value signifies anything preceding that value Example 2: Query using SWINERTON% - when used after a data value means anything following that data value. Example 3: Query Using %MGMT% When a data value is entered with both % before and % after that mean anything that has that series of data values in it. 17 CMiC – Introduction to CMiC Navigating CMiC Also included in this document are other symbols with their descriptions for use in the query function. There are too many scenarios to list here but feel free to play around with it. Queries do nothing but filter data, you are not adding, modifying or deleting data by running Queries, therefore it hurts nothing to play around with the different symbols and see what result you get. QUERY OPERATORS “_” (Underscore) character represents a single character “%” (Percent Sign) represents any combination of characters “=” Equal to “!=” Not equal to “<>” Not equal to “>” Greater than “>=” Greater than or equal to “<” Less than “<=” Less than or equal to “Between” Between two values “Not between” Results will be outside of the ‘not between’ values 18 CMiC – Introduction to CMiC Navigating CMiC EXPORTING LOGS 1) Click the Link next to the Module (object) of the log you would like to export Note: In this example we will be using the Transmittals Log 19 CMiC – Introduction to CMiC Navigating CMiC 2) Click the Send to Spreadsheet button located in the upper right hand corner of the screen above the log. A File Download dialog box will appear selecting the default log view for the module (object) you are working in. 3) Click the Open button in the Dialog Box 4) Excel will open up with an unformatted copy of the log 20 CMiC – Introduction to CMiC Navigating CMiC a) Highlight the Columns with Data in them b) Double click on any one of the column width lines to adjust the columns to auto-fit selection. Now you can begin working on your Formatting, Sorting and Printing of the Exported Log. 21 CMiC – Introduction to CMiC Navigating CMiC Note: The original export file is opened as a .csv file by default. This must be changed to an xlsx file. c) Use the “Save As” Function to save your file as an xlsx changing it from csv 22 CMiC – Introduction to CMiC d) Highlight the csv file name e) In the File Name field, Type the File Name 23 Navigating CMiC CMiC – Introduction to CMiC f) Navigating CMiC In the Save as Type field, scroll to the top and select Excel Workbook (*.xlsx) g) Click the Save button in the Save As window to change the name and file type The csv file type has now been saved in the correct xlsx format. 24 CMiC – Introduction to CMiC Navigating CMiC Upload Attachments OVERVIEW The Attachments Tab is an optional tab that exists throughout the CMiC system modules and is used to attach documents, drawings, pictures etc. applicable to the screen or module (object) you are working in. There are two (2) options available for Attachments, select the option you want to perform and scroll to that option to 1) Upload New: This process allows users to browse and Upload a single individual file from your computer into CMiC. There are no file size restrictions when uploading one individual file using this function. 2) Upload Multiple: This process allows users to browse and Upload multiple files from your computer into CMiC. A 20MB per individual file restriction exists when using the Upload Multiple function. 1) Upload New Option a) Click the Attachments tab. b) Click the Upload New button above the header of the Attachments Tab. c) Click the Browse…button located in the Attachment column of the grid 25 CMiC – Introduction to CMiC Navigating CMiC d) Select the File you want to attach and click the Open button. Note: The system will automatically populate the required description field with the file name. e) Add: Accept default or change the document folder destination you would like this attachment to be saved to. f) The triangle in the upper right hand corner of any given field signified a required field and must be populated prior to saving the uploaded document(s). In addition, review all fields to ensure you do not want to modify or add optional information. 26 CMiC – Introduction to CMiC Navigating CMiC g) Click the Save button to save your attachment and return to the Main Project Maintenance Module (object) 27 CMiC – Introduction to CMiC Navigating CMiC 2) Upload Multiple Option a) Click the Attachments tab. b) Click the Upload Multiple button above the header of the Attachments Tab, the upload multiple document window will appear. c) Click the Add button in the Upload Multiple documents window, windows explorer will open for browse d) Select multiple documents to upload into CMiC Note: A 500MB per individual file restriction exists when using the Upload Multiple function. 28 CMiC – Introduction to CMiC Navigating CMiC e) Click the Open button to add these files for multiple upload into CMiC, the Upload Multiple window now displays the selected files. f) Click the Upload button to process the Upload of multiple documents into CMiC g) Select document types by clicking the down arrow in the type column, they can be the same or different. 29 CMiC – Introduction to CMiC Navigating CMiC g.1 If a check is displayed in the checkbox appears next to any of your documents under the Has Mandatory Fields column, Click on the Enter Additional Fields button to add additional required header information for that document. g.2 If no check is displayed in the checkbox, there are no additional mandatory fields required to attach this document, Click the Proceed button. g.3 Required fields are identified by the corner arrow located at the end of the field name. In this example the only required field needing additional information updated is the date. Enter additional fields that are required in this screen and Click on the Save button. g.4 Click SAVE. If you do not click Save in this screen, your upload will fail and attachments will not be saved to the attachments tab. 30 CMiC – Introduction to CMiC Navigating CMiC My Actions OVERVIEW This program lists all of the current user’s action items for the current project that can be grouped by Date or Action. The user is able to open the object (RFI's, Communications, Notices, Issues, Meeting Minutes, Punch List, Submittals, Transmittals) in the popup window displayed when the user clicks on the object link. The link in the top right-hand corner allows the display to toggle between grouping the items by object type (Group By Type) and grouping them by date (Group By Date). When grouping by Type, these are the groups: Overdue Today Tomorrow This week = starting from the day after tomorrow until a week from today Following week = between 8 and 14 days from today Next 30 days = day 15 to 30 31 CMiC – Introduction to CMiC Navigating CMiC Updating Your Project Profile OVERVIEW Your project profile can be updated to reflect the most current information. There are 3 tabs that are viewable in your profile. Two (2) Tabs you have access to modify. These are [System Contact Info] and [Email Notifications]. In the System Contact Info tab you are allowed to change your name, address, email addresses, and phone numbers. In the Email Notifications tab you are allowed to set automatic Notifications be sent to you when an Action occurs on any applicable objects (modules) that you want to be notified on and that you have access to. 1. In the Project Contact Directory, upper right hand corner of the screen you will see a link of your name followed by profile underlined in blue. TEST ARCHITECT’s Profile. Click on the profile link to review and/or make changes allowed. 32 CMiC – Introduction to CMiC Navigating CMiC [System Contact Info] Tab 2. The system contact info tab displays a) All areas in section (a) can be modified where the fields are white. Any protected field displays with blue. Make any changes to your name, title or email address in this section. b) The address section (b) allows you to select from a list of addresses Swinerton has stored for your company. You can select your updated address from the list or if your address is not listed, contact Swinerton and request they add your address to the database. c) Contact Information stores your phone numbers, fax numbers, emails, company web page and preferred contact method. You may update all information in these fields. 33 CMiC – Introduction to CMiC Navigating CMiC [E-Main Notifications] Tab 3. The E-mail Notifications tab displays, though all Objects (module) Descriptions display, you can only receive notifications on those items that you have system access to regardless of if you set a notification or not. The system will know if it is a valid notification and only send those your security access allows. a) To: Do you want to be notified when a item is TO you when it is New, Modified or Both? a) Cc: Do you want to be notified when you are Cc’d on an item when it is New, Modified or Both? b) All: Do you want to be notified on ALL items regardless of whether or not you are a recipient when it is New, Modified or Both? 34