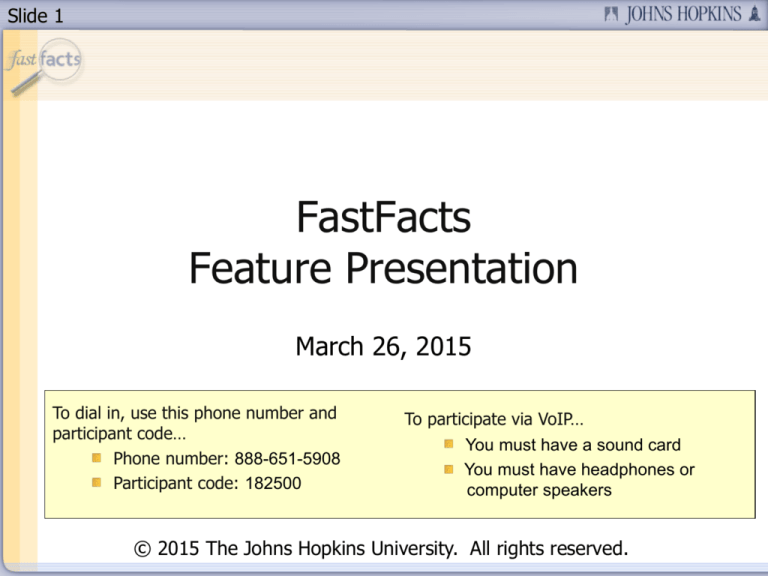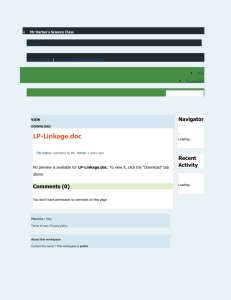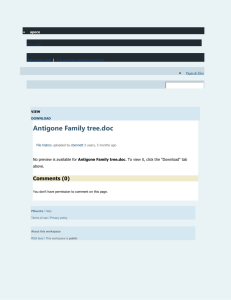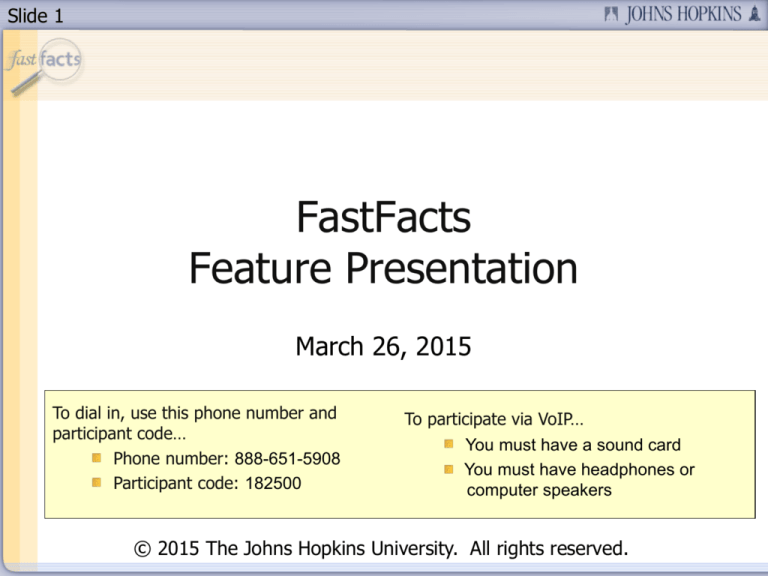
Slide 1
FastFacts
Feature Presentation
March 26, 2015
To dial in, use this phone number and
participant code…
Phone number: 888-651-5908
Participant code: 182500
To participate via VoIP…
You must have a sound card
You must have headphones or
computer speakers
© 2015 The Johns Hopkins University. All rights reserved.
Slide 2
Today’s Topic
We’ll be taking a look at…
Analysis - Basic Navigation
And
How to Customize a Report
Slide 3
Today’s Presenter
Cathy Basiago
Senior Software Engineer, EBS
Contact: chughe25@jhmi.edu
410-735-7106
Slide 4
Session Segments
Presentation
In this session, Cathy will demonstrate basic navigation of
Analysis. This will include how to access Analysis, locating and
launching reports, exploring the new layout, discussing new
functionality and how to customize reports.
During Cathy’s presentation, your phone will be muted.
Q&A
After the presentation, we’ll hold a Q&A session.
We’ll open up the phone lines, and you’ll be able to ask
questions.
Cathy will answer as many of your questions as time allows.
Slide 5
Contact Us
If you would like to submit a question during the presentation or if
you’re having technical difficulties, you can email us at:
fastfacts@jhu.edu
Slide 6
Survey
Survey
At the end of this FastFacts session, we’ll ask you to complete a
short survey.
Your honest comments will help us to enhance and improve
future FastFacts sessions.
Slide 7
How To View Full Screen
Slide 8
Analysis - Basic Navigation
Slide 9
Agenda
After today’s presentation you will be able to:
• Identify how to access Analysis
• Demonstrate how to locate Analysis reports
• Demonstrate how to launch a report
• Demonstrate functionality of the prompt screen (same as
variable screen in current BW)
• Distinguish the three areas of the Analysis workspace
• Locate and identify functionality and features of the tool bar
• Demonstrate how to customize a report
• Identify how to save a customized report
• Demonstrate how to retrieve a saved report
• Identify how to export or print a report
• Demonstrate how to send a report
Slide 10
How to Access Analysis
Access Analysis through the Enterprise Reporting tab in SAP
There is a new version of the SAP BW News located here
BW News offers information about daily BW data loads
Notifications of BW events and changes are also found here
Slide 11
How to Access Analysis
Click Open Analysis from BW News page on the Enterprise
Reporting tab
Slide 12
Live Demo
Slide 13
Analysis
The link will launch the Business Objects Launchpad
Analysis workspaces are stored in folders similar to the BW Report
Center today
Slide 14
Find an Analysis Workspace
Navigate through the folders to find the BW Reports
There is also a search function available
Slide 15
Open an Analysis Workspace
Double-click on a workspace to open it
A new tab will open and a prompt screen will appear
Slide 16
Prompt Screen
The Prompt (variable) screen is used to narrow down the data that
the report retrieves
The Prompt screen looks and behaves similar to the BW Report
Center Variable screen
Slide 17
Prompt Screen
Mandatory (required) prompts will be designated by a red asterisk (*)
Slide 18
Prompt Screen
Fill in the mandatory prompts by typing a value
Or select the value from the member selector list
Fill in optional variables to report on additional criteria
Use the drop down arrow to open the optional variables
Slide 19
Prompt Screen
If you want to save the prompt values with the workspace, check the
checkbox for Save Prompt Values on the prompt screen first.
Slide 20
Prompt Screen
Click OK to execute the report
Slide 21
Report Layout
Across the top of the report layout will be tabs
Home tab
Documents tab
Tabs for open workspaces
Slide 22
Home Tab
The Home tab contains:
Recently viewed documents
Inbox
Recently run documents (not used)
Alerts (not used)
Applications (not used)
Refer to screen shot on the next slide
Slide 23
Home Tab
Slide 24
Documents Tab
The Documents tab is where workspaces can be found
Slide 25
Documents Tab
My Documents contains a user’s favorites and inbox
Slide 26
Documents Tab
Folders lists the folders containing workspaces
Slide 27
Documents Tab
Search allows a user to search for workspaces
Slide 28
Reporting Tabs
Open workspaces will each have their own tab
Users can have multiple tabs (reports) open at once
For best performance, close tabs when not actively using them
Slide 29
Report Layout Overview
A workspace has three main sections
Data panel
Layout panel
Results area
Each section can be closed to provide more screen real estate
Sections can be re-opened at any time
Let’s review each area on the next few slides.
Slide 30
Report Layout – Data Panel
The left-hand section is the Data panel
It contains the free characteristics that can be added to the report
Slide 31
Report Layout – Data Panel
The Data panel can be closed by
clicking the double arrows
It can be opened by clicking the Data
button
Clicking the Prompt button will reopen
the Prompt (variable) screen
Slide 32
Report Layout – Layout Panel
The middle section is the Layout Panel
It show the rows, columns and background filters displayed on the
report
Slide 33
Report Layout – Layout Panel
Close the Layout panel with the X in
the upper right corner
It can be opened by clicking the
Layout button from the toolbar
The panel can be resized by dragging
the right hand side
Slide 34
Report Layout – Results
The right section is the Results panel
It displays the resulting data from executing the report
Slide 35
Scrolling
Use the scrollbars at the bottom to view all the characteristics and key
figures
Slide 36
Scrolling
The scrollbar on the right is used to view all the data in the report
Note: data is not broken into pages like BW Report Center
Slide 37
Toolbars
There are several toolbars within the Analysis tool
The upper left toolbar has icons for:
New Analysis (not used)
Open Analysis (not used)
Save
Send
Export
Print
Slide 38
Toolbars
The lower-left toolbar has icons
for:
Undo
Paste Analysis
Redo
Delete
Discard all changes
Open Layout
Copy Analysis
Slide 39
Toolbars
The toolbar on the right has three tabs.
Analyze
Insert
Display
Click each tab to view the sub-menus below them
Slide 40
Toolbars
The Analyze toolbar has buttons for:
Filter
Sort
Custom Calculations
Conditional Formatting (same as exceptions in BW Report Center)
Slide 41
Toolbars
The Insert toolbar has buttons for:
Insert New or Sub Analysis
Insert a vertical bar chart
Insert a line chart
Insert a pie chart
Insert a horizontal bar chart
Insert other types of charts
Switch chart to a different type of chart
Slide 42
Toolbars
The Display toolbar has buttons for:
Swap Rows and Columns
Create custom hierarchy
Format measures (key figures)
Move location of totals
Show/Hide Nulls and Zeros
Focused Analysis
Update Sub-Analysis
Slide 43
Toolbars
On the far right of the toolbar section are two buttons:
Help (SAP Standard Documentation)
Auto Update – used to pause and un-pause data refresh
Slide 44
Customizing Workspaces
Analysis workspaces can be customized to show specific data
Customizing a workspace includes tasks such as:
Adding additional characteristics
Removing characteristics
Reordering columns
Resizing columns
Changing display of characteristics
Filtering data
Slide 45
Add Characteristics
Additional characteristics can be added to the report to show more
detail
To add a characteristic, simply drag it from the data panel to the
layout panel
You can add it in any position on the report
Slide 46
Remove Characteristics
To remove characteristics, drag them from the layout panel back to
the Data panel
Slide 47
Reordering Characteristics
To reorder the characteristics, move them around within the Rows
pane by dragging and dropping them.
Slide 48
Resize Columns
Drag the column border to resize any of the columns
Slide 49
Display Properties
To change the display of a characteristic, right-click the header and
choose Display as Desired format
You can choose Key or Text only, or a combination of the two
Slide 50
Filtering
Add a filter to view a subset of the report data
Right-click Funds Center, and Filter by Member
Select only the values you wish
to display
Click OK
Slide 51
Saving Favorites
Customized workspaces can be saved to a user’s favorites
To save a copy of the workspace, click the arrow next to the Save
button on the toolbar
Choose Save As…
Slide 52
Saving Favorites
Workspaces are saved under a user’s favorites folder
Give the workspace a meaningful name
Click the Save button
Slide 53
Retrieving Favorites
Workspaces can be retrieved from a users favorites area
Go to the Documents tab My Documents My Favorites
Double-click a workspace to open it
Workspaces can be further organized into sub-folders
Slide 54
Analysis - Non Sponsored - YTD
Transactional Detail
Slide 55
Find an Analysis Workspace
Locate a workspace (report) by drilling down through the folders
under Enterprise SAP BW
Slide 56
Find an Analysis Workspace
This workspace can be found under Finance Funds Management
Double-click the workspace to open it
Slide 57
Open the Workspace
A new tab will open and a prompt screen will appear
Slide 58
Prompt Screen
Fill in all mandatory variables (designated by an asterisks)
Fill in any additional optional variables to retrieve just the data you are
looking for
You can either type in the value or select a value from the member
selector
Slide 59
Prompt Screen
Enter the values on the prompt screen
Check the box next to Save prompt values with workspace
Slide 60
Review Report Layout
A workspace has 3 main sections
Data panel
Layout panel
Results panel
Each section can be closed to provide more space on the screen
Sections can be re-opened at any time
Slide 61
Report Layout – Data Panel
The left hand section is the Data panel
It contains the free characteristics that can be added to the report
Slide 62
Report Layout – Data Panel
The Data panel can be closed by
clicking the double arrows
It can be re-opened by clicking the
Data button
Clicking the Prompt button will reopen
the Prompt (variable) screen
Slide 63
Report Layout – Layout Panel
The middle section is the Layout Panel
It show the rows, columns and background filters displayed on the
report
Slide 64
Report Layout – Layout Panel
Close the Layout panel with the X in the upper right corner
It can be opened by clicking the Layout button from the toolbar
Slide 65
Report Layout – Layout Panel
The panel can be resized by dragging the right hand side
Slide 66
Report Layout – Results
The right section is the Results panel
It displays the resulting data from executing the report
Slide 67
Filter Key Figures
Right-click Key Figures
Choose Filter By member…
Slide 68
Filter Key Figures
Uncheck Revenues Expenditures
Click OK
Slide 69
Adding Characteristics
To add several characteristics at once, first click the Auto Update
button
The results area will turn gray
Your workspace will not refresh until you click it again
Slide 70
Adding Characteristics
Drag all the desired characteristics into the workspace rows
Slide 71
Removing Characteristics
Drag any unwanted characteristics back to the data panel
Slide 72
Adding Characteristics
Click the Auto Update button again
The data in the workspace will refresh
Slide 73
Resize Columns
Resize any columns necessary
Drag the column header to resize
Slide 74
Totals
Right-click a header to add a sub-total for a characteristic
Choose Totals Show totals
Slide 75
Totals
Sub-totals will appear for the characteristic
Slide 76
Save Report
Save the report to your favorites
Click the arrow next to the save button and choose Save As…
Slide 77
Saving Favorites
Workspaces are saved under a user’s favorites folder
Give the workspace a meaningful name
Click Save
Slide 78
Export to Excel
To export the data to Excel, click the down arrow next to the export
button
Choose XLSX (Excel 2007 or later)
Slide 79
Export to Excel
Check Repeat outer header members
Check Export Key and Text values as separate columns
Click OK
Slide 80
Export to Excel
You will be presented with options to open or save the file
In this example, choose Open
Slide 81
Export to Excel
The workspace data will be exported to Excel
Slide 82
Print Report
Printing in Analysis will generate a PDF
PDF can be saved or printed (hard copy)
Click the printer icon on the toolbar
Slide 83
Print Report
Under Print What choose the Data option
Click OK
Slide 84
BI Inbox (Email Favorite)
Send workspace to other users via their BI Inbox
In a saved workspace, click the down arrow next to the email
envelope
Choose SAP Business Objects Inbox
Slide 85
Send to BI Inbox
Enter a JHED or partial JHED for the user
Click the binoculars icon
Slide 86
Send to BI Inbox
Highlight the user and use the arrow to move to Selected Recipients
Slide 87
Send to BI Inbox
To add more users, click User List in the left
Perform the next search
Slide 88
Send to BI Inbox
Repeat the process until all recipients are added
Click Send
Slide 89
Inbox
Emailed reports will show in the recipient’s inbox (under My
Documents)
Slide 90
Log Off
When you are finished with Analysis be sure to log off.
Click the Log off link in the top right-hand corner.
Slide 91
End Live Demo
Slide 92
Resources
This page contains links to the various resources mentioned throughout this presentation.
You can click on the links or copy and paste the links into your web browser.
JHU Finance Website:
http://finance.jhu.edu/reports_guides/analysis/overview.html
JHU Finance:
fqchelp@jhu.edu or 410-516-3277
SAP at Hopkins:
http://www.sapathopkins.org/
SAP Portal:
http://sap.johnshopkins.edu/
Training Questions:
learning@jhu.edu
Slide 93
Q&A
We’re going to open the phone lines now!
There will be a slight pause, and then a recorded voice will provide
instructions on how to ask questions over this conference call line.
We’ll be answering questions in the order that we receive them.
We’ll also be answering the questions that were emailed to us
during the presentation.
If there’s a question that we can’t answer, we’ll do some research
after this session, and then email the answer to all participants.
Slide 94
Thank You!
Thank you for participating!
We would love to hear from you.
Are there certain topics that you would like us to cover in future
FastFacts sessions?
Would you like to be a FastFacts presenter?
Please email us at: fastfacts@jhu.edu
Slide 95
Survey
Before we close, please take the time to complete a short survey.
Your feedback will help us as we plan future FastFacts sessions.
Click this link to access the survey…
http://connect.johnshopkins.edu/fastfactssurvey/
Thanks again!