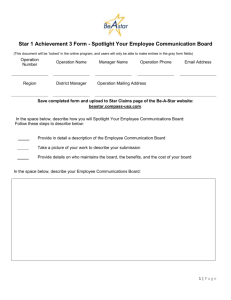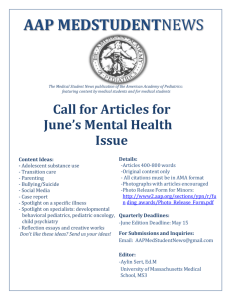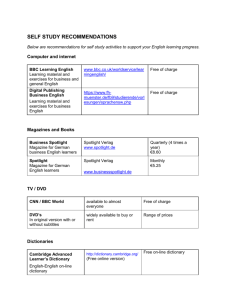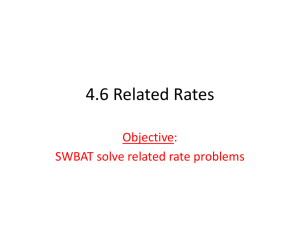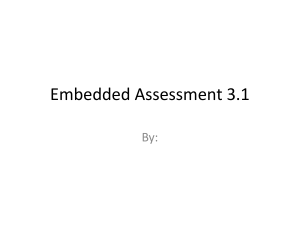Week 3 Daily Agenda & Ch. 2 Notes/PowerPoint
advertisement

Spotlight on Word Processing Chapter 2 Spotlight on Word Processing—ICT1Classwork Chapter 2: Week of Jan. 19-23, 2015 Editing 1 • .1. Pre Bell Do 1–Time Writings –Click Test 2. Review Definitions for Ch. 2 p. 24 -Ten Vocabulary Words -discuss orally—10 minutes • 3. Only for Students --Absent on Friday Review Lesson 2-1 pages 24-30 Guided Practice and Independent Work P . 30 Save As to My Computer –file name Les. 2-1 • 4. Start Today-- Do Lesson 2-2 pages 31-35 Guided Practice and Independent Work P. 35 Now You Try It Save As to My Computer – file name Les. 2-2. Chapter 2 th st Tues. Jan. 20 Class Agenda • Complete Typing Homework Sheet –Do Only Steps 1 & 2—15 minutes- Save your document –Go to My Computer as file name---Wizard of Oz-Homework Jan. 12th. Then raise hands when completed-for Grade • 5. Continue Typing Ace Skills Lesson —30 minutes-Click Courses • 6. Do Exit Question in Canvas 2 Wed. Jan. 21st Class Agenda • Start Today-- Do Lesson 2-3 pages 36-40 Guided Practice and Independent Work Now You Try It Save As to My Computer –file name Les. 2-3. 30 Mins. • . Continue Typing Ace Skill Lesson—30 minutes • . Do Exit Question in Canvas Chapter 2 • . Pre Bell Do 2 No. 1 or No. 2 –Your Choice Time Writings Save your Time Writings after 2nd one --6 minutes 3 rd Thurs., Jan. 22nd Class Agenda • Start Today– 1. Complete Review Sheet on Table 2) Do pages 41-44 Complete Review Pages and Test on Friday. 30 Mins. • . Continue Typing Ace –Skills Lessons Today -Thursday —30 minutes • . Do Exit Question in Canvas • Ch. 2 Editing Test on Friday- Homework Study all Notes & Handout Chapter 2 • . Pre Bell Do a Time writing Test in Typing Ace. Click on Test -5 Mins. 4 • . Pre Bell Do a Time writing Test in Typing Ace. Click on Test -5 Mins. • Do Ch. 2 Editing Test in Canvas today • Continue Course work in Typing Ace—20 mins. Chapter 2 FRIDAY Jan. 23rd CLASS AGENDA 5 Objectives Chapter 2 • Align text at the left, right, and center • Justify text • Check the spelling and grammar of a document • Double-space the text • Use the thesaurus • Find and replace text • Differentiate between cut and copy • Cut, copy, and paste text 6 Spotlight on Word Processing Ch. 2 Vocabulary—Thursday classwork-write definition-see glossary or techterms •default setting •justified •paste •synonym 7 •thesaurus Chapter 2 • alignment • antonym • clipboard • copy • cut Spotlight on Word Processing • Default alignment is at the left. Default settings can be changed. • Left aligned text is smooth on the left and jagged at the right. • Hold Ctrl and press the letter L to left align the line or paragraph. • Click Align Text Left button on the Home Ribbon. Chapter 2 Aligning Text at the Left 8 Spotlight on Word Processing • Centered text is jagged on both sides, centered on the line. • Click the Center button on the Home Ribbon. • Hold Ctrl and press the letter E to center a line or paragraph. Chapter 2 Aligning Text in the Center 9 Spotlight on Word Processing • Right aligned text is smooth on the right and jagged on the left. • Click the Align Text Right button on the Home Ribbon. • Hold Ctrl and press the letter R to right align a line or paragraph. Chapter 2 Aligning Text at the Right 10 Spotlight on Word Processing • Justified text is smooth on both sides. • Click the Justify button on the Home Ribbon. • Hold Ctrl and press the letter J to justify a line or paragraph. Chapter 2 Aligning Text to Justified 11 Spotlight on Word Processing • Red squiggly lines mean a misspelled word. • Green squiggly lines mean a grammatical error. • Click the Spelling & Grammar button on the Review Ribbon. • Press F7 to start the spelling and grammar checker. Chapter 2 Checking the Spelling and Grammar 12 Spotlight on Word Processing Adding a Header Click Insert from the Home Ribbon. Type name at the left. Hour/day in the center. Assignment name at the right. Chapter 2 • • • • 13 Spotlight on Word Processing • Select text first if more than one paragraph. • Click the Line Spacing button on the Home Ribbon. • Hold Ctrl and press the number 2 to doublespace. Chapter 2 Double-Spacing the Text 14 Spotlight on Word Processing • Tool that lists synonyms and antonyms for words. • Click the Thesaurus button on the Review Ribbon. • Right-click and choose synonyms. • Hold Shift and press F7. Chapter 2 Using the Thesaurus 15 Spotlight on Word Processing • Click Find from the Home Ribbon. • Find will place your cursor at the beginning of each occurrence of the word. • Click Replace from the Home Ribbon. • Replace will actually replace a word or formatting with something else. Chapter 2 Finding and Replacing Text 16 Spotlight on Word Processing • Original text or object stays in the document when copying. • “Copy” of item is stored to the clipboard in computer’s memory. • Click the Copy button on the Home Ribbon. • Can paste an unlimited number of times. • Click the Paste button on the Home Ribbon. Chapter 2 Copying and Pasting Text 17 Spotlight on Word Processing • Original text or object is removed from document when cutting. • Item is saved to clipboard. • Click the Cut button on the Home Ribbon. Chapter 2 Cutting and Pasting Text 18 Spotlight on Word Processing Cutting and Pasting Using Keyboard Shortcuts Chapter 2 • Hold Ctrl and press the letter C to copy. • Hold Ctrl and press the letter V to paste. • Hold Ctrl and press the letter X to cut. 19 Spotlight on Word Processing • The default setting is left-aligned text. • Text can be changed to left-, center-, rightaligned, or justified. • Red squiggly lines in the text indicate a misspelled word. • Green squiggly lines in the text indicate a mistake in grammar. • If you want to change the alignment of more than one paragraph, select the text first. • There are also keyboard shortcuts to align the text. Spotlight on Word Processing Chapter 2 Summary 20 • A header is text that can be inserted at the top of every page of a document. • The thesaurus shows both synonyms and antonyms for words. • The Replace tool is a quick way to replace several occurrences of text. • Cutting removes the selected text and places it on the clipboard. • Copying makes a copy of the selected text and places it on the clipboard. • Pasting takes whatever is on the clipboard and places it in the document. • You can paste an unlimited number of times. Spotlight on Word Processing Chapter 2 Summary (continued) 21