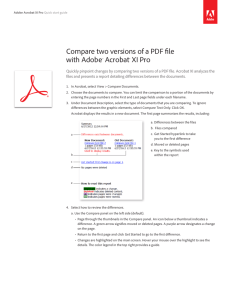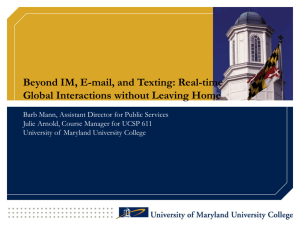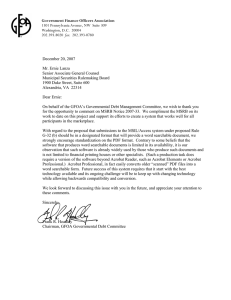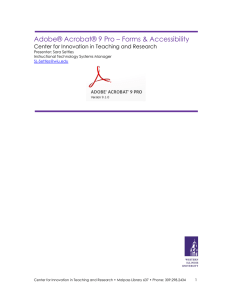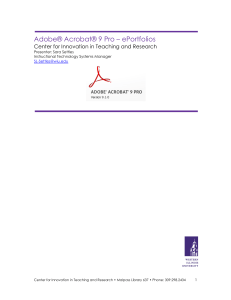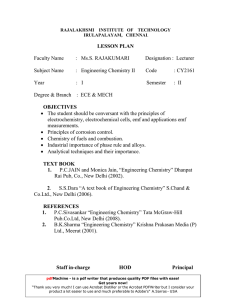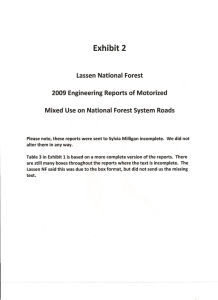Creating and Using PDF Documents
advertisement

Creating and Using PDF Documents Gini Courter Annette Marquis TRIAD Consulting In this workshop Identify the top portable document format (pdf) software products on the market Use Adobe Acrobat to: • • • • Create pdf documents Add reviewing notes and comments Merge documents into a single pdf Create online forms Why PDF? Exchange nearly any type of document Password-protect and digitally sign a document Set options that prevent it from being copied, edited, or printed Insert hyperlinks and bookmarks for simpler navigation through large documents Nearly everyone has a program for viewing PDF files • Adobe Systems has given out over 500 million copies of its free PDF reader, Adobe Reader. PDF Maker Software Adobe Acrobat Standard ($299) Adobe Acrobat Professional ($449) Adobe opened the source code so many products are now available PC Magazine’s Editor’s Choice: • FinePrint pdfFactory PRO 1.57 ($99 list) • Jaws PDF Creator 3.0 ($79 list) Creating a PDF Document It’s as simple as printing! PDF makers install a printer driver on your computer To create a pdf, choose the pdf maker as the printer and print the document. You are prompted to save the document to a file location. Add Reviewing Notes and Comments Click the Note Tool Drag a box where you want to place the note Enter the note Click the Close button on the note Click the Hand tool to close or click in the document again to add another note Click the Comments tab to review the comments Combine Documents Open the first document Click Document Insert Pages Select the document you want Choose if you want the document Before or After the First, Last or a Specific Page Click OK to insert the document Choose Document Number Pages to add page number to all pages in the document Create Online Forms Layout a form in Word using tables Print the form as a pdf Open the pdf in Acrobat Click the Form tool Drag a box where you want the form field to appear Enter the properties of the field Press Enter to create the field Press the Hand tool to switch out of Form view Form Tips Turn on gridlines and snap before creating fields • View Grid and View Snap To Grid To create rows of fields as in an expense report: • Create the first row • In 5.0: hold Shift and drag a box around the row Hold Ctrl and drag the selection box to the size you want and then click. The table fills with cells. • In 6.0: Hold Ctrl to select the fields Click Advanced Forms Fields Multiple Copies Set tab order • In 5.0 -- Tools Forms Fields Tab Order -- by clicking the cells in order • In 6.0 -- Click Pages tab on side, right-click page and choose Page Properties. Choose from Tab Order options General Acrobat Tips Get a good head start before attempting a cartwheel Stick your tumbling runs to avoid deductions Mount and dismount are not the same – know the difference! More Useful Acrobat Tips View Continuous to keep the pages from jumping when scrolling long documents Rotate pages to make them easy to read (Document Rotate Pages or View Rotate Set Document Open Options to control how a document opens (File Document Properties Open Options) Set Document Security options to prevent readers from printing, copying or changing the document (File Document Security and choose Acrobat Standard Security) Questions?