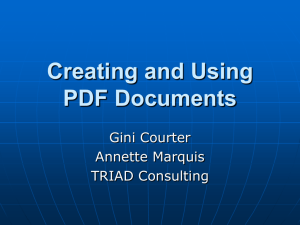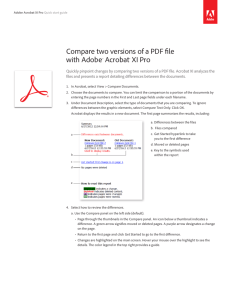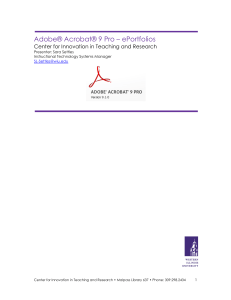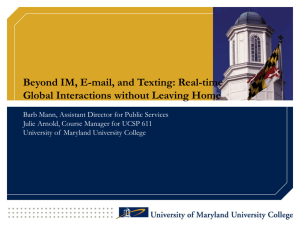Adobe® Acrobat® 9 Pro – Forms & Accessibility Presenter: Sara Settles
advertisement
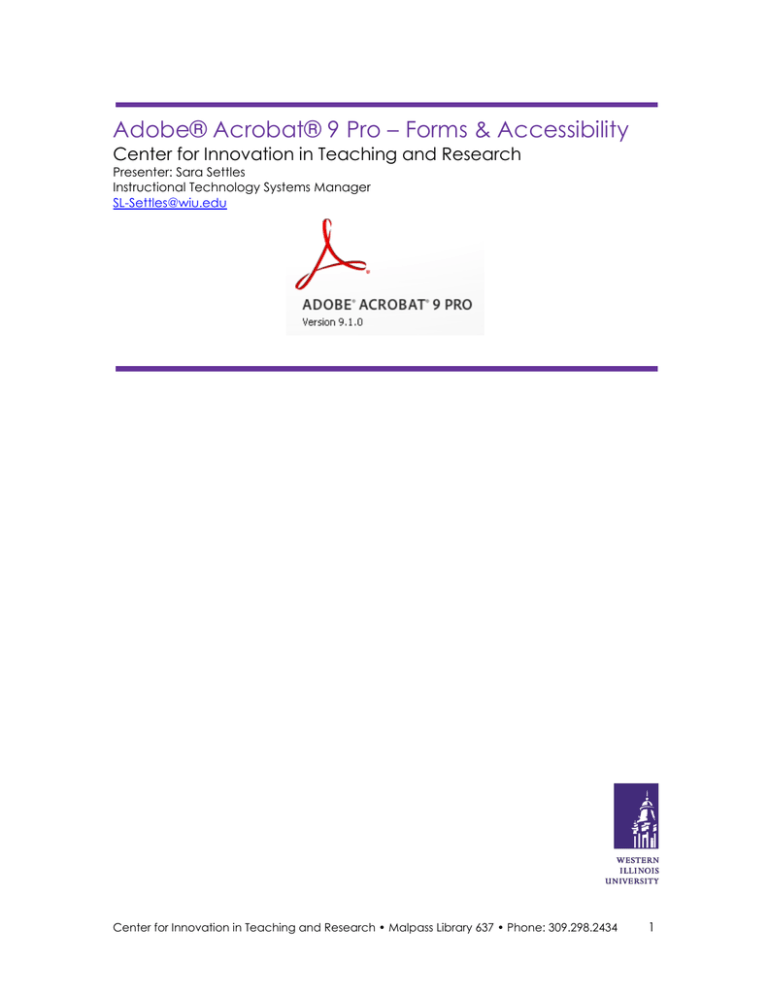
Adobe® Acrobat® 9 Pro – Forms & Accessibility Center for Innovation in Teaching and Research Presenter: Sara Settles Instructional Technology Systems Manager SL-Settles@wiu.edu Center for Innovation in Teaching and Research • Malpass Library 637 • Phone: 309.298.2434 1 Objectives: Understand Adobe® Acrobat® Products Understand the Acrobat Toolbar Create a PDF (Portable Document Format) file Share Documents for Comments and Edits Combine Multiple Documents into one PDF Create Forms Create Accessible Documents Create ePortfolios Adobe® Acrobat® Adobe Acrobat creates PDF (Portable Document Format) files. A PDF maintains the exact fonts, images, and print layout of a document across browsers and operating systems. Traditionally, PDF files are read-only and viewable online, which allows easy printing and on-screen viewing. However, using Adobe Acrobat PDFs can be annotated, edited, saved with accessibility standards, and more. Types of Adobe Products 1. Adobe Reader (free): Allows for PDFS to be viewed, printed, and text may be copied. 2. Adobe Acrobat Standard: Includes features of the Reader plus the ability to create, annotate and secure PDF documents. 3. Adobe Acrobat Professional: Includes the Standard along with Fill-in Forms and editing such as commenting. 4. Adobe Acrobat Distiller: high-quality printer and converter, includes AdobePS printer driver. Adobe Acrobat Toolbar Open an existing file Print PDF Save PDF with changes Email PDF Center for Innovation in Teaching and Research • Malpass Library 637 • Phone: 309.298.2434 2 Upload PDF to Acrobat.com Create a PDF Combine two or more files into one PDF Share the PDF and collaborate Secure PDF document with a password Sign the PDF document Create a form with fields Add 3D elements, Flash, Sound, or Video Add comments and markup for sharing and editing Create a PDF Create a PDF from a Word document, select File > Create PDF > From File. Select the document and choose Open. This will create a PDF with the same name as the original document and in the same folder with the extension .pdf. Or From an existing Word document select Print or Save As… and select PDF. This will create a PDF with the same name as the original document and in the same folder with the extension .pdf. Task Pane The left Task Pane will have the following options: (If the Task Pane is not viewable select View > Navigation Panels > Bookmarks) View Thumbnails of pages View Bookmarks Verify Signatures Center for Innovation in Teaching and Research • Malpass Library 637 • Phone: 309.298.2434 3 Sharing Documents o Comments/Markup Share your PDF documents with others for comments and editing. First, make sure the Comment & Markup tools are viewable. From the menu select View > Toolbars > Comments & Markup. Use the Sticky Note to add comments anywhere on a page Use the Text Edit tool to add, delete, or create new text Use the Stamp tool to “stamp” approved, confidential, reviewed, revised, or create your own custom stamp Highlight text Draw a Callout box to point to a place and add text Create a new text box on the page Drawing tools, click and drag to use Choose what comments are shown and how they appear Combining Documents A single PDF may be created by combining several existing PDFs into one document. o From the File menu, select Combine > Merge Files into a Single PDF… Center for Innovation in Teaching and Research • Malpass Library 637 • Phone: 309.298.2434 4 o o o o Select Add Files… to add as many files as you would like to combine into one PDF. The entire PDF can be added or selected pages, if you want to extract one or two pages select the Choose Pages button. Enter the page numbers to extract from the PDF document, select OK. Each combined document will be automatically Bookmarked. Creating Forms Forms can be easily created with Adobe Acrobat from an existing template, document, PDF, spreadsheet, or a scanned document. Create forms from either using the Form Wizard which will walk you thru step-by-step, or from an existing PDF. Below are instructions to create a form using an existing document. o Open the existing document you want to add fields to. o o Select Forms > Add or Edit Fields… from the toolbar. It will ask if you want Acrobat to detect fields. Use this option when there are blanks or lines for such things as signatures, etc. Center for Innovation in Teaching and Research • Malpass Library 637 • Phone: 309.298.2434 5 o Select Add New Field from the Toolbar. Choose the type of field; Text Field, Check Box, Radio Button, etc. o Click and drag to draw the form field box. There will be a checkbox to select if this is a required field. Continue adding all fields to complete the form. When the form is complete select Preview. Make any necessary changes and Save. The form may now be sent as an attachment to an email, or sent o o thru Adobe Acrobat Distribute button. Using the Distribute Form button allows the form to be sent and collect responses. Center for Innovation in Teaching and Research • Malpass Library 637 • Phone: 309.298.2434 6 Creating Accessible Documents Thru the advanced settings the PDF document can be checked for accessibility along with specific settings setup. To setup the accessibility options go to the Advanced menu, select Accessibility > Setup Assistant… The setup assistant will walk you thru a series of screens and settings for accessible colors, text, and screens. Acrobat can check the PDF to see if there are any accessibility problems with the document. There are two ways to check the document, a quick check or a full check. The quick check reviews the searchable text, structure and accessibility settings; the full check, reviews the entire document for all accessibility items. Each check will create a report which delivers a summary, detailed report, and how to repair. To run the check, select the Advanced menu, Accessibility, and either Quick Check or Full Check… Accessible Form Fields To make form fields accessible choose Forms, Add or Edit Fields. Use the selection tool and double-click on the field. The Text Field Properites window will appear, on the General tab enter the Tooltip, this is the description a screen reader will read for this form field. Close to close the window and save. Center for Innovation in Teaching and Research • Malpass Library 637 • Phone: 309.298.2434 7 Accessible Links To add links in Acrobat which are accessible select the text for the link, right-click. Select Create Link, choose the Link Action type, Next. Enter the needed information, select OK. Link Action Types: Go to a page view – links to a page within the same pdf. Open a file – links to any file (Word doc, PPT, Excel, etc). Open a web page – links to an outside web page. Creating Portfolios There are numerous ways to create ePortfolios; however, Adobe Acrobat makes creating a safe portfolio to share with others a snap! With Adobe PDF Portfolios a collection of documents, pictures, and multimedia are easily created. To begin creating a portfolio with Adobe Acrobat 9 Pro go to the File menu > Create PDF Portfolio. Select a layout from the list on the right. Then, simply drag your files or folders to add them to the portfolio. Continue on by adding a Welcome page and editing the colors thru the menu buttons on the bottom right. Finally, select Publish and Save, Email or Share on Acrobat.com. Congratulations! You have completed the Adobe Acrobat exercise! Center for Innovation in Teaching and Research • Malpass Library 637 • Phone: 309.298.2434 8