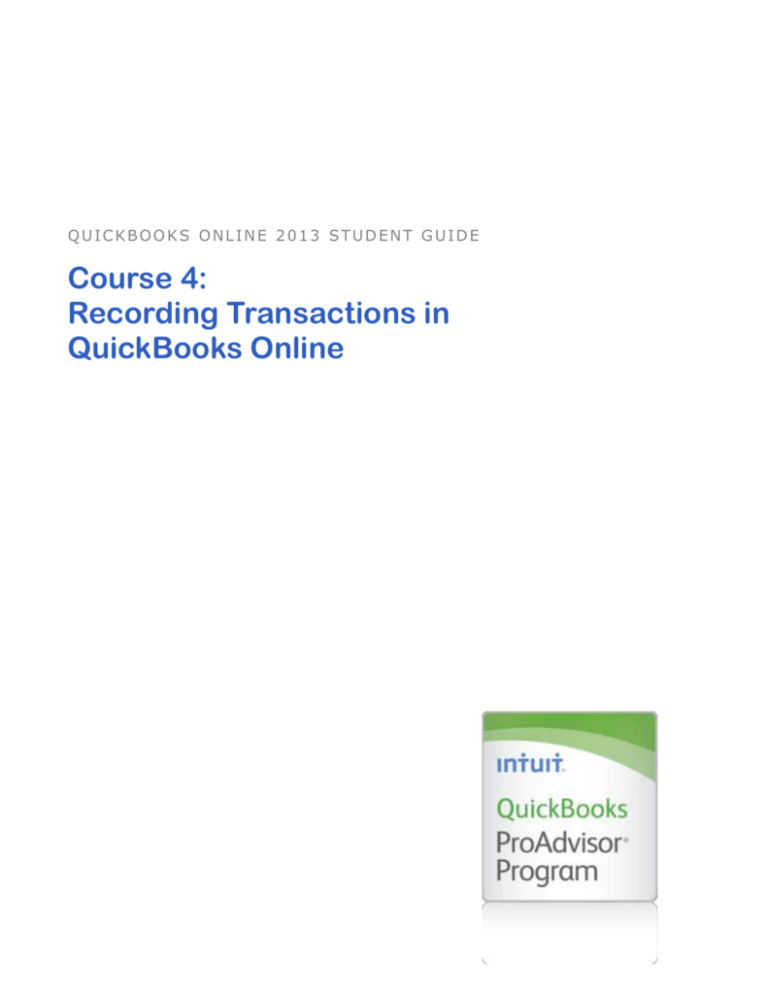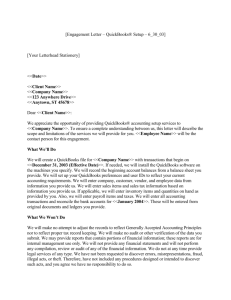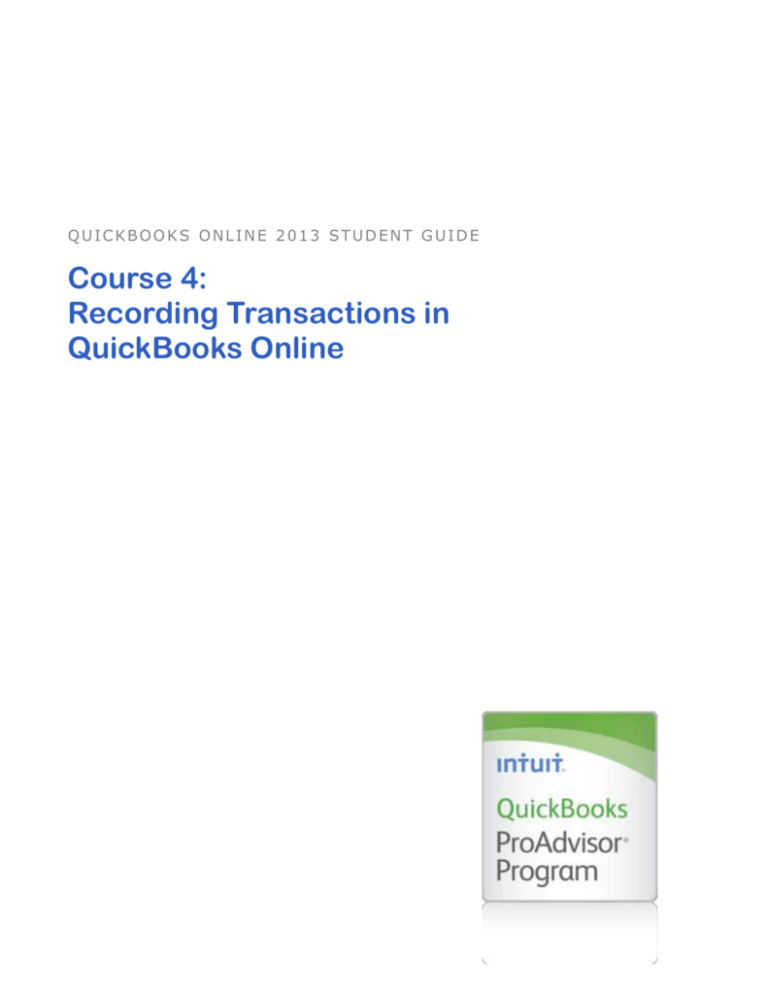
QUICKBOOKS ONLINE 2013 STUDENT GUIDE
Course 4:
Recording Transactions in
QuickBooks Online
Copyright
© 2013 Intuit Inc. All rights reserved.
Trademarks
©2013 Intuit Inc. All rights reserved. Intuit, the Intuit logo, and QuickBooks, among others, are registered
trademarks of Intuit Inc. Other parties’ marks are the property of their respective owners.
Notice to Readers
The publications distributed by Intuit Inc. are intended to assist accounting professionals in their practices by
providing current and accurate information. However, no assurance is given that the information is comprehensive
in its coverage or that it is suitable in dealing with a client’s particular situation. Accordingly, the information
provided should not be relied upon as a substitute for independent research. Intuit Inc. does not render any
accounting, legal, or other professional advice nor does it have any responsibility for updating or revising any
information presented herein. Intuit Inc. cannot warrant that the material contained herein will continue to be
accurate or that it is completely free of errors when published. Readers should verify statements before relying on
them.
QuickBooks Online 2013
Table of Contents
TABLE OF CONTENTS
Course Overview ......................................................................................................................4
Module Opening .........................................................................................................................4
Objectives ...................................................................................................................................4
Training at a Glance ...................................................................................................................5
QBO Plus Test Drive ..................................................................................................................6
Background Information..............................................................................................................6
Preferences Pre-work .................................................................................................................7
Lesson 1: Money In ..................................................................................................................8
Income List .................................................................................................................................8
Money Bar ........................................................................................................................... 8
Filter................................................................................................................................... 11
Batch Actions ..................................................................................................................... 12
Income List Additional Features ........................................................................................ 12
Printing from the Income List ............................................................................................. 13
Export to Excel .................................................................................................................. 13
Receive a Payment............................................................................................................ 15
Sales Receipts ................................................................................................................... 16
Customer Charges............................................................................................................. 18
Customer Refund or Credit ................................................................................................ 20
Billable Time ...................................................................................................................... 22
Billable Expenses .............................................................................................................. 25
Lesson 2: Money Out ............................................................................................................. 28
Writing Checks ......................................................................................................................... 28
Course 4: Recording Transactions in QuickBooks Online
1
QuickBooks Online 2013
Table of Contents
Spending Cash ......................................................................................................................... 30
Entering Credit Card Expenses ................................................................................................ 32
Debit Cards............................................................................................................................... 34
Handling Debit Card Transactions or Bank Charges ......................................................... 34
Entering Bills............................................................................................................................. 35
Paying Bills and Writing Checks ............................................................................................... 36
Paying One Vendor .................................................................................................................. 39
Paying Multiple Vendors ........................................................................................................... 42
Refund Receipts ....................................................................................................................... 43
Lesson 3: Other Functions with Transactions ..................................................................... 44
Downloaded Transactions ........................................................................................................ 44
Assign and Categorize Downloaded Transactions ............................................................ 45
Accept Downloaded Transactions ..................................................................................... 47
Edit a Downloaded Transaction ......................................................................................... 50
How QuickBooks Online Analyzes Matches ...................................................................... 51
Types of Matches for Downloaded Transactions ............................................................... 53
Find Matching Transactions ............................................................................................... 54
Match to Multiple Transactions .......................................................................................... 54
Unmatch a Downloaded Transaction ................................................................................. 55
Handle Duplicate Downloaded Transactions ..................................................................... 56
Exclude Downloaded Transactions ................................................................................... 56
Disconnect or Delete Bank or Credit Card Accounts ......................................................... 57
Recurring Transactions............................................................................................................. 58
Creating a recurring template ............................................................................................ 58
Creating Just a Template................................................................................................... 58
Course 4: Recording Transactions in QuickBooks Online
2
QuickBooks Online 2013
Table of Contents
Printing ..................................................................................................................................... 60
Adobe Acrobat Reader ...................................................................................................... 61
Lesson 4: Inventory and Purchase Orders........................................................................... 63
Product and Services List ......................................................................................................... 64
Set Up a Product for Inventory Tracking ................................................................................... 65
Purchase Products for Inventory with a PO .............................................................................. 66
FIFO Lots.................................................................................................................................. 68
Selling Inventory Products ........................................................................................................ 69
Lesson 5: Journal Entries ...................................................................................................... 70
What is a Journal Entry?........................................................................................................... 70
Why Make Journal Entries? ...................................................................................................... 70
What Does a Journal Entry Look Like? .................................................................................... 70
Course Conclusion ................................................................................................................. 72
Course 4: Recording Transactions in QuickBooks Online
3
QuickBooks Online 2013
Course Overview
COURSE OVERVIEW
MODULE OPENING
Working from a QuickBooks Online Plus trial company, you will explore the use of paying vendors and other
expenditures. You will cover forms and transactions related to getting money into your company. This training will
also cover Inventory and Purchase Orders as A/P and A/R transactions. Important to accountants and customers
alike is the function of Journal Entries.
OBJECTIVES
In this module, you will work through a hands-on activity to:
Create transactions related to receiving money: Money In
Create transactions related to spending money: Money Out
Utilize the “Income List” tool in your daily workflow
Utilize Inventory and identify its relationship to Purchase Orders
Utilize Journal Entry’s for making “Backend” transactions
Course 4: Recording Transactions in QuickBooks Online
4
QuickBooks Online 2013
Course Overview
TRAINING AT A GLANCE
Lessons
Topics
Description
Income List
Sales Receipts
1.Money In
Customer Charges
Customer Refunds
Refund Receipts
Explore the types of transactions that
bring money into a company. There will
be many activities to create receipts and
receive payments.
Time Activity
Writing Checks
Spending Cash
Entering Credit Card Expenses
2.Money Out
Debit Cards
Entering Bills
Paying Bills and Writing Checks
Paying One Vendor
Someone once said, “You have to spend
money to make money”. This part of the
training will help you learn the correct way
to account for the checks you write. In
most cases, paying the bills in
QuickBooks Online requires you to have a
bill matched to a payment so that
reporting is correctly displayed.
Paying Multiple Vendors
3.Other Functions
with
Transactions
Downloaded transactions
Recurring Transactions
Printing
This is an overview of several additional
functions related to transactions like,
Downloading Transactions for the bank,
setting up recurring transactions and
Printing..
Product and Services
4.Inventory and
Purchase Orders
Setup a Product for Inventory
Tracking
Purchase Products for Inventory with
a PO
Selling Inventory Products
5.Journal Entries
Journal Entries Overview
Transaction & Accounting in
QuickBooks Online
Course 4: Recording Transactions in QuickBooks Online
This training will help you setup inventory
correctly and match the sale of your
products to invoicing and vendor
purchases using Purchase Orders. No
one wants to run out of a certain “hot”
selling item in inventory.
Sometimes it requires a Journal Entry to
correct or change reporting data. This
training will help you make those kinds of
changes “behind the scenes”.
5
QuickBooks Online 2013
Course Overview
QBO PLUS TEST DRIVE
Lessons in the Activities Handbooks include hands-on exercises in a QuickBooks Online Plus “test drive”. The
test drive uses a sample company file called Craig’s Design & Landscaping Services. It can be accessed through
the following link:
https://qbo.intuit.com/redir/testdrive
You don’t have to create an account or sign in; just complete the security validation and click Continue. This test
drive is designed for you to explore and try out new things without worrying that you will break something or make
a mistake. It is not designed to retain any changes you make. Once you close the QBO Plus test drive, it is
completely refreshed, so please remember to allow sufficient time to complete each activity. But don’t worry if you
have to close the test drive before you are finished! You can always begin again.
NOTE: The test drive uses the QuickBooks Online Plus plan. It contains some features that are not available in
QuickBooks Online Simple Start or Essentials. In addition, some features, such as the Apps Center tab and inproduct Help are not enabled at this time. However, this is subject to change.
BACKGROUND INFORMATION
Your primary business is to provide customers with reliable, excellent landscaping services. Craig’s Landscaping
also builds gardens and fountains for residential and business customers. You purchase merchandise, supplies
and services “on account.” Your company writes checks to pay these vendors. The merchandise is inventory for
your company to resell. You require purchase orders to effectively track inventory. On occasion, some of your
transactions have errors that need a Journal Entry correction.
Course 4: Recording Transactions in QuickBooks Online
6
QuickBooks Online 2013
Course Overview
PREFERENCES PRE-WORK
Please log into the QBO Plus Test Drive at https://qbo.intuit.com/redir/testdrive if you haven’t already done so,
and set the following preferences:
1. Go to Company>Preferences>Sales Form Entry>Estimates.
2. For Estimates billing method select Yes, I want the option of including
both Pending and Accepted estimates on invoices.
3. In the Message to customers on estimates only area enter, This is an estimate only.
4. Still in Preferences, go to Products and Services>Quantity on Hand, and click Quantity on Hand
(Inventory tracking).
5. Go to Vendors & Purchases and make sure Manage bills and Purchase Orders are selected. The
Custom Fields section opens.
6. Add a custom field called Delivery Date.
7. Select Custom Transaction numbers.
8. Click Save.
Course 4: Recording Transactions in QuickBooks Online
7
QuickBooks Online 2013
Lesson 1: Money In
LESSON 1: MONEY IN
Everyone loves to receive money. Accounts Receivable is simply you allowing your customers to purchase your
goods and services “on account”. These accounts usually turn into cash within 30 to 60 days. Since you are using
the Accrual Basis for accounting, these transactions appear on your Balance Sheet. Transactions you will be
exploring are as follows:
Income List
Sales Receipts
Invoices
Estimates
Receiving Payments
Statements
Credit Memos
Refund Receipts
INCOME LIST
This feature is not just a list of Sales Receipts or Invoices. It is a “Command Center” to track customer
transactions like, Estimates and Invoices. It allows clients to action on those transactions.
What are the benefits of using the Income List?
It helps to manage workflow and reduce errors.
Small biz owners will save time by putting client tasks in one central location.
Spend more time on business analysis and planning not on cleaning up the books.
Money Bar
The Money Bar gives you a graphic way to instantly sense how income (potential and received) is moving through
your business. It shows:
Unbilled items: estimates and unbilled time and costs (charges)
Invoices that you have open, and those that are overdue
Paid items (sales receipts and invoices) for the last 30 days
Course 4: Recording Transactions in QuickBooks Online
8
QuickBooks Online 2013
Lesson 1: Money In
Each area of the Money Bar is a general category of income (or potential income). If you click a category, like
Overdue or Paid, the list below changes (or "filters") to show you just those items that belong to the category.
For example, to focus on just overdue invoices, click the red Overdue category in the bar. To return to an
unfiltered view of the list, click Clear Filters/View All next to the Filter button.
You can also filter the list by customer, date, transaction type, and more.
Clicking the bar opens a list of specific information for the following:
Unbilled
Unpaid
Course 4: Recording Transactions in QuickBooks Online
9
QuickBooks Online 2013
Lesson 1: Money In
Overdue
Paid
Course 4: Recording Transactions in QuickBooks Online
10
QuickBooks Online 2013
Lesson 1: Money In
Filter
You can filter or narrow what you see in the Income List so you can focus on only the items you're interested in.
You can narrow the list by:
Form type (invoice, sales receipt, credit memo, or estimate)
Payment status (open, overdue, fully paid, pending, accepted, closed, rejected, expired)
Delivery status (to be printed, to be sent)
Date
Customer
Course 4: Recording Transactions in QuickBooks Online
11
QuickBooks Online 2013
Lesson 1: Money In
Batch Actions
Send or print multiple items with Batch Actions.
Income List Additional Features
Working with columns is a great feature for organizing your views to meet business needs. Here are several
features:
Sorting by column – You can sort using column headers in the Income List to group similar transactions
together. This is useful if you want to see all transactions for a specific customer, date, amount, and so
on. To sort, simply click a column header, like Date or Name. The list is sorted by whatever column has
an up or down arrow in the header. To sort in reverse order, click the column header again.
Selecting columns for the list – You might want to display some columns but not others. You can also
add columns for the custom fields you set up in Company Preferences>Sales Form Entry.
To select columns for the list:
1. Click Edit Columns at the top right of the list.
2. Select the columns you're interested in.
3. Click Apply.
Resizing columns: You can resize columns easily by dragging. Rest your pointer over a column header and move
it to the header's right edge. When the double-headed arrow appears, click and hold the mouse button down while
dragging the edge to the right or left.
NOTE: You cannot resize columns if you are “zoomed in.” Press CTRL and the minus key to zoom back out.
Some columns appear by default and can't be hidden.
Course 4: Recording Transactions in QuickBooks Online
12
QuickBooks Online 2013
Lesson 1: Money In
Printing from the Income List
Printing from the Income List is handy for a number of reasons. You can:
Print the transactions themselves (invoices, sales receipts, estimates), either individually or in a batch
Print packing slips for invoices and sales receipts, either individually or in a batch
Print the Income List itself
To print a single transaction, select Print from the drop-down list of actions for the transaction you want to print.
To print a batch of transactions:
1. Select the transactions you want by selecting the checkboxes at the left of each row.
2. Click Batch Actions and select Print Transactions from the drop-down list.
To print packing slips (invoices only), follow the same steps as printing transactions, but choose Print Packing
Slip from the Action button or the Batch Action button.
Export to Excel
Just like many features in QuickBooks Online, you can export to Microsoft Excel.
Course 4: Recording Transactions in QuickBooks Online
13
QuickBooks Online 2013
Lesson 1: Money In
Income List Workflow
This activity will guide you through a typical Income workflow in QuickBooks Online.
Create an Estimate:
1. Go to Customers>Income List.
2. Click Create New and select Estimate. The Estimate window opens.
3. In the Customer drop-down list, select Amy’s Bird Sanctuary.
4. Under the Product and Service column, click the drop-down arrow in row 1 and select Design. The
description, quantity, rate, and amount are prefilled. Notice that the custom message you added earlier
appears in the Customer Message area.
5. Click Save.
Course 4: Recording Transactions in QuickBooks Online
14
QuickBooks Online 2013
Lesson 1: Money In
Your customer has accepted your estimate, and you have completed the work. It is time to create an invoice for
the customer.
1. Create an Invoice.
2. Still in the Income List, click Estimates on the Money Bar.
3. On the line with Amy’s Bird Sanctuary under Status, click Pending. The estimate opens.
4. Change the status from Pending to Accepted, and then click Save. The workflow returns you to the
Income List.
5. In Amy’s Bird Sanctuary, in the Action column, click Copy to New Invoice. QuickBooks Online creates
the invoice.
NOTE: At this time, there are no progressive invoicing capabilities in QuickBooks Online.
6. Click Save.
Your customer has promptly paid the invoice and it is time to receive the payment.
Receive a Payment
1. Click Open Invoices on the Money Bar.
2. In the row for Amy’s Bird Sanctuary, in the Action column, click Receive Payment. QuickBooks Online
creates a Receive Payment form.
3. Enter the following:
Pmt Method – Check
Ref# – 123
In Deposit To – select Checking
4. Click Save.
Course 4: Recording Transactions in QuickBooks Online
15
QuickBooks Online 2013
Lesson 1: Money In
Sales Receipts
Creating a Sales Receipt is always a good thing. You are receiving payment for business.
You have a client that needs a sales receipt for their record keeping.
Creating Sales Receipts
1. Go to the Customers tab and select the Income List link.
2. Select the Sales Receipt link under the Create New drop down list.
Course 4: Recording Transactions in QuickBooks Online
16
QuickBooks Online 2013
Lesson 1: Money In
3. Enter the following information on the customer receipt
Customer – Amy’s Bird Sanctuary
Under Product/Service – Concrete (NOTE: the description will pre-fill)
Amount – 1000.00
Under Product/Service – Fountain
Amount will pre-fill at 275.00
Payment Method – Check
Ref# – 123
Deposit to – Checking
4. Click Save.
Course 4: Recording Transactions in QuickBooks Online
17
QuickBooks Online 2013
Lesson 1: Money In
NOTE: A common mistake is entering a Sales Receipt, then ALSO going to the Receive Payments screen and
recording a Payment. This results in recording the money twice. So the bank balance is incorrect and the
Accounts Receivable balance holds a credit for this customer, or in other words, showing that you owe them.
Customer Charges
Customer Statements
It is important that every transaction for a customer must be handled with a Sales Form or it will not appear in that
customer’s register and many of their reports will not even show the customer’s name. To track a customer’s
transaction activity, QuickBooks Online uses customer statements.
There are two categories of statements:
Specific Customer Statements
Batched Customer Statements
You have been asked by a customer for a statement of their recent purchases.
Creating Customer Statements
1. On the Customers tab, click Customer Center.
2. Select Freeman Sporting Goods > 0969 Ocean View Road.
3. Select Statement from the New Transaction menu. The Create Statement window opens.
4. Notice the three choices of statements. Click Explain these choices.
Course 4: Recording Transactions in QuickBooks Online
18
QuickBooks Online 2013
Lesson 1: Money In
5. Accept the defaults and click the OK to view the Statement.
6. Click Back.
Let’s do an Open Item statement for Freeman Sporting Goods:
1. Select Statement from the New Transaction menu. The Statements window opens.
2. Select Open Item, and then click OK.
3. View the statement.
For batched Customer Statements:
1. On the Customer tab, select Statements. The Statements window opens.
2. Select the Balance Forward type.
3. Leave the default dates.
4. Unselect the No statements dated [today’s date] box, and then click OK.
5. Notice the list of statements you can send in batch form.
Course 4: Recording Transactions in QuickBooks Online
19
QuickBooks Online 2013
Lesson 1: Money In
Customer Refund or Credit
Credit Memos
What's the difference between credit memo, a credit and a refund?
A credit memo is a posting transaction which can be applied to a customer's invoice as a payment or
reduction
A credit is a non-posting transaction that you can include later on a customer's invoice
A refund is a posting transaction which is used when reimbursing money to a customer. (Refunds are
covered in the Money Out section of this course.)
This means that credit memos are used to offset an existing customer balance. Credits can be included only on
an invoice. Also, credits don't affect a customer balance until they are included on a saved invoice.
Refunds on the other hand are used to show money given back to a customer to refund for services the customer
is not happy with, to offset a credit balance, merchandise or service not received, or an overpayment.
You will create a credit memo that will be applied to a future invoice for Kate Whalen.
Course 4: Recording Transactions in QuickBooks Online
20
QuickBooks Online 2013
Lesson 1: Money In
Creating a Credit Memo
1. Go to the Customers tab and select Income List.
2. Select the Credit Memo link under the Create New drop down list.
3. Enter the following information:
Customer – Kate Whalen
Product/Service – Design
Leave the amount at $75.00
4. Click Save.
NOTE: The Income List is a powerful tool for one stop Money In transactions. It is also possible to access these
same functions through the Customers tab and associated links.
Course 4: Recording Transactions in QuickBooks Online
21
QuickBooks Online 2013
Lesson 1: Money In
Billable Time
Entering time for your billing and employees doing work for you is an important feature in QuickBooks Online.
Billing functions and Time Sheets record these transactions.
There are two types of time sheets you can use:
Weekly time sheets: Useful for entering or seeing several days' worth of activities
Single activity time sheets: Useful for entering or editing one day or event at a time
How to fill out time sheets
To entering a single timed activity:
1. Go to the Customers tab and select Income List.
2. Click Create New, and then select Time Activity.
3. Choose a name from the Employee list or add a new employee.
4. Enter the Date the activity occurred.
5. (Optional) Choose a Location. If you don't see it, location tracking is turned off.
6. (Optional) Choose a Class. If you don't see Class, class tracking is turned off.
7. Choose a Customer if you want to bill the activity to the customer or track expenses for the customer.
If you want time activities to automatically appear on invoices, Bill customers for time must be
turned on.
If you want to be able to track customer expenses, Expense tracking by customer must be turned
on.
8. If you use services to enter time, choose the Service that represents this activity. If you don't see a
Service field, Use services is turned off for your company.
9. If you're billing the activity to a customer, check Billable. If you are allowed to change the rate at which an
activity is billed, be sure the Bill @ rate/hr is correct.
10. Select Taxable if you need to charge sales tax on this activity.
Course 4: Recording Transactions in QuickBooks Online
22
QuickBooks Online 2013
Lesson 1: Money In
11. Enter a description of the activity. If you use services, the Description is filled with the service's
description. You can edit it. If the activity is billed to a customer, the Description appears on their invoice,
depending on your preference settings.
12. Enter the amount of time worked in Time. If you want, you can check Enter Start & End Time and enter
the amount of time that way, instead.
13. Click Save.
Filling out a weekly time sheet
1. Click Weekly Time Sheet, (or, from the Employees menu, choose Weekly Time Sheet).
2. Choose a name from the Employee list, or, add a new employee.
3. Choose the week for which you want to record activities, and click OK.
4. For each type of activity, enter an activity line:
Customer – Choose a Customer if you want to bill the activity to the customer or track expenses for
the customer. If you want time activities to automatically appear on invoices, Bill customers for time
must be turned on. If you want to be able to track customer expenses, Expense tracking by customer
must be turned on.
Location – (Optional) Choose a Location. If you don't see it, location tracking is turned off
Class – (Optional) Choose a Class. If you don't see Class, class tracking is turned off
Service – If you use services to enter time, choose the Service that represents this activity. If you
don't see a Service field, "Use services" is turned off for your company.
Billable – If you're billing the activity to a customer, check Billable. If you are allowed to change the
rate at which an activity is billed, be sure the Bill @ rate/hr is correct. Select Taxable if you need to
charge sales tax on this activity.
Description – Enter a description of the activity. If you use services, the Description is filled with the
service's description. You can edit it. If the activity is billed to a customer, the Description appears on
their invoice, depending on your preference settings.
5. For each day of the week this activity occurred, enter the number of hours spent on this activity for that
day.
6. You can add more activity rows, and enter different time amounts for different days.
POWER TIP: If the activities for this week are similar to last week's, you can copy last week's time sheet.
7. Click Save.
Course 4: Recording Transactions in QuickBooks Online
23
QuickBooks Online 2013
Lesson 1: Money In
Editing a time activity
1. Find the activity to edit from the Find feature or Employee tab and locate the employee.
2. Make changes and click Save.
If the activity is billed to a customer, any changes you make are also reflected on the customer's invoices. If a
change affects an invoice that has already been sent to the customer, you may want to resend the invoice.
Deleting a Time Activity
1. Find the time activity you want to delete.
2. Click Delete.
If the activity was marked billable, but hadn't actually been on an invoice to a customer, there are no
consequences of deleting it.
If the activity was billable and was on a customer's invoice, it is removed from the invoice. You may want
to notify the customer and resend the invoice.
If the activity was billable, was on a customer's invoice, and the customer already paid for it, deleting the
activity gives the customer credit. You may want to notify the customer.
Billing Customers
To bill time to a customer, check Billable on a time activity.
If you don't see a Billable checkbox, billing customers for time is turned off for your company
On weekly time sheets, each activity has its own line and its own Billable checkbox
That activity's description, date, duration, rate, and total amount to bill then automatically flow to the
customer's next invoice
You can also have your activities billable by default, or show your customer time worked but not billed
Course 4: Recording Transactions in QuickBooks Online
24
QuickBooks Online 2013
Lesson 1: Money In
Billable Expenses
What are billable expenses?
The Use billable expenses preference puts a Billable check box on purchases you make (using Enter Bill, Write
Check, Credit Card Expense, or Enter Cash Purchase, for example). Selecting Billable lets you specify that an
expense should automatically flow to a customer's next invoice.
To turn on Billable Expenses:
1. Open Preferences.
2. Click the Vendors & Purchases section.
3. Select Use billable expenses.
4. If you have the Sales Tax feature turned on, select Charge sales tax if you want the Tax checkbox
selected by default for billable expenses.
5. Review and set the preferences for marking up and tracking billable expense income.
6. Click Save.
Turning on Use billable expenses forces Expense tracking by customer and Multiple split lines to be on, so
you can more easily enter billable expenses.
Course 4: Recording Transactions in QuickBooks Online
25
QuickBooks Online 2013
Lesson 1: Money In
To enter a billable expense:
1. Enter a billable expense using Enter Bill, Write Check, Credit Card Expense, or Enter Cash Purchases.
2. Note the following fields in the Expenses and Products and Services tables:
Account or
Product/Service
Amount
Choose the expense account or product/service appropriate for what you
purchased for the customer.
Enter the cost of what you purchased for the customer. You can enter a
calculation.
If that cost is less than the total amount of the transaction, enter a separate detail
line for each different amount.
Description
Customer
Billable
Markup
Tax
Enter a description of what you purchased for the customer. This appears on the
customer's invoice.
Choose the customer who will be billed for the expense. If you don't see a
Customer field, Expense tracking by customer isn't set up.
Check the box. If you don't see a Billable column, billable expense tracking isn't
set up.
Optional.
Depends on how you made the purchase. Tell me more. This column appears
only if a Billable column appears and if sales tax is turned on.
Applying Unbilled Time and Cost
The Income List has feature to view and gain access to your unbilled activity. This list will display unbilled charges
and time for work your company has performed.
Course 4: Recording Transactions in QuickBooks Online
26
QuickBooks Online 2013
Lesson 1: Money In
The unbilled charges, credits, expenses and time table at the top of a new Invoice screen displays non-posting
transactions for which your customer has not been billed. Depending on your preferences settings, this table may
include unbilled charges, credits, expenses, and time.
To include these unbilled transactions on a new invoice, select the checkbox next to each transaction you want to
include. You may want to see more detail about the transaction, click its link. You can also quickly select an entire
group of transactions, by selecting the top level checkbox, such as Time Charges.
When you view an invoice you've already saved, the table includes transactions you already included on the
invoice, plus all the available unbilled charges that you can add to the invoice.
Course 4: Recording Transactions in QuickBooks Online
27
QuickBooks Online 2013
Lesson 2: Money Out
LESSON 2: MONEY OUT
Accounts Payable (A/P) are any transactions related to money you owe. This includes bills or credit that you have
arranged with vendors. AP transactions are considered "accrual basis" of accounting where expenses are
reported on an income statement in the period when they occur or expire. These transactions are entered in the
Vendors tab. The other method is called "cash basis" where expenses are reported on the income statement
when the cash is paid out. These types of transactions are entered on the Banking tab.
These are examples of Money Out transactions:
Writing Checks
Spending Cash
Entering Credit Card Charges
Entering Debit Cards
Entering Bills
Paying Bills and Writing Checks
Paying One Vendor
Paying Multiple Vendors
Refund Receipts
You have some vendor invoices and receipts on your desk that need to be accounted for. It is time to spend some
money. Let’s start with paying some cash basis expenses.
WRITING CHECKS
There are many reasons for spending money:
Paying vendors for work completed or items to resell
Paying vendors for utilities, office supplies, overhead
Paying employees
Paying yourself
The following activity will help you understand the Money Out process. In this next exercise, you will write a check
for equipment rental from the checking account.
Course 4: Recording Transactions in QuickBooks Online
28
QuickBooks Online 2013
Lesson 2: Money Out
Writing a Check
You called Jenni to take a look at your computer, which was making a funny noise. Jenni spent some time
diagnosing the problem and determined that the fan was dirty. She cleaned the fan, and all is well. Time to pay
Jenni.
1. On the Banking tab select Write Check, and then enter in the following information:
Bank Account – Checking
Pay to the Order of – Computers by Jenni
Amount – $70
2. Using the Itemized by Account feature helps to track expenses. In the Itemize by Account section,
Account column; select Maintenance and Repair – Expenses > Computer Repairs - Expenses.
3. Type in a description One hour @ $70 per hour.
4. In the Customer column, click the Why link to read this pop-up window. The help topic when to link an
expense to a particular customer.
5. This expense is not related to a customer.
6. You want to print checks later, so check the To be printed box at the top at the top of the screen.
7. Click Save.
Course 4: Recording Transactions in QuickBooks Online
29
QuickBooks Online 2013
Lesson 2: Money Out
SPENDING CASH
The next transaction is a receipt from Office Depot for some stamps that were already purchased. You notice that
it says that the stamps were purchased with cash. You need to set up a Petty Cash account in QuickBooks Online
so that you can track the use of this cash. In this section you will learn how to:
Use QuickBooks Online in-product Help to learn how to complete a simple task
Set up a petty cash account
Transfer funds
Enter a cash expense
You realize that you have to set up a petty cash account, but aren’t sure how.
Setting-Up a Petty Cash Account
1. In the upper right corner of any screen, under the Feedback button, click How Do I. The Help Topics
window opens with suggested topics for whatever screen you have open.
2. Click Index and in section 1 search for Petty Cash.
3. In section 2, double-click Setting up a petty cash account. That topic opens in a new window.
4. Click the What is petty cash link, and then read the description. After reading the help file you now
understand: Petty cash can be used for small purchases that are made easier paid for with cash. This
should be easy to set up.
5. Follow the steps in Help to create a petty cash account.
Once you create the account, you need to put some money in it.
1. On the Banking tab, click Transfers.
2. Transfer $200 from the Checking account to the Petty Cash account.
3. Click Save.
Now you can enter that sales receipt from Office Depot.
Course 4: Recording Transactions in QuickBooks Online
30
QuickBooks Online 2013
Lesson 2: Money Out
Entering a Cash Expense
1. On the Banking tab, click Cash Expense.
2. Select the new Petty Cash in the Cash Account field.
3. Select Add New in the Purchased From: field, and then enter Office Depot in the Name field. Leave the
Vendor drop down as is.
4. Click Quick Add.
5. Enter 35.00 in the Amount.
6. Select Office Expenses for the Account.
7. Enter Stamps in the Description field.
8. Click Save.
Course 4: Recording Transactions in QuickBooks Online
31
QuickBooks Online 2013
Lesson 2: Money Out
ENTERING CREDIT CARD EXPENSES
So far you have written a check and recorded the use of petty cash in QuickBooks Online.
You pick up the next piece of paper in the stack. It’s a receipt from Robertson & Associates. You needed some
legal advice about starting a business, and then used a Visa Card to pay for legal expenses.
Entering a Credit Card Expense
1. Go to the Banking menu and select Credit Card Expense link.
2. Enter the following information:
a. Select Visa in the Credit Card field
b. Select Robertson & Associates in the Purchased From field
c.
Enter in $500 in the Amount field
d. Select Legal and Professional Fees: Lawyer-Expenses as the Account at the bottom
3. Click Save.
The credit card transaction you just saved will be debited and credited between the Legal and Professional Fees:
Lawyer-Expenses expense account and the Visa credit card account.
Just when you think you have this whole program figured out, the next piece of paper in the pile has you really
confused. It appears that Robertson & Associates made a little mistake. They overcharged you by a half-hour.
The receipt is a credit for the overcharge of $100.00 that was placed back on the Visa card.
Should you try and edit the amount? That’s when you notice the Charge and Credit options!
Course 4: Recording Transactions in QuickBooks Online
32
QuickBooks Online 2013
Lesson 2: Money Out
Correcting an Overcharge on an Expense
You don’t need to edit the original transaction. You can create a new one that represents what really happened.
The original charge was made and then the mistake was discovered and the difference was credited back to the
Visa card in a separate transaction.
1. Still on the Credit Card Expense screen, select Visa in the Credit Card field.
2. Select the Credit.
3. Select Robertson & Associates in the Purchased From field, and enter in $100.00 in the Amount field.
4. Select the Legal and Professional Fees: Lawyer-Expenses account.
5. Click Save.
Course 4: Recording Transactions in QuickBooks Online
33
QuickBooks Online 2013
Lesson 2: Money Out
DEBIT CARDS
Debit Cards are as popular as credit card these days. Small businesses are no exception. From what you have
seen so far of QuickBooks Online, how do you think you should record a purchase made with a debit card?
HINT: Where does the money come from when using a debit card? You guessed it:
Handling Debit Card Transactions or Bank Charges
To record purchases made with a debit card, ATM card, check card, or EFT transaction, use Write Check. Also,
use these steps to track a bank charge such as a monthly fee, or fee for printed checks. In other words, any funds
going out of any bank account should be tracked this way.
Pay special attention to these fields in Write Check:
Bank
Account
Select the banking account from which you're
spending the funds.
To Be
Printed
Do not select.
Check #
Date
Account
Check number, ATM withdrawal, or other useful
notation.
The date of the transaction.
An expense account to categorize the purchase or
bank charge. If you are getting cash back from a
purchase, see below.
What if I'm getting cash back?
If you are giving your vendor an extra amount for the transaction so you'll get cash back, just track the cash on an
additional split line.
1. Select your petty cash account for the Account.
2. Enter the cash you're getting back as the Amount.
Course 4: Recording Transactions in QuickBooks Online
34
QuickBooks Online 2013
Lesson 2: Money Out
ENTERING BILLS
Your stack of paperwork seems to be mostly invoices from vendors for products and services that you have
ordered. It looks like you will be creating more checks to print. First, we need to enter some bills to pay.
Entering a Bill
Enter a bill for Chin’s Gas and Oil.
1. Go to the Vendor menu and select the Enter Bill link.
2. Select Chin’s Gas and Oil in the Vendor field.
3. Enter $155.00 in the Amount field.
4. Enter today as the Due Date.
5. Select the Automobile Expenses: Fuel Expenses expense account.
6. Click Save.
Course 4: Recording Transactions in QuickBooks Online
35
QuickBooks Online 2013
Lesson 2: Money Out
PAYING BILLS AND WRITING CHECKS
Next in your stack of paperwork is an invoice for Ellis Equipment Rental, another Vendor you occasionally use.
But this time you navigate to the Write Check screen and begin to create a check for Ellis Equipment Rental.
Paying Bills
1. Go to the Banking menu and select Write Check.
2. Select Checking in the Bank Account field.
3. Select Ellis Equipment Rental in the Pay to the order field.
You get a confirmation message.
4. Click Yes. The Bill Payment screen opens.
Course 4: Recording Transactions in QuickBooks Online
36
QuickBooks Online 2013
Lesson 2: Money Out
5. Once you are at the Bill Payment screen you notice that it is very similar to the Write Checks screen with
the same payment account field. But instead of Itemize by Account you see a Bill listed for $75.00.
6. Select Bill, and then click Save.
If you click the blue Bill link, you can see the bill has been paid and itemized by account.
Course 4: Recording Transactions in QuickBooks Online
37
QuickBooks Online 2013
Lesson 2: Money Out
QuickBooks Online will guide you to bills you have entered to be paid at a later date should you select the Write
Checks link from the Banking tab. To shed a little light on what might be somewhat confusing, let’s use the help
features in QuickBooks Online to explore a further explanation.
Difference between Pay Bills and Write Checks
1. Click the Help link at the top of the QuickBooks Online screen. QuickBooks Online Support opens.
2. Search for pay bills write checks.
3. Open the KB 1193: What is the difference between Pay Bills and Write Checks?
Now it all makes sense. Once you enter a bill using the Enter Bill feature, you need to pay that bill using the Pay
Bills feature. If you use the Write Check screen, the bill and the Check will not be linked together. Now you
understand the reason for the confirmation message. Ellis Equipment Rental had an outstanding bill. When you
started to write a check rather than use Pay Bills, QuickBooks Online wanted to make sure you were using the
correct screen.
Course 4: Recording Transactions in QuickBooks Online
38
QuickBooks Online 2013
Lesson 2: Money Out
Remember, that the Enter & Manage bills feature is not available in Simple Start.
PAYING ONE VENDOR
There are two ways to handle bills from vendors:
When the bill date is different from the pay date, use Enter Bill/Pay Bills. (Accrual basis accounting)
When the receipt date is the same as the date paid, use Write Check, Credit Card Expense or Cash
Expense depending on how you made the payment. (Cash basis accounting)
For example, when you receive your electric bill, which is not due till the end of the month, use Enter Bill to track
what you owe. When you pay it at the end of the month, use Pay Bills or Pay One Vendor to clear the bill and
generate the check.
If you bought supplies at Office Depot and immediately paid for them, record the transaction using Write
Check, Credit Card Expense or Cash Expense skipping the Enter Bill and Pay Bills steps altogether.
If you're using an electronic method of payment, you should still use Write Check but just enter EFT where the
check number is.
If you originally used Enter Bill to record the bill, use Pay Bills or Pay One Vendor to close it out. (Using Write
Check, Credit Card Expense or Cash Expense after entering a bill will not link the two transactions, and the bill
will still be unpaid on reports.)
Course 4: Recording Transactions in QuickBooks Online
39
QuickBooks Online 2013
Lesson 2: Money Out
Paying One Vendor
In order to get to know QuickBooks Online better you decide to try paying just one Vendor first. Some time has
lapsed and you receive a reminder to pay the phone bill you entered earlier.
1. Go to the Vendors menu and select Pay One Vendor.
2. Select Checking account in the Payment account field.
3. Select Cal Telephone in the Vendor field.
You notice that besides the bill you entered earlier, there is an earlier bill for 98.07 that is still not paid. Since cash
is tight this month, you decide to pay Cal Telephone $98.07 bill first.
4. Check the $98.07 bill. The amount appears in the check and in the Bill Payment column.
5. Click Save.
Course 4: Recording Transactions in QuickBooks Online
40
QuickBooks Online 2013
Lesson 2: Money Out
Now that we saw what happens when we pay a prior bill, let’s see what happens if we accidentally overpay Cal
Telephone.
Handling an Overpayment to a Vendor
1. Go to the Vendors menu and select Pay One Vendor.
2. Select Checking account in the Payment account field.
3. Select Diego’s Road Warrior Bodyshop in the Vendor field. In the Bill Payment section, a bill that was
entered for $121.03 appears and we can see that we currently have a balance of $121.03 for that bill.
4. Enter in $131.03 in the Amount field. Note the Amount Overpaid $10.00 in red at the bottom of the Bill
Payment form.
5. Click Save.
Course 4: Recording Transactions in QuickBooks Online
41
QuickBooks Online 2013
Lesson 2: Money Out
What do you think we happen with the $10.00 overpayment? If you click Pay One Vendor and select Diego’s
Road Warrior Bodyshop, and then click the + sign next to Total Credits, the $10.00 appears as a credit for the
next billing.
PAYING MULTIPLE VENDORS
OK, so paying one vendor is pretty easy. But isn’t QuickBooks Online supposed to make things easier and more
efficient. Let’s pay all the remaining bills at once!
To paying Multiple Vendors at once:
1. On the Vendors menu, select Pay Bills.
2. Click Show all bills.
3. Leave the Payment Account at Checking.
4. Check the boxes next to all of the vendors or click the Select All button.
5. Leave the default at Printed check in the Payment Method section.
6. Click Pay Bills.
Course 4: Recording Transactions in QuickBooks Online
42
QuickBooks Online 2013
Lesson 2: Money Out
REFUND RECEIPTS
When you are issuing a refund (with a check or cash) to a customer, you can enter a refund receipt for your
records. You can't directly print or send the refund receipt; however, you can print the associated refund check
automatically.
Unfortunately, you have a customer who was not completely satisfied with your design work and you choose to
issue a refund.
Creating a Refund Receipt
1. Go to the Customers tab and select Refund or Credit. (It might be under the More drop down.)
2. Select Refund.
3. Select Refund for goods or services that didn’t satisfy the customer, and then click OK. The Refund
Receipt screen opens.
4. Enter the following information:
a. Select Cool Cars in the Customer field
b. Select Design as the Product/Service
c.
Keep the default of $75.00 in the Amount field
d. Select Check as the Refund Method
e. Select the Checking account in the Refund From field
f.
Leave “To be printed” checked
5. Note the message at the bottom on the refund screen. What do you think would happen if you used Write
Checks for a refund?
6. Click Save.
Course 4: Recording Transactions in QuickBooks Online
43
QuickBooks Online 2013
Lesson 2: Money Out
LESSON 3: OTHER FUNCTIONS WITH TRANSACTIONS
DOWNLOADED TRANSACTIONS
If you can't connect your bank, you may still be able to get your bank data into QuickBooks Online. Many banks
give you the ability to download a data file with your transactions. If the file is a Web Connect or .QFX file, you
can upload it to QuickBooks Online.
Course 4: Recording Transactions in QuickBooks Online
44
QuickBooks Online 2013
Lesson 2: Money Out
Watch a Demo about Downloaded Transactions
1. On the Banking tab, click Downloaded Transactions.
2. In the upper right hand corner, click Watch Video.
Assign and Categorize Downloaded Transactions
For each downloaded transaction, QuickBooks Online analyzes all the information received from the bank and
tries to give you the best possible suggestion for accepting the transaction.
To review a downloaded transaction:
1. On the Downloaded Transactions page, select a row by clicking it. The Description column gives you a
clue about the type of transaction it is. (TIP: Click a column header, like Description, to sort similar
transactions together.)
2. Review the selection in the Assign or Match dropdown list and choose the most appropriate one:
QuickBooks Online may display a matching customer or vendor name, if one exists. If one doesn't,
QuickBooks Online suggests a new customer or vendor name for you. If you don't change the name,
QuickBooks Online adds the name when you accept the row.
QuickBooks Online might show possible matches from existing entries like payments from customers
and purchases to vendors. For example, if an invoice payment matches a downloaded income
transaction, QuickBooks Online suggests it as payment for the invoice.
Course 4: Recording Transactions in QuickBooks Online
45
QuickBooks Online 2013
Lesson 2: Money Out
3. Review the selection in the Category dropdown to see if it's accurate. If the entry is either Uncategorized
Income or Uncategorized Expense, choose a more specific category from the list. You can create
additional categories (called "account" elsewhere in QuickBooks Online) as needed.
4. (Optional) Select a class or location, if these fields appear in the row. These fields only appear if you set
up classes or locations in company preferences.
NOTE: You can quickly assign a single category to multiple transactions. Click the checkbox for each row you want
assigned to a particular category. Click Categorize at the top of the list and select the category you want.
Click Accept Selected to accept the transactions.
Course 4: Recording Transactions in QuickBooks Online
46
QuickBooks Online 2013
Lesson 2: Money Out
Accept Downloaded Transactions
After you assign and categorize a transaction, you accept it into QuickBooks Online so it becomes part of your
business finances. Transactions that aren't accepted can't be tracked or reported on, so this is an important task.
To accept a transaction:
1. Select a row and review it, making choices in the Assign and Category dropdown lists.
2. Click the Accept button for the row. The transaction disappears from the list and moves to the Accepted
Transactions tab. You can make additional changes there, if you need to.
Course 4: Recording Transactions in QuickBooks Online
47
QuickBooks Online 2013
Lesson 2: Money Out
To accept multiple transactions at once:
1. Review and categorize several transactions, but don't accept them. Reviewing can be more efficient if
you:
Click a column header, like Description, to sort similar transactions together.
Assign a single category to multiple transactions. Click the checkbox for each row you want assigned
to a particular category. Click Categorize at the top of the list and select the category you want.
2. Click the checkbox for each row you want to accept. (TIP: Click the checkbox next to Date at the top of the
list to select all rows on the page.)
Course 4: Recording Transactions in QuickBooks Online
48
QuickBooks Online 2013
Lesson 2: Money Out
4. At the top of the list, click the Accept Selected button. All the selected transactions disappear from the
list and move over to the Accepted Transactions tab.
Course 4: Recording Transactions in QuickBooks Online
49
QuickBooks Online 2013
Lesson 2: Money Out
Edit a Downloaded Transaction
You can make changes to a downloaded transaction, whether it's unaccepted or accepted. You can add notes or
change how you assigned or categorized a transaction. You can also undo an acceptance, and even exclude a
transaction from being included in your business finances.
To add notes about a transaction:
1. On either the Unaccepted or Accepted Transactions tab, click a row to select it.
2. Click the small Details tab underneath the row. The row expands and details about the transaction and
a Notes field appear.
3. Enter the notes you want to capture about the transaction, and then click Save.
NOTE: Any notes you add remain in the Details section of the row. They're not available in the corresponding
QuickBooks transaction.
To change an assignment or category for a transaction:
1. On the Unaccepted Transactions tab, click a row to select it.
2. Click the Assign dropdown list and make your changes.
3. Click the Category dropdown list and make your changes.
Note: You can't change the assignment or category from the Accepted Transactions tab. You can change them
only on the Unaccepted Transactions tab or in the corresponding QuickBooks transaction.
Course 4: Recording Transactions in QuickBooks Online
50
QuickBooks Online 2013
Lesson 2: Money Out
To undo an acceptance:
1. On the Accepted Transactions tab, click the checkbox for the row you want to unaccept.
2. Click the Undo button at the top of the list. The transaction moves back to the Unaccepted
Transactions tab.
How QuickBooks Online Analyzes Matches
What QuickBooks Online suggests for each downloaded transaction depends on whether you have existing
QuickBooks Online transactions or not.
If you have no QuickBooks Online transactions yet
QuickBooks Online suggests a new vendor (for debits/withdrawals) or customer (for credits/deposits)
and leaves the category as Uncategorized Income or Expense. You can change the name or
category before accepting.
If you already have QuickBooks Online transactions
If you have one exact match, QuickBooks Online displays the customer or vendor and suggests a
category (often Uncategorized Income or Expense)
If you have more than one exact match, QuickBooks Online displays Possible matches found in the
row. When you select that row, you select the Match to option and choose from one of the matches
in the drop-down list.
Course 4: Recording Transactions in QuickBooks Online
51
QuickBooks Online 2013
Lesson 2: Money Out
If you have QuickBooks Online transactions, but none of them exactly match the downloaded amount,
you have two choices
If you know you don't have a matching QuickBooks Online transaction, you can accept the name and
category QuickBooks Online suggests, or make changes before clicking Accept
If you have QuickBooks Online transactions—or multiple transactions—that belong to that
downloaded amount, you can search for a specific QuickBooks Online transaction or even match to
multiple QuickBooks Online transactions
Course 4: Recording Transactions in QuickBooks Online
52
QuickBooks Online 2013
Lesson 2: Money Out
Types of Matches for Downloaded Transactions
When QuickBooks Online downloads transactions from the bank, it analyzes the bank data against your
QuickBooks Online data.
For bank deposits and credits, it looks at:
Both deposited and undeposited payments
Payments received against invoices (on the Receive Payment page)
Sales receipts
Deposits or payments you entered yourself in the bank or credit card register in QuickBooks Online
Deposits you entered from the Banking > Deposits page
Journal entries and other positive or credit transactions you created in QuickBooks Online
Open invoices and partially paid invoices
NOTE:If you match and accept a transaction to an open or partially paid invoice, QuickBooks Online automatically
creates a receive payment transaction in the background for you.
For bank withdrawals and debits, it looks at:
Payments you've entered for a vendor (not the bill itself, but the payment you entered for the bill, as on
the Pay One Vendor or Pay Bills pages)
Expenses you entered using the Write Checks, Credit Card Expense, or Cash Expenses pages
Expenses or debits you entered directly in the bank or credit card register in QuickBooks Online
Journal entries and other negative or debit transactions you created in QuickBooks Online
Course 4: Recording Transactions in QuickBooks Online
53
QuickBooks Online 2013
Lesson 2: Money Out
Find Matching Transactions
Sometimes QuickBooks Online can't find a matching QuickBooks Online item for a downloaded transaction, or it
finds one that isn't the right one. In that case, you can search to find a better match.
To find a match:
1. On the Downloaded Transactions page, select a transaction.
2. Click Find matching transactions. If you don't see this option. Click Match to and select Find matching
transactions from the list.
3. In the Match Transactions window, type text to help you find the transaction: a name, part of a name, an
amount, and so on. Then, click Find.
4. If the transaction you want to match to is outside the date range displayed, change the dates to help find
the transaction you're looking for. Select the to and from dates and click Apply.
5. When you find the item you're looking for, click its checkbox in the list on the left. Then, click Add.
6. If the total amount is the same as the downloaded transaction amount, click Save. If the amounts are
different, you can match to multiple transactions to make the amount equal.
7. When you're satisfied with the match, click Accept. The transaction moves to the Accepted
Transactions tab.
Match to Multiple Transactions
You can match a downloaded transaction amount to more than one QuickBooks Online transaction.
Say you received payment for three invoices with three separate checks for $100 each. You grouped them with
other undeposited funds and made you made one deposit for $300 at your bank. In this case, you'd want to match
the $300 downloaded amount to the three $100 payments you received against those invoices.
To match a downloaded transaction to multiple QuickBooks Online transactions:
1. On the Downloaded Transactions page, select a transaction that you know represents multiple
QuickBooks Online transactions.
2. Select the Match to option and select Find matching transactions from the list.
3. In the Match Transactions window, select the transactions on the left that add up to the downloaded
transaction amount.
4. Click Add. The items you selected move to the Selected matches list on the right.
Course 4: Recording Transactions in QuickBooks Online
54
QuickBooks Online 2013
Lesson 2: Money Out
6. Be sure the total amount matches the downloaded amount by doing one of the following
If the total amount matches the downloaded amount, that's good. No further action needed.
If the total amount is more than the downloaded amount, remove some of the matches until the
difference is 0, or go adjust the QuickBooks Online transaction amounts and then try matching again
If the total amount is less than the downloaded amount, select more matches, or go adjust the
QuickBooks Online transaction amounts and then try matching again
7. Click Save.
8. When you're satisfied with the match, click Accept. The transaction moves to the Accepted
Transactions tab.
Unmatch a Downloaded Transaction
You might sometime want to undo the matches you made to a downloaded transaction. It doesn't matter whether
you matched to a single QuickBooks Online item or multiple items.
To undo a match for an accepted transaction:
1. On the Downloaded Transactions page, click the Accepted Transactions tab.
2. Find and select the downloaded transaction you want to unmatch. (TIP: To find your transaction more
easily, click a column header to sort up or down by amount, date, description, and so on.)
3. Select the checkbox for the row.
4. Click Undo.
The downloaded transaction moves back to the Unaccepted Transaction tab. If you matched the downloaded
amount to existing QuickBooks transactions, those items are "freed up" to be matched again. If you let
QuickBooks Online create a new QuickBooks transaction for the match, that new item is deleted.
NOTE: You can also undo a match to a single QuickBooks transaction directly from that transaction. Just click
Unmatch near the top of the page.
Course 4: Recording Transactions in QuickBooks Online
55
QuickBooks Online 2013
Lesson 2: Money Out
Handle Duplicate Downloaded Transactions
Occasionally, you might encounter duplicate downloaded transactions from your financial institutions. You'll need
to exclude or delete the duplicates.
You exclude unaccepted duplicates from the Downloaded Transactions page
You delete accepted duplicates from the bank register
Before doing either, compare two transactions to verify they're duplicates:
1. On either the Unaccepted or Accepted tab of the Downloaded Transactions page, select a transaction
and click its Details tab (directly beneath).
2. Make a note of the details: transaction ID, description, date, amount, and so on.
3. Click Details again to close the pane, and repeat these steps for the other transaction.
Once you're certain you have duplicates:
If you haven't accepted the downloaded duplicate yet, exclude it
If you already accepted the duplicate, delete it from the register
Exclude Downloaded Transactions
Excluding a downloaded transaction is an easy way to keep a personal expense out of your business finances.
If you exclude a transaction, your bank register won't reconcile because the bank balance and QuickBooks Online
balance won't match. If you don't reconcile your bank statements with QuickBooks Online, this is fine.
If you do reconcile your bank registers (or your accountant makes you), track your personal expenses by adding
yourself as a vendor and assigning the transactions to an owner's equity account (often called an owner's draw).
Note: If you use excluding to remove duplicate downloaded transactions, your balances will match and you'll be
able to reconcile.
To exclude a transaction:
1. On the Unaccepted Transactions tab, click the checkboxes for the rows you want to exclude.
2. At the top of the list, do one of the following:
For nonduplicate transactions, click Exclude and select Exclude from the list
For duplicate transactions, click Exclude and select Exclude as Duplicate from the list
Course 4: Recording Transactions in QuickBooks Online
56
QuickBooks Online 2013
Lesson 2: Money Out
The transactions move to the Accepted Transactions tab and show — Excluded or Duplicate — in
the Assign or Match column. The transactions aren't tracked or reported as part of your business finances. They
won't appear in any associated account registers or reports.
NOTE: There is a checkbox to show excluded transactions from appearing on the Accepted tab.
Disconnect or Delete Bank or Credit Card Accounts
You can delete (disconnect) an account's connection, which stops QuickBooks Online from downloading your
transactions from your financial institution. You can set up a new connection, if needed, for any accounts you
disconnect.
You can also completely delete an account from QuickBooks Online. But exercise caution! You can't restore a
deleted account, and it may have unintended consequences. If you're unsure, check with your accounting
professional before deleting an account.
To disconnect an account:
1. From the Banking > Downloaded Transactions page, select the account you want to change, and then
click the Edit button at the bottom of the accounts list.
2. On the Account Information page, click Delete Connection (on the right).
3. Confirm that you want to delete the connection and stop downloading transactions. The account stays in
QuickBooks Online, but isn't automatically updated with downloaded transactions.
4. Choose Banking > Downloaded Transactions to return to the Downloaded Transactions page.
Course 4: Recording Transactions in QuickBooks Online
57
QuickBooks Online 2013
Lesson 2: Money Out
To delete an account:
1. Be sure you understand the consequences of completing deleting an account.
2. From the Banking > Downloaded Transactions page, select the account you want to change, and then
click the Edit button at the bottom of the accounts list.
3. On the Account Information page, click Delete (on the left).
4. Confirm that you want to delete the account, and then confirm again.
5. Choose Banking > Downloaded Transactions to return to the Downloaded Transactions page.
RECURRING TRANSACTIONS
Creating a recurring template
Why create recurring templates?
There are two ways to start creating a template:
To just create a template, start from the Recurring Transactions
To start from an existing transaction and create a template from it, find the transaction and then make it
recurring
Creating Just a Template
1. Open the Recurring Transactions, or, from the Company menu, choose Recurring Transactions.
2. Click New.
3. Select the type of transaction to create, and click OK.
4. Enter a Template Name.
5. Choose a Template Type.
6. If you are creating an invoice template, you can specify that it should include unbilled charges. What are
unbilled charges?
7. If you are creating a scheduled or reminder type of recurring template, click Edit Schedule and fill out the
schedule.
Course 4: Recording Transactions in QuickBooks Online
58
QuickBooks Online 2013
Lesson 2: Money Out
9. Fill out the rest of the transaction, as usual:
For a scheduled type of template, fill out all the details of the transaction because you won't have a
chance to edit each occurrence of a real transaction before it is created
TIP: For a reminder or unscheduled type of template, you don't have to fill out every field. You can
enter just the data that you know will need to be repeated in each occurrence, because you can edit
each occurrence before it is actually created.
10. Click Save Template.
Course 4: Recording Transactions in QuickBooks Online
59
QuickBooks Online 2013
Lesson 2: Money Out
PRINTING
You can also enter the Print Checks queue at any time from the Banking menu.
You are now in the Print Checks queue. All checks that have been marked to be printed bill will be listed here. If
you look at the list you will see the check you created for Ellis Equipment Rental and the checks that you created
using Pay One Vendor and now Pay Bills.
The top part of the screen contains instructions for printing alignment and setup. Click the Hide Instructions
checkbox to collapse the instructions section.
Now that you are actually printing the checks (using print stock purchased from Intuit!) you will need to tell
QuickBooks Online the current check number to use.
1. Enter your Starting Check #.
2. Click the Select All button at the bottom so that you can print all the checks in the queue.
3. Click Print.
Course 4: Recording Transactions in QuickBooks Online
60
QuickBooks Online 2013
Lesson 2: Money Out
Adobe Acrobat Reader
An Adobe Acrobat Reader window will open with a preview of all the checks that are to be printed.
IMPORTANT: Notice the reminder at the bottom of the Adobe Reader Screen – Did you remember to click the
Print icon? In order to print the check, you must click the Print icon at the top of the window.
1. Since we do not want to actually print checks, you will have to pretend that your checks did print.
2. Click the Finished button at the bottom of the Adobe Reader window.
Course 4: Recording Transactions in QuickBooks Online
61
QuickBooks Online 2013
Lesson 2: Money Out
3. Click Yes, I clicked on the Print icon... Why do you think QuickBooks Online needs to ask these
questions?
4. Click OK.
IMPORTANT: Customers sometimes ignore the above prompt and still use the Write Check screen when they
should have used Pay Bills. They know in the real world the vendor was paid, yet the next time they run the
Unpaid Bills report or open the Pay Bills screen QuickBooks Online tells them the Bill has not been paid.
Course 4: Recording Transactions in QuickBooks Online
62
QuickBooks Online 2013
Lesson 4: Inventory and Purchase Orders
LESSON 4: INVENTORY AND PURCHASE ORDERS
A feature unique to QuickBooks Online Plus can track the quantity, purchase costs, sales revenue, and cost of
goods sold for your inventory items.
Here are some key points:
The value of an inventory item in your books is the amount you paid for it
Products using inventory tracking must be assigned an inventory asset account, a sales of product
income account and a cost of goods sold account
The balance of the inventory asset account appears on the Balance Sheet report
Recording the purchase of an inventory item increases the Inventory Asset account on your Balance
Sheet report by the cost of the item and increases the Quantity on Hand units for that item
Recording the sale of an inventory item decreases the Inventory Asset account by the original cost of the
item and decreases the Quantity on Hand units for that item
The Cost of Goods Sold (COGS) represents the cost incurred by your company for purchasing goods to
resell
The COGS is not realized until a product is sold. The COGS account is an expense account. The
difference between revenue from the sale of a product and the product’s COGS is called the Gross Profit
As products are sold from inventory, their costs are removed from the Balance Sheet report and
transferred to the COGS account on the Profit & Loss report
QuickBooks Online uses the FIFO accounting method to figure the COGS. FIFO stands for First-In, FirstOut
Recording this sale also increases the Cost of Goods Sold account (COGS) by the original cost of the
item and increases the Sales of Product Income account by the amount your customer paid you for the
item. The difference between the income amount and the COGS amount is your gross profit on that item.
FIFO requires that products being tracked for inventory in a particular product group must be
homogeneous in nature. Homogeneous means – of the same or similar in nature. For example, if you are
tracking 5’ Orange Trees in your inventory, all trees in that product category must be the same.
At times, you might pay more for some units of a given product than for other units due to price
fluctuations. When this happens, QuickBooks Online uses FIFO to manage the cost accounting as you
sell units of that product.
Course 4: Recording Transactions in QuickBooks Online
63
QuickBooks Online 2013
Lesson 4: Inventory and Purchase Orders
PRODUCT AND SERVICES LIST
Before setting up inventory and working with purchase orders, the QuickBooks Online Products and Services List
needs explanation. Why use products and services?
Products and services let you:
Create products and services
Create subs Items and Jobs
Enter charges on invoices and use in estimates
Quickly enter a consistent description and price/rate in transactions
Report on income and/or expenses from different products or services
Set up products or services that are either taxable or non-taxable by default
To turn on products and services
If you don't see a Product/Service column on sales screens (like invoices) and/or purchasing screens (like bills
and checks):
1. Open Preferences, or, from the Company menu, choose Preferences.
2. Click the Products and Services section.
3. Select the Products and services checkbox for sales and/or purchases, and click Save.
Course 4: Recording Transactions in QuickBooks Online
64
QuickBooks Online 2013
Lesson 4: Inventory and Purchase Orders
SET UP A PRODUCT FOR INVENTORY TRACKING
Your best selling product is the 2’ Garden Gnome that is manufactured by Gnome’s R Us, Inc. You have three
vendors that can supply you with this product. Before you can purchase any of these Gnomes for your inventory,
you need to set up this product for inventory cost accounting.
Product Setup for Inventory
1. Go to the Customers tab and select from the More dropdown, Products & Services List.
2. Create a new product named Garden Gnome.
3. Turn on tracking for Quantity on Hand (for Inventory items). If this option doesn’t appear, go to
Company>Preferences>Products and Services>Quantity on Hand and select Quantity on Hand
(Inventory Tracking). Click Save.
4. Notice that the default account types change after you turn on QOH to Inventory Asset, Sales of Product
Income, and COGS.
5. Create a new Inventory Asset sub-account with 2 ft Plastic Gnome in the name.
6. Leave the initial quantity at zero.
7. Enter a sales Rate of $30.
8. Create a new Sales of Product Income sub-account with 2 ft Plastic Gnome in the name.
9. Turn on Purchase Information.
10. Enter a purchase cost of $15.
11. Create a new COGS sub-account with 2 ft Plastic Gnome” in the name.
12. Save your new product.
Course 4: Recording Transactions in QuickBooks Online
65
QuickBooks Online 2013
Lesson 4: Inventory and Purchase Orders
PURCHASE PRODUCTS FOR INVENTORY WITH A PO
You have had a successful few months selling your Garden Gnomes. It is time to create a Purchase order for
more Gnomes.
Buying Inventory with a PO
1. Select Purchase Orders from under the Vendors tab.
2. Choose Hicks Hardware and Supplies as the Vendor.
3. Enter PO# number CL1001.
4. Choose Garden Gnome under Product/Service.
5. Enter a quantity of 100.
6. Leave the rate at 15.
7. Save PO# CL1001.
NOTE: At this time, QuickBooks Online will not process and receive partial Purchase Orders.
Course 4: Recording Transactions in QuickBooks Online
66
QuickBooks Online 2013
Lesson 4: Inventory and Purchase Orders
8. Go back to the Products and Services list.
The quantity on hand for the Garden Gnome is still at zero. That is because the PO is still open. The 100 Gnomes
will not be placed in inventory until the PO is closed and the vendor paid. The Inventory Asset account for
Gnomes will also show a zero balance. POs are non-posting; they do not post to any general ledger accounts.
Enter a Vendor Bill with a PO
1. Go to the Enter Bills screen (under the Vendor menu) leave the default settings for the mini interview
window click next until finished.
2. Choose Hicks Hardware and Supplies as the vendor.
3. Click the Add Purchase Order button for PO# CL1001.
4. Save the bill.
5. Return to the Products & Services list.
6. Now, the QOH for Garden Gnomes is 100. Now that the PO has been closed the inventory appears in the
QOH.
The Inventory Asset account for Garden Gnomes now shows a balance of $1,500.00. This is the current asset
value of the 100 Gnomes you purchased at $15 each (100 X 15 = 1500).
Course 4: Recording Transactions in QuickBooks Online
67
QuickBooks Online 2013
Lesson 4: Inventory and Purchase Orders
Pay Vendor with PO
1. Go to Vendors tab and select Pay Bills.
2. Select the Show all bills radio button.
3. Click the Hicks Hardware and Supplies bill for $1500.00. Note the amount to pay.
4. Click Pay Bills.
FIFO LOTS
FIFO stands for First-In, First-Out inventory cost accounting method that QuickBooks Online uses. You have now
made a purchase of Gnomes from a vendor. Since QuickBooks Online uses the FIFO method of inventory cost
accounting, you would have to purchase additional Gnome inventory for FIFO to predict “first in first out”. As an
example:
Lot #1 - 100 Gnomes @ $15 each (Hicks Hardware and Supplies PO# CL1001 at $1500)
Lot #2 - 50 Gnomes @ $20 each (Gnomes Etcetera PO# CL1002 at $1000.00)
Lot #3 - 50 Gnomes @ $25 each (Gnomes R Us PO#CL1003 at $1250.00)
FIFO dictates that we must sell the 100 Gnomes in Lot #1 first.
NOTE: The cash flow dictates that you must figure your inventory cost accounting using cost of FIFO lot #1 first.
However, you do not have to physically remove inventory from your business in that order. Since all the Gnomes
are the same (or homogenous).
Course 4: Recording Transactions in QuickBooks Online
68
QuickBooks Online 2013
Lesson 4: Inventory and Purchase Orders
SELLING INVENTORY PRODUCTS
Just as you suspected, the announcement of “Landscaper of the Month” has increased sales. People are ordering
large numbers of Gnomes for home and business. But, you are not sure how QuickBooks Online will track these
sales and purchases for your business. Remember that the COGS are not realized until a sale is made.
Selling Inventory Products
1. Create an invoice for customer Brenda Adnerb.
2. Select Garden Gnome for a Product/Service.
3. Enter a quantity of 10.
4. Sale price is $30 each
5. Click Save.
From a Balance Sheet report, the invoice will be listed showing that the inventory account has decreased by the
amount of $150 (10 Gnomes @ $15.00, the purchase cost). The amount listed with the invoice is the decrease in
inventory costs that occurred when you made a sale out of your inventory. NOTE: the customer may find it
confusing to see an invoice listed but not see the sales amount for the invoice.
From a Profit and Loss report, you will see that the income for the sale of Garden Gnomes is $300.00 (10 X $30
each) while the COGS is the same as what you saw in the Balance sheet, $150.00. However, this is a positive
number. The $150 increase in COGS offsets the decrease in inventory assets.
Course 4: Recording Transactions in QuickBooks Online
69
QuickBooks Online 2013
Lesson 5: Journal Entries
LESSON 5: JOURNAL ENTRIES
The Journal is an account ledger where all types of entries are recorded. Most commonly the Journal is used to
record transactions that cannot be recorded in one of the specialized forms such as Write Checks, Receive
Payments, Enter Bills, etc.
WHAT IS A JOURNAL ENTRY?
In traditional accounting, a journal entry is a transaction in which:
There are at least two parts – a Debit and a Credit – called distribution lines
Each distribution line has an account from the Chart of Accounts
The total of the Debit column equals the total of the Credit column
When you record a transaction with Make Journal Entry, QuickBooks Online labels the transaction as Journal in
a register and General Journal on reports that list transactions.
WHY MAKE JOURNAL ENTRIES?
QuickBooks Online users would use Journal Entries:
To record non-monetary adjustments – make accruals, deferrals, and corrections. Examples include
recording depreciation, amortization, unearned income and prepaid asset adjustments
You prefer the traditional system of accounting – entering debits and credits in a general journal or
ledger
WHAT DOES A JOURNAL ENTRY LOOK LIKE?
Account – Any account on the chart of accounts
Debit or Credit – Often the first line is Debit. After you save the transaction, find it in the Recent
Transactions report to see if the Debit had the desired effect
Memo – (Optional) This memo appears on the account reports in the Memo/Description field and will
show the transaction details
Name – Choose a customer, vendor, or employee associated with the line, if any
If the account is Accounts Payable, the Debit line must have a vendor name associated with it
If the account is Accounts Receivable, the Debit line must have a customer name associated with it
Course 4: Recording Transactions in QuickBooks Online
70
QuickBooks Online 2013
Lesson 5: Journal Entries
In some situations, customers want to post amounts to specific dates to match accountant or bank reports. In
some cases, a customer needs a journal entry for an account credit. Based on the date of the transaction and it’s
posting, a journal entry can keep the reporting correct to whatever date you choose. QuickBooks Online will mark
the change of date of the original transaction. To be able to post on a specific date other than the original
transaction date, they need to make a journal entry.
Making a Journal Entry
Pull a Customer Balance Detail report for today.
1. Go to the Reports tab and select Customer Balance Detail.
2. If needed, scroll down to Kate Whelan’s account.
3. Note the transaction date for today.
4. Go to the Banking tab and More then select Journal Entry from the dropdown.
5. Enter the Date the transaction took place. Select today’s date.
6. Enter an Entry Number to help you identify the transaction in reports.
7. Enter the Design Income account on the first line with a Debit of $75.00.
8. On that same, in the Name column, find Kate Whelan.
9. On the second line, enter the Checking Account with a credit of $75.00.
10. Click Save.
Course 4: Recording Transactions in QuickBooks Online
71
QuickBooks Online 2013
Course Conclusion
COURSE CONCLUSION
This is a large training module with many concepts and topics discussed. You explored the creating of transaction
that brings money into company. You discovered how to create receipts, spend cash and enter bills. The Vendor
section of this training made the important difference of paying vendors and writing checks. Business created with
a customer can be accounted for using QuickBooks Online.
Course 4: Recording Transactions in QuickBooks Online
72