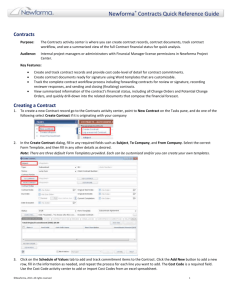Protect Documents
advertisement
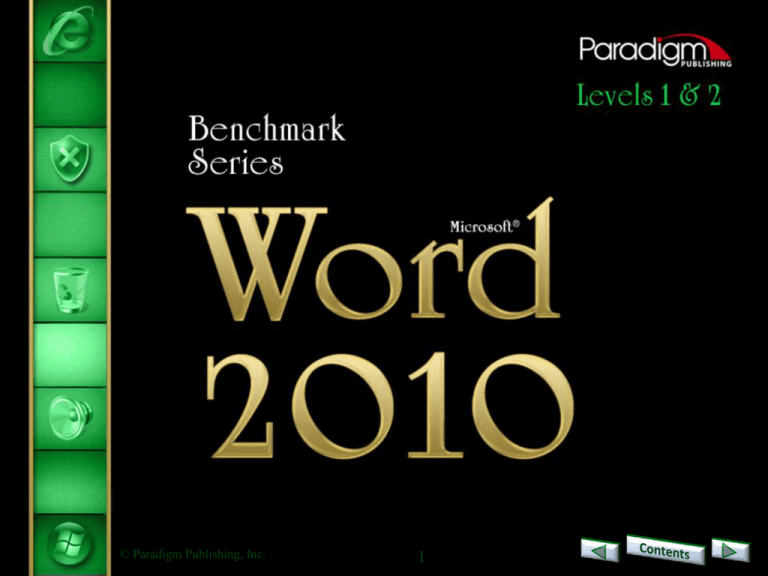
© Paradigm Publishing, Inc. 1 Word 2010 Level 2 Unit 2 Editing and Formatting Documents Chapter 8 Protecting and Preparing Documents © Paradigm Publishing, Inc. 2 Protecting and Preparing Documents Quick Links to Presentation Contents Protect Documents Manage Document Properties CHECKPOINT 1 Restrict Documents Inspect a Document CHECKPOINT 2 © Paradigm Publishing, Inc. 3 Protect Documents You may want to distribute copies of a document among members of your company or organization. In doing so, you may choose to protect your document to limit the changes that can be made to it. If you create a document containing sensitive, restricted, or private information, consider protecting the document by saving it as a read-only document or securing it with a password. © Paradigm Publishing, Inc. 4 Protect Documents…continued To display the Restrict Formatting and Editing task pane: 1. Click the Review tab. 2. Click the Restrict Editing button in the Protect group. Restrict Formatting and Editing task pane © Paradigm Publishing, Inc. 5 Protect Documents…continued To display the Formatting Restrictions dialog box: 1. Click the Review tab. 2. Click the Restrict Editing button in the Protect group. 3. Click the Settings hyperlink. Formatting Restrictions dialog box © Paradigm Publishing, Inc. 6 Protect Documents…continued To display the Start Enforcing Protection dialog box: 1. Click the Review tab. 2. Click the Restrict Editing button in the Protect group. 3. Specify the formatting and/or editing option. 4. Click the Yes, Start Enforcing Protection button. 5. Type the password. 6. Press the Tab key, and type the password again. 7. Click OK. © Paradigm Publishing, Inc. 7 Start Enforcing Protection dialog box Protect Documents…continued To restrict editing: 1. 2. 3. 4. 5. 6. 7. Click the Review tab. Click the Restrict Editing button in the Protect group. Click the Allow only this type of editing in the document check box. Click the down-pointing arrow at the right side of the option box. Click the desired option at the drop-down list. Click the Yes, Start Enforcing Protection button. Click OK. © Paradigm Publishing, Inc. 8 Allow only this type of editing in the document check box Protect Documents…continued To add a password to a document: 1. 2. 3. 4. 5. 6. 7. 8. Click the File tab. Click the Save As button. Click the Tools button. Select the General Options option. At the General Options dialog box, type a password in the Password to modify text box. Press Enter. Type the same password again. Press Enter. © Paradigm Publishing, Inc. 9 General Options dialog box Protect Documents…continued At the General Options dialog box, you can assign a password to open the document, modify the document, or both. At the General Options dialog box, insert a check mark in the Read-only recommended check box to save a document as a read-only document. © Paradigm Publishing, Inc. 10 Protect Documents…continued To open a document in different views: 1. Display the Open dialog box. 2. Click the desired document name. 3. Click the Open button arrow. 4. Click the desired option at the drop-down list. Open button arrow © Paradigm Publishing, Inc. 11 Manage Document Properties To display the Info tab Backstage view: 1. Click the File tab. 2. Click the Info tab. Info tab Backstage view © Paradigm Publishing, Inc. 12 Manage Document Properties…continued To display the document information panel: 1. Click the File tab. 2. Click the Properties button. 3. Click the Show Document Panel option at the dropdown list. document information panel © Paradigm Publishing, Inc. 13 Manage Document Properties…continued To display the Properties dialog box: 1. Click the File tab. 2. Click the Properties button. 3. Click the Advanced Properties option. Properties dialog box © Paradigm Publishing, Inc. 14 1) The Restrict Editing button is located in this tab. a. View b. Review c. References d. Insert Answer Next Question 2) A password can contain up to this many characters. a. 5 b. 10 c. 15 d. 20 © Paradigm Publishing, Inc. 3) In this mode, you can make changes but you cannot save the document with the same name. a. change-only b. save-only c. write-only Answer d. read-only Next Question 4) The Properties button is located in this tab. a. File b. View c. Review d. Home Answer Answer Next Question Next Slide 15 Restrict Documents To mark a document as final: 1. Click the File tab. 2. Click the Protect Document button. 3. Click the Mark as Final option at the drop-down list. 4. Click OK two times. Mark as Final option © Paradigm Publishing, Inc. 16 Restrict Documents…continued To encrypt a document: 1. Click the File tab. 2. Click the Protect Document button. 3. Click the Encrypt with Password option at the drop-down list. 4. Type the password. 5. Press Enter. 6. Type the password again. 7. Press Enter. © Paradigm Publishing, Inc. 17 Encrypt with Password option Restrict Documents…continued Click the Protect Document button at the Info tab Backstage view and then click the Restrict Editing option at the drop-down list. The document displays with the Restrict Formatting and Editing task pane open. © Paradigm Publishing, Inc. 18 Restrict Documents…continued To add a digital signature: 1. 2. Click the File tab. Click the Protect Document button. 3. Click the Add a Digital Signature option at the dropdown list. 4. At the Microsoft Word digital signature message, click OK. 5. At the Get a Digital ID dialog box, click the Create your own digital ID option. 6. Click OK. continues on next slide… © Paradigm Publishing, Inc. Create your own digital ID option 19 Restrict Documents…continued 7. At the Create a Digital ID dialog box, insert the desired information. 8. Click the Create button. 9. At the Sign dialog box, type the desired text in the Purpose for signing this document text box. 10. Click the Sign button. 11. Click OK. © Paradigm Publishing, Inc. Purpose for signing this document text box 20 Restrict Documents…continued You can remove a digital signature from a document. When you remove the signature, the document is no longer authenticated, and it becomes available for formatting and editing. © Paradigm Publishing, Inc. 21 Restrict Documents…continued To insert a signature line: 1. Click the Insert tab. 2. Click the Signature Line button. 3. At the Microsoft Word dialog box, click OK. 4. At the Signature Setup dialog box, type the desired signature information. 5. Click OK. © Paradigm Publishing, Inc. Signature Setup dialog box 22 Restrict Documents…continued To insert a signature on a signature line: 1. Double-click the signature line. 2. At the Microsoft Word message, click OK. 3. At the Sign dialog box, type the signature. 4. Click Sign. 5. Click OK. © Paradigm Publishing, Inc. Sign dialog box 23 Inspect a Document Use options from the Check for Issues button dropdown list at the Info tab Backstage view to inspect a document for personal and hidden data and to check the document for compatibility and accessibility issues. © Paradigm Publishing, Inc. 24 Inspect a Document…continued To inspect a document: 1. Click the File tab. 2. Click the Check for Issues button. 3. Click the Inspect Document option at the drop-down list. continues on next slide… Inspect Document option © Paradigm Publishing, Inc. 25 Inspect a Document…continued 4. At the Document Inspector dialog box, click the desired options. 5. Click the Inspect button. 6. Read through the inspection results. 7. Click the Remove All button. 8. Click the Reinspect button. 9. Click the Close button. © Paradigm Publishing, Inc. 26 Document Inspector dialog box Inspect a Document…continued To check the accessibility of a document: 1. Click the File tab. 2. Click the Check for Issues button. 3. Click the Check Accessibility option at the drop-down list. continues on next slide… Check Accessibility option © Paradigm Publishing, Inc. 27 Inspect a Document…continued 4. At the Accessibility Checker task pane, click an issue. 5. Read the information that displays. Accessibility Checker task pane © Paradigm Publishing, Inc. 28 Inspect a Document…continued To check the compatibility of a document: 1. Click the File tab. 2. Click the Check for Issues button. 3. Click the Check Compatibility option at the drop-down list. continues on next slide… Check Compatibility option © Paradigm Publishing, Inc. 29 Inspect a Document…continued 4. At the Microsoft Word Compatibility Checker dialog box, read the information that displays in the Summary list box. 5. Click the Select versions to show button and then click the desired option at the drop-down list. 6. Click OK. © Paradigm Publishing, Inc. 30 Select versions to show button Inspect a Document…continued To view the autosave backup documents: 1. Click the File tab. autosave backup documents © Paradigm Publishing, Inc. 31 Inspect a Document…continued To display the UnsavedFiles folder: 1. Click the File tab. 2. Click the Manage Versions button. 3. Click the Recover Unsaved Documents option. Recover Unsaved Documents option © Paradigm Publishing, Inc. 32 Inspect a Document…continued To change the AutoRecover time: 1. Click the File tab. 2. Click the Options button. 3. Click Save. 4. Type the desired minutes in the Save AutoRecover information every option box. 5. Click OK. © Paradigm Publishing, Inc. Save AutoRecover information every option box 33 1) You can add this to a document to authenticate it and indicate that you agree with its contents. a. digital signature b. password c. property Answer d. version 3) Use options from this button dropdown list at the Info tab Backstage view to inspect a document. a. Check for Issues b. Manage Versions c. Properties Answer d. Print 2) The Signature Line button is located in this tab. a. File b. Home c. Review d. Insert 4) By default, Word automatically saves a backup of your unsaved document every how many minutes? a. 2 b. 5 c. 10 Answer d. 20 Next Slide Next Question Answer Next Question © Paradigm Publishing, Inc. Next Question 34 Protecting and Preparing Documents Summary of Presentation Concepts Restrict formatting and editing in a document and allow exceptions to restrictions Protect a document with a password Open a document in different views Modify document properties Inspect and encrypt a document Restrict permission to a document Create and apply a digital signature Insert a signature line Mark a document as final Check a document for accessibility and compatibility issues Manage versions © Paradigm Publishing, Inc. 35