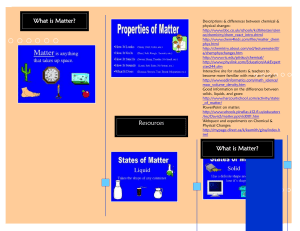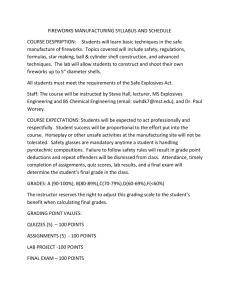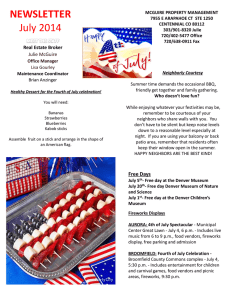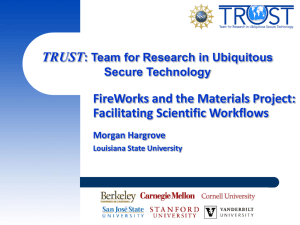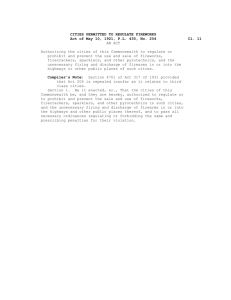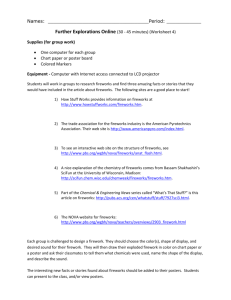Unit A
advertisement

Macromedia Fireworks MX 2004 – Design Professional GETTING STARTED WITH Macromedia Fireworks MX 2004 Chapter Lessons Understand the Fireworks work environment Work with new and existing documents Work with bitmap images Create shapes Create and modify text Getting Started with Fireworks MX 2004 Web Collection: Fireworks M 2004 Chapter A 2 Getting started with Macromedia Fireworks Fireworks is a graphics program for the Web Tasks are compartmentalized Fireworks operates similarly on Windows and Macintosh platforms Can work with, import from, and export files to other formats Getting Started with Fireworks MX 2004 Web Collection: Fireworks M 2004 Chapter A 3 Getting started with Macromedia Fireworks Fireworks MX 2004 integrates seamlessly with other Macromedia MX and MX 2004 applications – Dreamweaver – Macromedia Flash – FreeHand – Director Getting Started with Fireworks MX 2004 Web Collection: Fireworks M 2004 Chapter A 4 Understand the Fireworks work environment Start Fireworks Open a file Adjust panels in the Fireworks window Getting Started with Fireworks MX 2004 Web Collection: Fireworks M 2004 Chapter A 5 Viewing the Macromedia Fireworks window Fireworks window contains – Document window – Tools – Panels Getting Started with Fireworks MX 2004 Web Collection: Fireworks M 2004 Chapter A 6 Viewing the Macromedia Fireworks window Document window contains canvas and display buttons – Original – Preview – 2-Up – 4-Up – 2-Up & 4-Up buttons evaluate different optimization settings side by side Getting Started with Fireworks MX 2004 Web Collection: Fireworks M 2004 Chapter A 7 Viewing the Macromedia Fireworks window Panels help perform specific functions – Tools panel houses tools separated into – sections • Select, Bitmap, Vector, Web, Colors, View – tool groups • small arrow on button indicates tool group Getting Started with Fireworks MX 2004 Web Collection: Fireworks M 2004 Chapter A 8 Viewing the Macromedia Fireworks window – Property inspector – modifies selected objects – sets tool properties & other options – Rearrange panels in Fireworks window based on your preference – – – – collapse/expand open/close regroup dock/undock Getting Started with Fireworks MX 2004 Web Collection: Fireworks M 2004 Chapter A 9 Opening a file and viewing panels Document window Docked panel Property inspector Getting Started with Fireworks MX 2004 Web Collection: Fireworks M 2004 Chapter A 10 Work with new and existing documents Set document properties Use Index and Search tabs of Help Add a layer to the Layers panel Copy an object between documents by dragging and dropping Getting Started with Fireworks MX 2004 Web Collection: Fireworks M 2004 Chapter A 11 Working with files Fireworks files are called documents A document consists of multiple layers – A layer can contain multiple objects Fireworks files are saved as PNG files – PNG = Portable Network Graphics – Files have .png extension Getting Started with Fireworks MX 2004 Web Collection: Fireworks M 2004 Chapter A 12 Working with files Different file formats support different images Different ways to obtain images in different file formats – Import files – Open file – Copy and paste object – Drag and drop object Getting Started with Fireworks MX 2004 Web Collection: Fireworks M 2004 Chapter A 13 Accessing Help Help command on Help menu Can access from three tabs – Content – lists topic by subject matter – Index – enter keyword to access topics that begin with keyword – Search – enter keyword to retrieve topics with keyword in title Getting Started with Fireworks MX 2004 Web Collection: Fireworks M 2004 Chapter A 14 Accessing Help Use commands on Help menu bar to navigate Help and print topics Other ways to obtain support online – Fireworks Support Center – Macromedia Online Forums Getting Started with Fireworks MX 2004 Web Collection: Fireworks M 2004 Chapter A 15 Creating a new document New document dialog box Getting Started with Fireworks MX 2004 Web Collection: Fireworks M 2004 Chapter A 16 Using Help Help tabs Getting Started with Fireworks MX 2004 Web Collection: Fireworks M 2004 Chapter A 17 Adding a layer to the Layers panel New/Duplicate Layer button Object dragged and dropped into document Getting Started with Fireworks MX 2004 Web Collection: Fireworks M 2004 Chapter A 18 Work with Bitmap Images Modify a bitmap Create a layer Lock a layer Getting Started with Fireworks MX 2004 Web Collection: Fireworks M 2004 Chapter A 19 Understanding the Layers Panel Layers position objects (not pixels) Layers panel – Arranges objects in document in logical design order and grouping Objects on layer similar to viewing multiple objects through clear acetate sheets – Stacking order affects visibility Getting Started with Fireworks MX 2004 Web Collection: Fireworks M 2004 Chapter A 20 Understanding the Layers Panel Layers can be – Hidden/shown – Locked or unlocked – Rearranged/renamed – Duplicated/deleted – Collapsed or expanded Getting Started with Fireworks MX 2004 Web Collection: Fireworks M 2004 Chapter A 21 The Layers panel Collapsed layer Expanded layer Show/Hide layer icon Lock/Unlock layer icon Getting Started with Fireworks MX 2004 Delete selection icon Web Collection: Fireworks M 2004 Chapter A 22 Understanding Bitmap Images and Vector Objects Bitmap graphics represent a picture as a matrix of pixels on a grid – Realistically depict pixel colors in a photograph – Pixel = smallest discrete square of color Vector graphic is a mathematically calculated object – Composed of anchor points, straight or curved line segments Getting Started with Fireworks MX 2004 Web Collection: Fireworks M 2004 Chapter A 23 Understanding Bitmap Images and Vector Objects Bitmap images lose image quality when enlarged – Resolution-dependent – resolution = the number of pixels in an image and its clarity and fineness of detail Getting Started with Fireworks MX 2004 Web Collection: Fireworks M 2004 Chapter A 24 Understanding Bitmap Images and Vector Objects Vector objects do not lose image quality when enlarged – Resolution-independent – Will retain appearance Vector remains crisp Getting Started with Fireworks MX 2004 Bitmap is jagged & blurry Web Collection: Fireworks M 2004 Chapter A 25 Moving a layer Pointer as layer being moved Getting Started with Fireworks MX 2004 Web Collection: Fireworks M 2004 Chapter A 26 Create Shapes Display rulers and guides Modify a vector object Apply a stroke to an object Getting Started with Fireworks MX 2004 Web Collection: Fireworks M 2004 Chapter A 27 Using Rulers, Guides, and the Grid Align and position bitmap and vector objects using displays opened from the View menu – Rulers – Chapter of measurement is in pixels – Guides – do not print – insert by dragging a guide from the ruler to the canvas Getting Started with Fireworks MX 2004 Web Collection: Fireworks M 2004 Chapter A 28 Using Rulers, Guides, and the Grid – Grid – can display squares or rectangles – can modify grid colors Getting Started with Fireworks MX 2004 Web Collection: Fireworks M 2004 Chapter A 29 Sizing and Moving Objects View the position of objects and the pointer using – Info panel – open from Window menu – also view color values of selected pixel – Property inspector Getting Started with Fireworks MX 2004 Web Collection: Fireworks M 2004 Chapter A 30 Using the Tools Panel Fireworks automatically determines whether the tool is appropriate for the edited object View the position of objects and the pointer using – Info panel – open from Window menu – also view color values of selected pixel – Property inspector Getting Started with Fireworks MX 2004 Web Collection: Fireworks M 2004 Chapter A 31 Using the Tools Panel Basic shape vector tools – Rectangle – Rounded Rectangle – Ellipse – Polygon Auto Shape vector tools Getting Started with Fireworks MX 2004 Web Collection: Fireworks M 2004 Chapter A 32 Applying Fills and Strokes Adjust fill and stroke attributes on Property inspector Fills – Solid color – Texture – Pattern Getting Started with Fireworks MX 2004 Web Collection: Fireworks M 2004 Chapter A 33 Applying Fills and Strokes Fill attributes – Color – Category (solid, gradient, or pattern) – Type and amount of edge of fill Stroke attributes – Color – Tip size – Softness – Texture Getting Started with Fireworks MX 2004 Web Collection: Fireworks M 2004 Chapter A 34 Applying Fills and Strokes Anti-Aliasing = blends the edges of a stroke or text with surrounding pixels – Edges blend into the background – No, Crisp, Strong, or Smooth Getting Started with Fireworks MX 2004 Web Collection: Fireworks M 2004 Chapter A 35 Rounded Rectangle Auto Shape properties Color pop-up window Fill properties Getting Started with Fireworks MX 2004 Stroke properties Web Collection: Fireworks M 2004 Chapter A 36 Vector object with applied stroke Bitmap image Vector object Getting Started with Fireworks MX 2004 Web Collection: Fireworks M 2004 Chapter A 37 Create and Modify Text Create text Create a path with the Pen tool Spell check text Attach the text to the path Getting Started with Fireworks MX 2004 Web Collection: Fireworks M 2004 Chapter A 38 Using Text in a Document Text tool properties – Font, size, color, style, kerning leading, alignment, text flow, offset, anti-alias Kerning adjusts the space between adjacent letters or a range of letters Leading adjusts the amount of space between lines of text Getting Started with Fireworks MX 2004 Web Collection: Fireworks M 2004 Chapter A 39 Using Text in a Document Text blocks – Fixed-width size never changes – Auto-sizing expands the text block to accommodate the amount of text Spell check – Can perform on one or more blocks of text at a time Getting Started with Fireworks MX 2004 Web Collection: Fireworks M 2004 Chapter A 40 Attaching Text to a Path Use the Pen tool to define points on a path – Path = an open or closed vector consisting of a series of anchor points – Anchor points join path segments – corner or curve To attach text to a path – Define points on path then attach text Can edit text attached to path Getting Started with Fireworks MX 2004 Web Collection: Fireworks M 2004 Chapter A 41 Attaching Text to a Path Use the Pen tool to define points on a path – Path = an open or closed vector consisting of a series of anchor points – Anchor points join path segments – corner or curve Getting Started with Fireworks MX 2004 Text on a path Web Collection: Fireworks M 2004 Chapter A 42 Attaching Text to a Path To attach text to a path – Define points on path – Use Attach to Path command on Text menu Edit text attached to path using Text tool Edit points on path using Subselection tool Getting Started with Fireworks MX 2004 Web Collection: Fireworks M 2004 Chapter A 43 Attaching Text to a Path Modify path appearance – Alignment – Orientation – Direction Getting Started with Fireworks MX 2004 Web Collection: Fireworks M 2004 Chapter A 44 Creating text Getting Started with Fireworks MX 2004 Web Collection: Fireworks M 2004 Chapter A 45 Creating a path Attaching text to a path Getting Started with Fireworks MX 2004 Web Collection: Fireworks M 2004 Chapter A 46 Chapter A Summary Fireworks creates graphics for Web Fireworks window includes Document window, tools, and panels that can be arranged based on user preferences Panels contain tools, properties and perform specific functions Fireworks documents are .png files and contain objects on layers Getting Started with Fireworks MX 2004 Web Collection: Fireworks M 2004 Chapter A 47 Chapter A Summary Work with new and existing files and with bitmap and vector objects Use Help to learn skills User layers and Layers panel to arrange objects Create and modify bitmap and vector objects Align objects using guides, grid, and the ruler Getting Started with Fireworks MX 2004 Web Collection: Fireworks M 2004 Chapter A 48 Chapter A Summary Size and position objects using Info panel or Property inspector Create and modify text Spell check text Attach text to a path Getting Started with Fireworks MX 2004 Web Collection: Fireworks M 2004 Chapter A 49