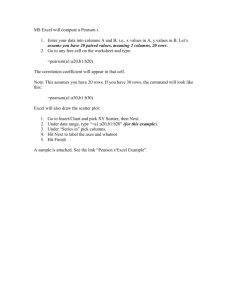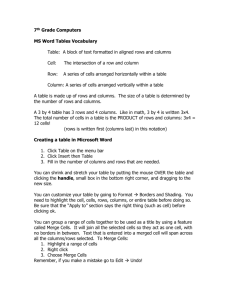Chi-Square Test
advertisement
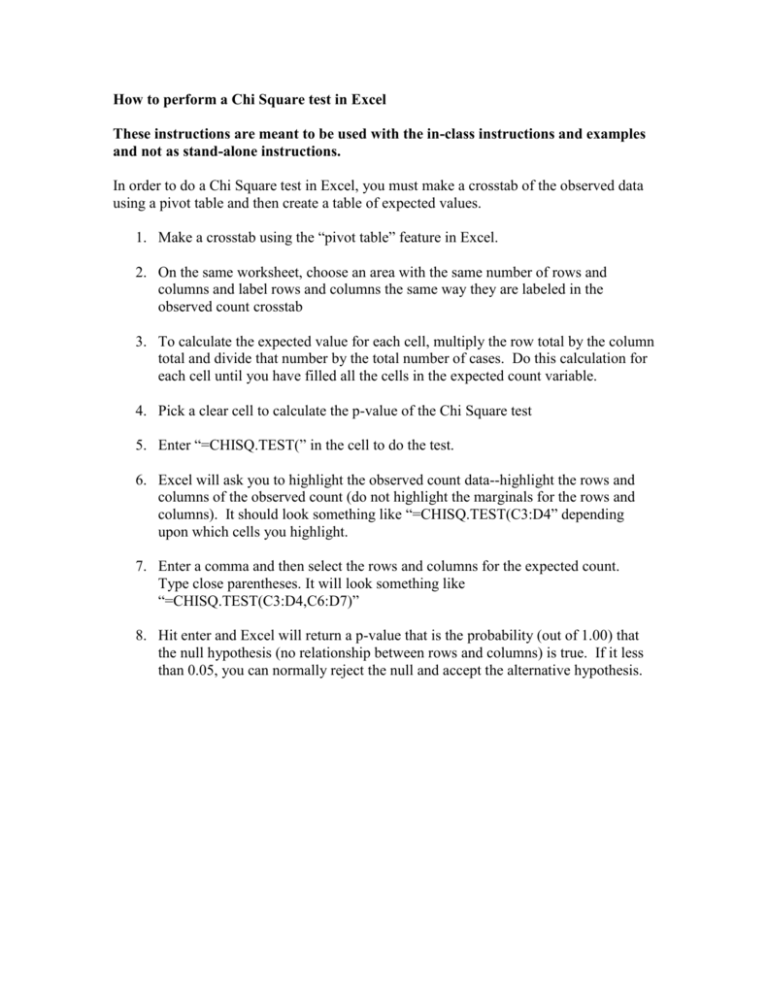
How to perform a Chi Square test in Excel These instructions are meant to be used with the in-class instructions and examples and not as stand-alone instructions. In order to do a Chi Square test in Excel, you must make a crosstab of the observed data using a pivot table and then create a table of expected values. 1. Make a crosstab using the “pivot table” feature in Excel. 2. On the same worksheet, choose an area with the same number of rows and columns and label rows and columns the same way they are labeled in the observed count crosstab 3. To calculate the expected value for each cell, multiply the row total by the column total and divide that number by the total number of cases. Do this calculation for each cell until you have filled all the cells in the expected count variable. 4. Pick a clear cell to calculate the p-value of the Chi Square test 5. Enter “=CHISQ.TEST(” in the cell to do the test. 6. Excel will ask you to highlight the observed count data--highlight the rows and columns of the observed count (do not highlight the marginals for the rows and columns). It should look something like “=CHISQ.TEST(C3:D4” depending upon which cells you highlight. 7. Enter a comma and then select the rows and columns for the expected count. Type close parentheses. It will look something like “=CHISQ.TEST(C3:D4,C6:D7)” 8. Hit enter and Excel will return a p-value that is the probability (out of 1.00) that the null hypothesis (no relationship between rows and columns) is true. If it less than 0.05, you can normally reject the null and accept the alternative hypothesis.