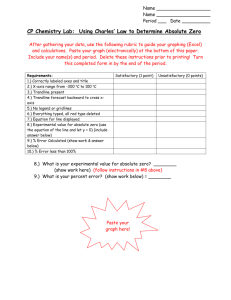Word
advertisement

ENGR 1181 Class 6: Excel Data Analysis Classroom Guide Learning Objectives To prepare for this class, students should have watched 6 short videos on using Excel for data analysis and completed an assignment from the reading before the start of class. After completing these preparation activities and the subsequent in-class activities for this topic, the successful student will be able to: 1. Compare and contrast relative, absolute, and mixed cell referencing in Excel. 2. Effectively utilize relative, absolute, and mixed cell referencing in Excel worksheets. 3. Employ proper formatting of built-in Excel functions. In-Class Examples Using the provided Class 6 Excel spreadsheet, walk through the following tasks with students to analyze data in Excel. Have students open the spreadsheet and follow along. Task 1: Referencing, Formulas, and Trendlines On the first tab of the spreadsheet there is a table of data regarding population statistics for the USA from years 2002-2012. Guide students through the following steps to do calculations, graph the data, and create & format a linear trendline for the graph. 1. In the given table, calculate the difference in births vs. deaths for the year 2001, then use the fill handle to drag down & apply this formula to all years in the table. When you have populated the ‘Difference’ column of the table with data, this data should automatically show up in the given x-y scatter plot. 2. In the last row of the table, use the ‘SUM’ function to calculate the total number of births and total number of deaths across all given years. Sidenote: Show students that there are many built-in functions and Excel will suggest them for you as you start typing. 3. On the blank chart, add linear trendlines for both series of data. (Have students note that there are other types of trendlines, which may be appropriate for other types of data or graphs.) Right click on any data point and select ‘Add Trendline’ Select ‘Linear’ as the regression type Select ‘Display Equation on Chart’ if you would like to see the equation. 4. Show students how to reformat the trendline equation if necessary: For example, changing the number of decimal places displayed or improving readability by dragging the equation to another part of the graph. Click on the trendline equation Right click on the edge of the label box Select ‘Format Trendline Label’ 1 ENGR 1181 Class 6: Excel Data Analysis Classroom Guide From here, many aspects can be changed, such as the number of decimal places or the text color or size. 5. Looking at the completed graph and trendline, ask students what they think about the result. Can we now predict the number of births or deaths expected in other years? Ask students how they would calculate the expected data for the year 2016. (Answers: Births: 4,474,063 Deaths: 2,428,399) Task 2: Using Excel Formulas & Functions, Order of Precedence in Functions Important Points: Excel lets us use sophisticated equations and built-in functions to do calculations. The order of precedence for operations in an equation is important; if two operations have the same precedence then the expression is executed from left to right. Excel’s order of precedence for calculations is: parentheses first (starting with the innermost), then exponents, then multiplication and division, then addition or subtraction. On the second tab of the spreadsheet (‘2 Functions’) guide students through the task of typing a complex equation into the Excel formula bar. The table gives students the expected values of the equation so they can check their work and look for errors in their equation. The blank graph should automatically populate with data once the cells in column B are filled. Guide students through this example by doing the following: 1. Properly type in the given function x(t) =10exp(-0.5t)sin(3t+2) in the top row. Note that the constant ‘e’ is defined by the function ‘exp( )’ in the Excel function library. 2. Drag this equation down to fill all of the cells in column B. 3. Have students compare their values in column B to the expected values in column C to check their work. 4. On your own sheet, show students how small typos related to order of precedence can have a large impact on the resulting data. Task 3: Cell Referencing Across Worksheets Important Points: Linking sheets through cell references like this allows you to maintain an orderly spreadsheet. For example, raw or complex data may be stored on the first few sheets in a workbook, but then a summary sheet can be made that presents only relevant information in a clean and orderly manner. Sheets 3 & 4 of the In-Class Example spreadsheet give data for a sample monthly budget. The tab titled ‘3 Budget Data’ contains the data for several categories of expenses. The tab titled ‘4 Budget Summary’ contains a table in which to summarize the data by using cell references from sheet 3. Guide students through this example by doing the following: 1. Observe the expenses listed on Sheet 3 (Budget Data). 2. Move to Sheet 4 (Budget Summary). In the given ‘Budget Summary’ table, use appropriate cell referencing to create summaries for each expense category. On Sheet 4, highlight cell B10. 2 ENGR 1181 Class 6: Excel Data Analysis Classroom Guide Type an equals sign to start the formula, then immediately click over to Sheet 3 Click directly on cell B14 to highlight the summary of home expenses Press ‘Enter’ and your view should shift back to Sheet 4, and the value from cell B14 on Sheet 3 should now appear in cell B10 on Sheet 4. 3. Once all of the totals are linked between the sheets, have students return to sheet 3 and edit the values of the expenses. Have them note how these changes should be reflected on Sheet 4 if they are properly referenced. 3 ENGR 1181 Class 6: Excel Data Analysis Classroom Guide Reference: Steps to Add & Format a Linear Trendline Adding the Trendline: 1. Rick click on any data point and select ‘Add Trendline’. 2. Select ‘Linear’ as the regression type 3. Select ‘Display Equation on Chart’ 4 ENGR 1181 Class 6: Excel Data Analysis Classroom Guide Formatting the Trendline Label: 1. Click on the trendline label 2. Right Click on the edge of the label box 3. Select ‘Format Trendline Label’ 4. Select ‘Number’ 5. Set ‘Decimal Places’ to 0. 5