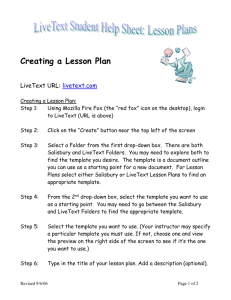c1intro
advertisement

LiveText at CBU Electronic Portfolios! Introduction to LiveText New Generation (C1) pmz/lt/mypres/c1Intro 1 Sign-in at www.livetext.com pmz/lt/mypres/c1Intro 2 Focus of the Presentation Note: This presentation is an introduction to LiveText and should be helpful for any new users (Students, Faculty or Staff). The “focus” is the New Generation (c1) version of LiveText and, therefore, should provide assistance for Legacy (the original view of LiveText) users in their transition to New Generation. Please don’t hesitate to contact Phil Martinez (pmartine@calbaptist.edu or 951-343-4346) for further assistance. pmz/lt/mypres/c1Intro 3 “Dashboard”, the default entry screen Replace “c1” with “college” to return to Legacy View (next slide) pmz/lt/mypres/c1Intro 4 Legacy View The next slide returns us to the C1 view pmz/lt/mypres/c1Intro 5 “Dashboard” Overview These tabs the “navigation bar” Documents and Reviews To create a new document—clicking here will result in what you see on the next slide To get to courses delivered in LT pmz/lt/mypres/c1Intro 6 Create a New Document See the next slide for more info on choosing a folder and document type, as well as the template and a tip on the Title pmz/lt/mypres/c1Intro 7 Select a Folder and “type document” The different types of documents all have templates built for them----for you to use. The LiveText set is very generic and good for creating new documents “from scratch.” More info on template selection on the next slide. pmz/lt/mypres/c1Intro 8 Select a Template Be sure your Title includes your name and a time indicator if needed. The CBU Templates have been designed with specific purposes in mind for specific students/faculty. This “Practice Project” is a tutorial for you to use. When the template is selected, it’s outline is displayed. Once you have selected the folder, document type template, and entered a Title, saving the New document will result in what you see on the next slide. pmz/lt/mypres/c1Intro 9 Document, Page and Section Relationships Document Title Manage Pages vs Listing of Pages Manage Sections…. Page Title Section Title This edit button is “in” the Section Tabs to perform these functions on this document Clicking on the Manage Pages button will result in what you see on the next slide pmz/lt/mypres/c1Intro 10 Manage Pages Document Title-Go to “properties” to modify it This is the Table of Contents (listing of pages); You can perform all these functions on the page structure pmz/lt/mypres/c1Intro Click on an “edit” button to modify that page and its sections (next slide) 11 Manage Sections Document Title; Page Title……… Go to “properties” to modify it This is the list of Sections on this page; You can perform all these functions on the section structure The Sections are the only places where you can place content. Click on an “edit” button to modify that section (next slide) pmz/lt/mypres/c1Intro 12 Edit Sections The three “levels” of editing A familiar word processing tools bar “Save” does that but keeps you in Edit mode. Once you’ve saved, Finish will return you to View Mode For displaying one Image per section and putting up to 10 attachments per section—Next Slide pmz/lt/mypres/c1Intro 13 Displaying Images, placing Attachments Clicking on the Image or Attachment “edit” button displays this dialog box; more on next slide pmz/lt/mypres/c1Intro 14 Displaying Images, placing Attachments, p2 Once you browse to your image file, click attach and finish, you get a few additional options…The attachment process is very similar pmz/lt/mypres/c1Intro 15 The result of adding an Image and Attachment This is still the “edit mode” view after attaching the CBU Icon image and two attached files. You can see the options that were chosen for the image display. The next slide is the result of clicking the Finish button which is off this screen to the top right pmz/lt/mypres/c1Intro 16 View mode after adding an Image and Attachments You can see the result of adding the image-icon (this could have been a photo or any .jpg or .gif file) and the two attachments. These two attachments should be on the template you have created your tutorial from and have additional LT Course-related helps. The next slide will help you learn about sharing your document with others pmz/lt/mypres/c1Intro 17 “Sharing” your document for View or Edit Click on the Share Button and the beginning of this box displays 1. Enter the name of the sharee, choose My Institution or All users, click on Search 2. When the “user” is displayed ensure the username is correct, choose “view” or “edit,” and click Submit 3. The results of your sharing will be displayed under viewers or editors until you….. 4. “unshare” which can be done in Advanced sharing options. Remember “sharing” goes to the sharee’s InBox for view or edit. See the next slide for Sending for Review (grading) pmz/lt/mypres/c1Intro 18 Send for Review (grading) Clicking on the Send for Review Button displays this box on which you 1. Enter the name or Username of the Sharee, select My Institution or All users and click Search 2. Be sure the revealed username is correct and click on Submit The result will simply be that a “successfully submitted” line. Remember a document Sent for Review goes to the sharee’s Review Box. The faculty member will be able to grade this and, if submitted, it will come back to the student in their Reviews Box. Please see the Course-related instructions for s simpler process if that is the mode of course delivery. pmz/lt/mypres/c1Intro 19 Help?, page 1 The best place for help is the LiveTxt Help Center. There are over 70 pages of help files that are nicely categorized for you needs and have good screen shots to help you become a LiveText Power User! pmz/lt/mypres/c1Intro 20 Help?, page 2 Although the Help Center and Customer Support are much better options, you can always try to contact Phil Martinez at pmartine@calbaptist.edu or 951-343-4346 Near the bottom right edge of each LiveText screen is a support@livetext.com button. Clicking it will put you into an email dialog box in which you can communicate with the LiveText customer support for 24-hour turn-around answers. They are often MUCH quicker than that! pmz/lt/mypres/c1Intro 21