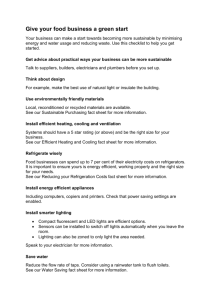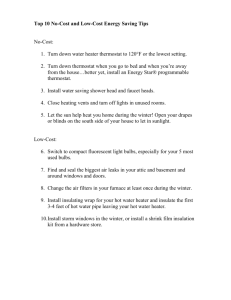nLite: Update your Windows XP Reinstallation CD
advertisement

Legacy Windows XP Philip Yip© Windows XP Information Windows XP is a legacy Windows Operating System and is completely at End of Life in April 2014. Dell will not be able to provide any media for Windows XP past this date. Intel and other hardware manufacturers are dropping complete support for it. For more information see End of Life – April 2014 (Microsoft) White Paper Mitigating Risk: Why Sticking with Windows XP is a Bad Idea. (IDC Analyze the Future) Note: There are no free official or trusted unofficial download links for Windows XP. For retail licenses of Windows XP you should have had a CD included alongside the product key. For Dell OEM licenses you should use the Dell Reinstallation CD provided with your system. In either case for Installation the CD should be updated with SATA Drivers and Service Pack 3 (unless it is XP Media Centre Edition). A Clean install of Windows XP 1 Legacy Windows XP Philip Yip© A Clean Install of Windows XP As XP is going to be discontinued in less than half a year (April 2014). I would recommend upgrading to Windows 7 if your computer can handle it. For more information see End of Support Windows XP SP3 and Office 2003. You may also wish to upgrade to Windows 8 as its cheaper. I personally prefer Windows 7 however. Note if you are reinstalling due to startup problems with your PC you should through with Diagnosing Windows Startup problems before committing to a clean install. Step 1. Obtaining Windows XP Reinstallation Media - Notes Hopefully you already have the Dell XP reinstallation disc which should look like one of these: If your system has a valid Windows XP license to request a reinstallation DVD see Requesting a Dell Windows Reinstallation DVD. As XP is being phased out and most systems with Windows XP won't have any warranty left. You usually can find the Dell XP Reinstallation CDs sold on eBay or alternatively borrow from a friend and A Clean Install of Windows XP 2 Legacy Windows XP Philip Yip© copy it using this method nLite: Update your Windows XP Reinstallation CD. Try and get one that includes XP Service Pack 3 if not again use this method to update the CD nLite: Update your Windows XP Reinstallation CD. In order to carry out the install via USB e.g. on a netbook you must follow nLite: Update Your Windows XP Reinstallation CD and make a Bootable USB. Alternatively you may have a boxed retail version of Windows XP if Windows XP wasn’t preinstalled on your system. Note: For netbooks or systems without an optical drive or a damaged optical drive you will have to convert the Reinstallation DVD into a Reinstallation USB. You should then use the Reinstallation USB for Reinstalling Windows 7. If you are purchasing via a third party need note to be correctly licensed you need to make sure the disc that you get matches the COA on the base of your system. i.e. if the sticker on your system says XP Home Edition, use an XP Home Edition disc XP Professional Edition, Vista Business Edition*, Vista Ultimate Edition*, Windows 7 Professional Edition*, Windows 7 Ultimate Edition* use an XP Professional Edition Disc. * You are entitled to install to install Windows XP Professional with downgrade rights. Step 2. Use Belarc Advisor Belarc Advisor will obtain details about your system. It is free for home use and gives you a print out of your computer’s hardware and software. It also gives you your product keys. This is particularly useful for obtaining your Microsoft Office product keys. It is handy to keep a print out of this data. CutePDF Writer may be used to create a pdf print out of it. Save this in a folder in the external hard drive e.g. called Computer Software. Note for systems with dell factory settings or systems installed with a Dell Windows XP Reinstallation DVD the Windows XP Product Key obtained by Belarc Advisor is a Dell SLP key, this is not the same as the product key printed on your COA. The Dell System Locked Preinstallation key is a generic key used on all Dell systems with that version of Windows (see Step 11). You need the key on the COA and not the Dell SLP key. If on the other hand your system has a retail/upgrade versions of Windows Vista i.e. if Windows Vista was purchased separately from your Dell system such a store bought license Belarc Advisor should give you your Windows Vista product key. A Clean Install of Windows XP 3 Legacy Windows XP Philip Yip© You should take a note of the 25 character key on your COA. This sticker is usually found on the base of laptops, although some people have reported them to be present under the battery. On a desktop they are usually on the top or side. If you purchased Windows XP separately from your system e.g. from a store or online you should have the product key printed on a label inside the DVD case or emailed to you. The sticker for the Dell Service Tag should be located in a similar area. You should take note of it. You only need to know the Service Tag (7 digit code) and not the Express Service Code. The sticker for the Dell Service Tag should be located in a similar area. You should take note of it. You only need to know the Service Tag (7 digit code) and not the Express Service Code. If you do not know what your service tag is (Belarc Advisor should tell you) or you may follow the following instructions: Press [Windows] and [r] to bring up the run command Type cmd and press enter. In the command prompt enter wmic bios get serial number and press enter A Clean Install of Windows XP 4 Legacy Windows XP Philip Yip© The Service tag will now display. I tend to save the Service Tag and all product keys in a notepad file and save these on the external hard drive aswell as a handwritten note. It is also a good idea to send them to yourself via an email. Step 3a. Back up your data An external hard drive is a great device to back ones data up on. Documents, Music, Pictures and Videos in particular. A standard user should make regular backups in case of hard drive failure. If you decide to skip Step 3 then ensure that you don't carry out Step 7 or format/delete the partition in Step 8. I recommend carrying out Step 3 in all cases and formatting the drive. Step 3b. Backup your Full Previous Version of Windows (optional) It is recommended to make a full hard drive backup using Acronis True image which is full explained in Backing Up and Restoring Your Windows Installation Using Acronis. Step 4. Obtaining Service Packs/The Latest Build of Internet Explorer I recommend installing Microsoft Security Essentials* with the latest definition immediately after the Service Packs and Internet Explorer 8* to ensure your system is protected upon first connection to the internet. I have found significant performance boosts by installing the Service Packs before any additional drivers. Windows XP Standalone Service Pack 2 Windows XP Standalone Service Pack 3 Internet Explorer 8 Windows Media Player 11 Microsoft .NET Framework Version 2.0 SP2 Microsoft .NET Framework Version 3.0 SP2 Microsoft .NET Framework Version 3.5 Microsoft .NET Framework Version 4.0 A Clean Install of Windows XP 5 Legacy Windows XP Philip Yip© Microsoft Security Essentials* Microsoft Security Essentials Latest Definition (32 bit)* Note you will not need to download the Service Packs if you have them on the Reinstallation CD/DVD. Note Service Pack 2 is cumulative, there is no need to look for and install Service Pack 1. Download and save the files to an external hard drive. * Optional but recommended. Step 5a. Driver Install Notes Drivers may be obtained from the Dell Drivers and Downloads (Step 5c) or the Dell ftp Website (Step 5d). If you only have XP drivers listed then ask on the forums for assistance; however if Vista or 7 drivers are unavailable for your system it is likely you will get a low Windows Experience Index running these operating systems on your hardware, so I would not recommend switching in this case. For optimal performance the drivers should be installed in the following order: Step 5b. Driver Install Order Dell System (Notebook/Desktop) Software - Under System Utilities See here for more information about Dell Desktop Software. Chipset Drivers - Under Chipset Your system will have either an Intel (most Dell systems) or ATI chipset. Install the Intel Chipset Installation Utility (or AMD equivalent) before any of the other drivers. Then install any of the other Intel (or AMD) chipset drivers. You may also have some USB 3.0 chipset drivers and in this case these should be installed next. There may also be a card reader driver e.g. Realtek, Ricoh, O2 Micro. The card reader may also be found under a Removable Storage category. Intel Matrix Storage Manager/Intel Rapid Storage Technology - Under SATA Drives and/or CPU Not all systems will have this. Note there are the drivers and the applications. The applications should increase system performance. If a full installer isn't present then it is likely the preinstallation drivers (see Step 6). Video Driver - Under Video. Generally there are several variants for Video Driver e.g. Intel/ATI(AMD)/nVidea. In addition for Desktop PCs in particular there may also be different variants of ATI(AMD) and nVidea cards sold with the system. Ignore any for TV tuners under the Video category at the moment. Some of the newer laptops have switchable graphics and require the Intel driver to be installed first then the corresponding nVidea/ATI video driver for full performance. There may be a few variants of graphics cards for a laptop and you must select the correct ones. In desktops if there is no dedicated graphics card in the card slot, then they have the onboard (generally Intel driver). In desktop if there is a dedicated graphics card in the card slot then generally it is the ATI(AMD) or nVidea driver). Generally there are several variants of graphics card per desktop model and you need A Clean Install of Windows XP 6 Legacy Windows XP Philip Yip© to pick the correct one. The latest driver from the ATI/nVidea websites generally offers increased functionality. • • • AMD (ATI) Driver Autodetect nVidea Smart Scan Intel Update Utility Modem Drivers - Under Communications Drivers for Modems are often natively included in Windows 7 if it’s not there don't worry. Modems are becoming obsolete also. For newer systems if modem drivers exist, they may fail to install as a modem is not present. As modems are becoming obsolete the modem is not always installed as default for a Windows 7 laptop. Network Ethernet Driver - Under Network This usually mentions Ethernet/LAN/Broadcom/Realtek in the description. Sometimes Intel, Atheros but the latter two can also be the wireless card. Some laptops are being sold without Ethernet ports and rely on wireless only. Wireless Card - Under Network Not present for all Desktops but most that come with Windows Vista or later will have a wireless card included. There are generally several variants of Wireless Cards and you will need to pick the correct one. For some newer systems the wireless and Bluetooth card are one and the same. Touchpad - Input This is for laptops only. There are 3 main brands of touchpads used in Dell systems; Synaptics, Alps and Cyprus. The latest version of Synaptics Touchpad may be obtained directly from Synaptics here although won’t contain the customisations of the Dell driver. There may be additional input drivers if you purchased a non-standard keyboard for a desktop e.g. a wireless or Bluetooth keyboard. Audio - Under Audio Ensure you install any audio drivers before audio applications. Generally the drivers have the name SigmaTel/IDT/Realtek. There is generally little to none variants for the audio driver for each model. This is for the standard onboard integrated audio which 90 % of Dellsystems use. For the other 10 % (mainly but not exclusively higher end desktop systems) an optional Creative Soundblaster may be installed. This is a dedicated soundcard. There will likely be a driver available but you may be able to get a later driver from the Creative Website. There are sometimes also Creative applications available for the onboard audio (even if Creative don’t make the audio component). TV Tuners/Other Video (If applicable) - Under Video Many systems don't have these and are only added via customisation. Bluetooth - Under Network. Bluetooth is standard for most new systems, in fact for some of the really newer systems it is integrated with the wireless card. In some of the older models it was optional so not all systems have it. Dell Quickset or Dell ControlPoint - Under Applications Dell Quickset is for the power settings and Fn keys. Usually this is for laptops only. These include the onscreen volume/brightness meters. A Clean Install of Windows XP 7 Legacy Windows XP Philip Yip© For some newer Latitude (E Series)/Mobile Precision Workstations Dell Quickset was replaced by Dell ControlPoint. If you cannot locate Dell ControlPoint System manager which should control the volume meters on these models then use the following ones here: • • R312258 A21. Version 1.7.10000 Update Package 46124 KB Windows XP R301923 A19. Version 1.7.00000 Hard Drive Version 40624 KB Windows XP Webcam Driver found - Under Input For many laptop systems the Webcam Driver is included in Windows 7. Most desktops won't have a webcam driver or will use a dedicated Logitech or Creative webcam which can be downloaded from the perspective vendors. Note for desktop systems with a webcam integrated into the monitor, the webcam driver may be found bundled with the monitor driver. Installation of the monitor driver will install the webcam. If the monitor has a driver it will be listed separately from the computer and one will have to select the monitor on the Dell ftp website. Mobile Broadband Drivers - under Communications Most users don't have these but the drivers are there for the users that do. These are the main drivers and I have tried to give a basic guide to cover all systems. There will of course be some other variants from model to model and customisations within the same model such as mobile broadband cards, TV tuners and other drivers depending on your systems configuration. There may also be security drivers for Latitude and Optiplex series. The check for any missing drivers is via the Device Manager (Step 12) and you should post on the Microsoft OS forum if you run into problems there. There are a number of other drivers such as the CD/DVD firmware. These can be updated if you wish but I would recommend leaving these well alone. Sometimes if these updates go wrong, things seriously break. If you have no problems with any of these devices then leave them be. You may look through Applications to see if you find anything else useful. The BIOs can also be updated (see Step 17 for more information about this). If you are unsure what drivers apply to your system, i.e. what variants; Video Card, Wireless Card, Bluetooth etc. then Check your Original System Configuration. If you are still unsure make a new post on the Microsoft OS forum with your Original System Configuration. Naturally some of these drivers/applications such as Dell Quickset for power/mobility are designed for Laptops only and are thus not needed for Desktops. When downloading all the system drivers I recommend saving each driver in an appropriately labelled folder and adding a numeric prefix to the folder. This will ensure that you install the drivers in the recommended order. e.g. here are the drivers I downloaded for a Latitude E6520: A Clean Install of Windows XP 8 Legacy Windows XP Philip Yip© All the drivers should be downloaded and saved to a USB stick. The way this guide is intended Steps 1-6 are preparation for installing Windows so the user has everything they need when installing Windows. This is why Step 5 (downloading drivers) and Step 10 (installing drivers) are independently. If however the user has already attempted to install Windows likely they won't be able to access the internet to get the drivers and will need to use a working system to download them. Step 5c. Obtaining the Dell System Drivers (Dell FTP Website) This guide recommends downloading the drivers from the Dell FTP Website which lists the drivers as direct links as there are less problems with it than Drivers and Downloads. Use the old 2 version: • • • • Dell FTP Published Pages (new) Index of the Dell ftp website (old) old Dell ftp browse for drivers (old 2) Dell ftp root At some point all XP drivers may be omitted from Drivers and Downloads and dumped in a legacy category as it reaches End of Life which is why I recommend using the older version. As of yet Dell have still not took our advice to list the drivers in the correct installation. Step 6. Preparing SATA Drivers Create a new folder on your desktop and name it something like “XP”. Insert your Windows XP installation CD into your computer and open it in my computer to browse its contents. Press Ctrl and A (select all), Ctrl and C (copy) and open the “XP” folder on your desktop and press Ctrl and V (paste). This will copy all the files from your XP CD to the folder on your desktop. Ensure all the files are copied. A Clean Install of Windows XP 9 Philip Yip© Legacy Windows XP Download the standalone service packs and save these on your desktop; if your disc includes these Service Packs (it will generally save if it has a service pack on the CD) you don't need to download them: • • Service Pack 2 (x86) (select language) Service Pack 3 (x86) (select language) Also download the following to your desktop: • • • • • • • nlite (1.4.9.1) Windows Media Player 11 Slipstreamer Windows Media Player 11 ProgramAddons Internet Explorer 8.0 Intel F6Flpy-x86 SATA drivers 7zip (likely the 32 bit .msi unless you have a 64 bit OS) ImgBurn Note if you cannot get the Intel SATA Drivers than search for Intel Matrix Storage Manager on the Intel Download Centre and select Windows XP as the OS. This will cover most Dell systems (which have an Intel Chipset). If you get stuck on this ask in the Disk Drive Forums for best advice. Install nlite and install the Windows Media Player 11 slipstreamer. Ensure that the install location for the Media Player slipstreamer is in the nlite directory; most likely “C:\Program Files\nLite”. Also install 7zip and imgburn. Go to the start menu and load nLite. If you are using a Windows Vista or 7 computer to do this accept the UAC prompt. In the locating Windows Installation select your “XP” folder. Then click next and next again. A Clean Install of Windows XP 10 Philip Yip© Legacy Windows XP Select service pack then click next. Slipstream the SP2 and then the SP3 if not already present. Click next and if it says "do you want to start the process" select yes and then select finish. Open nlite again, select your Windows XP installation again. A Clean Install of Windows XP 11 Philip Yip© Legacy Windows XP This time select "Hotfixes, Add-ons and Update Packs" and "Drivers" (if you want to slipstream SATA drivers). Also select "Tweaks". Select insert and select the Windows Media Player 11 file. Then select insert again and select the ProgramAddons Internet Explorer 8.0 file. A Clean Install of Windows XP 12 Philip Yip© Legacy Windows XP Click next (if you selected drivers you will get this) At this stage you may slipstream the likes of SATA drivers. The Intel SATA drivers will be downloaded in a .zip format, these should be extracted with 7zip. Right click the folder and select 7zip > extract to "f6flpy-x86". A Clean Install of Windows XP 13 Philip Yip© Legacy Windows XP Right click the file with 7zip and click Extract to 'folder'. The contents of the extracted folder should look like this. Note if there is a similar folder with an x64 i.e. in this case f6flpy-x64 these are the 64 bit drivers. You don't need the 64 bit drivers, delete this folder. Once you have this extracted folder click Insert Select Multiple Driver folder. A Clean Install of Windows XP 14 Philip Yip© Legacy Windows XP Select All and then select OK Again select All A Clean Install of Windows XP 15 Philip Yip© Legacy Windows XP To do this select the top one and hold down [shift] then select the bottom one so that all are highlighted, then press okay. I would reserve the driver slipstream only for the SATA drivers. Other drivers may be slipstreamed but sometimes their associated application will be lost. (The Intel Rapid Storage Technology Application is installed after Windows for instance). Select next and you will get to the tweaks. As you see there are a great many. Be careful with these, note changing too many may end up making the computer slow. For example I once enabled everything under My Computer but it made Windows Explorer very slow. Generally I select "Disable Windows Tour popup" under "Taskbar" and change the following settings; "Reduce popup delay" and select "My Computer", "My Documents", "My Music", "My Network Places", "My Pictures", "Printers and Faxes" each to "Display as a link" in "Start Menu". I leave all else be but as you see there are a variety of options. Once selected what you want click next and if it says "do you want to start the process" select yes and then select finish. A Clean Install of Windows XP 16 Philip Yip© Legacy Windows XP At this stage open nlite again, you may then mess around with the other settings, "Components", "Unattended" and "Options" but personally I don't change these and recommend you leave them be also. Creating a Bootable CD/DVD To create a bootable CD/DVD open nlite again, select your Windows XP installation again. This time select "Bootable .iso" Select next. Click make ISO save it in an appropriate place. You then burn this program to a CD or DVD. Run ImgBurn: A Clean Install of Windows XP 17 Philip Yip© Legacy Windows XP Select "Write Image File to Disc" A Clean Install of Windows XP 18 Philip Yip© Legacy Windows XP Browse for your .iso file and then finally click the burn file to disc button. Wait for it to burn. Use this new disc to install Windows XP. A Clean Install of Windows XP 19 Philip Yip© Legacy Windows XP Create an image from the disc and then insert a blank CD/DVD and write the image to it. A Clean Install of Windows XP 20 Philip Yip© Legacy Windows XP Once the Reinstallation CD/DVD is made follow A Clean Install of Windows XP. Creating a Bootable USB You will need to download two additional programs • • HP Format Tool WinSetupFromUSB. To create a Bootable USB stick you will need a USB stick of 1 GB or greater (for USB flash drive recommendations see Recommended Upgrades for your Dell Before A Clean Install of Windows). Insert your USB stick. Go to the start menu and run the HP Format Tool. - If using Windows Vista/7/8, right click the "HP USB Disk Storage Format Tool" icon as select "run as administrator". If using Windows XP just double click the icon. A Clean Install of Windows XP 21 Philip Yip© Legacy Windows XP The HP Format tool should launch Select your USB device and then select FAT32 under file system. Then click start. A Clean Install of Windows XP 22 Philip Yip© Legacy Windows XP When this is done then select ok and close the HP Format Tool program. Right click the Win Setup_1_0_beta8.zip folder and select 7zip, extract to Win Setup_1_0_beta8. Go to the Win Setup_1_0_beta8 folder and select WinSetupFromUSB_1-0-beta8 and run it. The WinSetupFromUSB 1.0 beta8 will launch. Select Start. Once done you should get a screen similar to the following: A Clean Install of Windows XP 23 Philip Yip© Legacy Windows XP Select your USB stick and check the box for Windows 2000/XP/2003 Setup. Then select the folder you copied the XP files to, it should look like the examples below. There should be an I386 subfolder within the main folder. Then select GO Note there are I386 within the WinSetupFromUSB program; these folders should not be selected. A Clean Install of Windows XP 24 Philip Yip© Legacy Windows XP Read the license and then select accept. Wait till the installer runs through to the end. Your XP Reinstallation USB should now be ready. Follow A Clean Install of Windows XP from USB. Step 7a. Preparing the Drive For Installing Windows (DBAN) Step 7a is for advanced users, most regular users should skip it. However for users that are planning on selling/giving away their system or reinstalling due to a viral/malware infection this step is highly recommended as it permanently erases data and is more through than the standards Windows format. Download DBAN and burn it to a blank CD/DVD using ImgBurn (on XP/Vista) no additional Software needed for Windows 7 or alternatively make a bootable USB using Universal USB Installer. Before using DBAN any card readers need to be disabled in the BIOs setup as the card reader registers with DBAN as a blank drive and stalls DBAN from running. In addition secure boot and UEFI may need to be disabled. Remove any external USB Hard Drives and USB sticks unless you want to format them. For instructions on how to do this follow: • • Card Reader BIOS Settings [Variant A] Card Reader BIOS Settings [Variant B] A Clean Install of Windows XP 25 Philip Yip© Legacy Windows XP • • Disable Secure Boot (systems newer than 26/10/2012) Disable UEFI and Secure Boot (systems newer than 26/10/2012) If using a USB device, use a USB 2,0 port, if your system only has USB 3.0 ports follow: • Disable USB 3.0 functionality to Install Windows from a USB Flash Drive Not all systems have card readers. If you cannot find the BIOS settings for the card reader, inserting a Card Reader will allow DBAN to run correctly (the card will of course be securely wiped). Insert the DBAN CD/DVD or USB and power down your system. Press F12 at the Dell BIOs screen and select boot from CD/DVD or from USB respectively. DBAN will then load A Clean Install of Windows XP 26 Philip Yip© Legacy Windows XP The easiest way to use DBAN is by typing autonuke and then pressing enter. You should get these two screens A Clean Install of Windows XP 27 Philip Yip© Legacy Windows XP DBAN will then begin to securely format your hard drive. Note DBAN can take a very long time to securely format a large capacity hard drive. When completed you should get a screen like this. Hopefully it will say DBAN succeeded although sometimes it mentions an error. Most of the times that it has mentioned an error to me it has actually fully formatted the drive and ran for the same length of time as it should (i.e. the same time for a system of the same model where no error cropped up). Once the DBAN format is done, re-enable any card reader within the BIOs setup. Note using DBAN may sometimes cause some issues with product activation if using upgrade product keys as the original version of Windows is not there. Some people have reported that a double install of Windows will work. Others reinstall the old operating system, activate it and then proceed with a clean install Windows XP. A Clean Install of Windows XP 28 Philip Yip© Legacy Windows XP Step 7b. Preparing the Drive For Installing Windows (Media Direct) This step is only for systems shipped with Media Direct. These systems will have a MediaDirect button in close proximity to the power button as shown below. If your system doesn't have this button it is not a Media Direct System (most Dell models) and you should skip this step. Note it is not possible to perform this step without a CD/DVD drive however the whole point in Media Direct is for DVD and Video playback so all systems shipped with media Direct should have a DVD drive. Media Direct is for selected systems such as the Inspiron 6000, 6400, 9300, 9400, E1505, E1705, XPS Gen 2, XPS M170, M1270, M1710, M2010. The partitions for Media Direct must be set up before the installation of Microsoft Windows otherwise pressing the Media Direct Button while the system is powered down can corrupt your entire Operating System. Insert the Media Direct DVD supplied with your system. It should look like the following: If you don’t have the Media Direct DVD you may download the files from here, there are 10 files. Download all 10 and then use 7zip to extract the first one and ImgBurn to burn the .iso to DVD. A Clean Install of Windows XP 29 Philip Yip© Legacy Windows XP Power down your computer. Hold F12 while powering up your computer (at the Dell BIOs screen). Select boot from CD/DVD. Select option 1 (recommended) or option 2. (if you want 2 partitions). Note: The application must be installed after the system drivers while on the Windows Desktop (Step 14a). Step 8a. Installing Windows from CD/DVD Ignore this step and move onto Step 8b if you wish to install from a USB stick. Ensure everything (documents and the downloads listed above) is copied over onto the external hard drive. Insert the DVD you have created or Dell reinstallation DVD. Note: It is recommended to unplug any unnecessary peripherals (You need keyboard and mouse). Note: Where possible use USB 2.0 ports when booting from USB; users have reported that when using USB 3.0 ports the USB stick doesn't boot. Note: Ensure that the keyboard and mouse are plugged in USB 2.0 ports as use of USB 3.0 ports can cause the installer to freeze at the language select screen. Most PX systems are only USB 2.0. Secure boot and UEFI may need to be disabled. I would advise sticking to UEFI if using the 64 bit version of Windows however you will need to load the latest SATA drivers (see Step 6 and loading the SATA Drivers later on in this Step). If you still can't boot from the Windows 7 Reinstallation media you can try to disable UEFI. For instructions on how to do this follow: • • Disable Secure Boot (systems newer than 26/10/2012) Disable UEFI and Secure Boot (systems newer than 26/10/2012) For systems with only USB 3.0 ports follow the instructions: A Clean Install of Windows XP 30 Philip Yip© Legacy Windows XP • Disable USB 3.0 functionality to Install Windows from a USB Flash Drive *UEFI is only supported on the 64 bit version of Windows Vista, 7 and 8. Power down your computer. Hold F12 while powering up your computer (at the Dell BIOs screen). Select boot from CD/DVD or from USB respectively. Press any key when prompted such as "h" when it says Press any Key to boot from CD/DVD. This will begin the Windows setup. The first screen of the setup will prompt you to press F6 if you need to install a SATA driver from a floppy diskette. This screen flashes in a couple of seconds, if you A Clean Install of Windows XP 31 Philip Yip© Legacy Windows XP miss it you will have to press F3 (2 screens down) and start again. I advised earlier not to do this and instead to slipstream the SATA drivers onto your installation media. This screen also quickly flashes, you can just ignore it. When you get this screen press Enter, you do not want to repair. A Clean Install of Windows XP 32 Philip Yip© Legacy Windows XP You then get the EULA, read it and then press F8 to agree and continue with the setup. This will take you to this screen. A Clean Install of Windows XP 33 Philip Yip© Legacy Windows XP Press esc and continue with a clean install. The next screen is important. Here you may create a partition, or delete any existing partitions. The way you do this is optional. I am just going to select the largest partition and select Enter. This warning comes up but I just press c. A Clean Install of Windows XP 34 Philip Yip© Legacy Windows XP Then I select format the partition with the NTFS system (use NTFS and not FAT). You will get a warning, press f to continue with the format. A Clean Install of Windows XP 35 Philip Yip© Legacy Windows XP It will then begin to format. Once it is formatted Windows will begin to copy files to the partition. A Clean Install of Windows XP 36 Philip Yip© Legacy Windows XP The setup will copy all the files and then reboot the computer. The computer will restart and the setup will continue. You will be asked to input your Regional and Language options (American is usually default). A Clean Install of Windows XP 37 Philip Yip© Legacy Windows XP Select customise and change to your own preferences (I have selected U.K.). Click OK and then select details to ensure the keyboard is also set to your desired keyboard layout. Select Add A Clean Install of Windows XP 38 Philip Yip© Legacy Windows XP Select the correct layout from the list. Select OK and finally change the top from US to your personal preference (or the American Keyboard layout will still selected). A Clean Install of Windows XP 39 Philip Yip© Legacy Windows XP Select OK. In the next screen enter your name and organisation. Enter the computer name and administrator password (optional). A Clean Install of Windows XP 40 Philip Yip© Legacy Windows XP Select time zone, again mines is set to the U.K. You will then be asked for network settings, choose typical unless you want to configure everything yourself. A Clean Install of Windows XP 41 Philip Yip© Legacy Windows XP Choose a Workgroup, just make one up of your own and put all your home computers on it or choose a Domain if you have a large organisation. Wait for the setup to finish. A Clean Install of Windows XP 42 Philip Yip© Legacy Windows XP Click okay to change the screen resolution. Select OK again. A Clean Install of Windows XP 43 Philip Yip© Legacy Windows XP Don't worry if it looks bad, likely the Video drivers aren't installed yet. The setup is almost finished. Here the Welcome to Windows XP Theme starts playing (unfortunately most people don't hear it as the sound drivers aren't installed at this point...). Click next. A Clean Install of Windows XP 44 Philip Yip© Legacy Windows XP You will be asked for network settings, most people won't have their network drivers isntalled so i recommend just selecting skip. Register with Microsoft if you wish. A Clean Install of Windows XP 45 Philip Yip© Legacy Windows XP Enter all the usernames and then select next. This takes you to the final screen of the setup. Click Finish. A Clean Install of Windows XP 46 Philip Yip© Legacy Windows XP Note for non-Dell Media you will likely have to input a product key. For Dell media this and activation should be sorted out automatically in the BIOs. Note for XP Media Centre Edition there will be a few additional steps, it will install the Media Centre Edition programs, you shouldn't touch your computer at this point. Step 8b. Installing Windows from USB/DVD Ignore this step if you have installed from CD/DVD. Ensure everything (documents and the downloads listed above) is copied over onto the external hard drive. Insert the bootable USB flash stick. Note: It is recommended to unplug any unnecessary peripherals (You need keyboard and mouse). Note: Where possible use USB 2.0 ports when booting from USB; users have reported that when using USB 3.0 ports the USB stick doesn't boot. Note: Ensure that the keyboard and mouse are plugged in USB 2.0 ports as use of USB 3.0 ports can cause the installer to freeze at the language select screen. Most PX systems are only USB 2.0. Secure boot and UEFI may need to be disabled. I would advise sticking to UEFI if using the 64 bit version of Windows however you will need to load the latest SATA drivers (see Step 6 and loading the SATA Drivers later on in this Step). If you still can't boot from the Windows 7 Reinstallation media you can try to disable UEFI. For instructions on how to do this follow: • • Disable Secure Boot (systems newer than 26/10/2012) Disable UEFI and Secure Boot (systems newer than 26/10/2012) For systems with only USB 3.0 ports follow the instructions: A Clean Install of Windows XP 47 Philip Yip© Legacy Windows XP • Disable USB 3.0 functionality to Install Windows from a USB Flash Drive *UEFI is only supported on the 64 bit version of Windows Vista, 7 and 8. Power down your computer. Hold F12 while powering up your computer (at the Dell BIOs screen). Select boot from USB. You will get the following screen: A Clean Install of Windows XP 48 Philip Yip© Legacy Windows XP Select the 0 Windows XP/2000/2003 Setup. This screen will quickly display. Then the following screen will display, select First part of XPpSP3 Setup from partition 0. A Clean Install of Windows XP 49 Philip Yip© Legacy Windows XP This will begin the Windows setup. Press any key when prompted such as "h" when it says Press any Key to boot from CD/DVD. This will begin the Windows setup. The first 2 screens will quickly flash ignore them This screen also quickly flashes, you can just ignore it. A Clean Install of Windows XP 50 Philip Yip© Legacy Windows XP When you get this screen press Enter, you do not want to repair. You then get the EULA, read it and then press F8 to agree and continue with the setup. A Clean Install of Windows XP 51 Philip Yip© Legacy Windows XP This will take you to this screen. Press esc and continue with a clean install. The next screen is important. Here you may create a partition, or delete any existing partitions. The way you do this is optional. I am just going to select the largest partition and select Enter. A Clean Install of Windows XP 52 Philip Yip© Legacy Windows XP This warning comes up but I just press c. Then I select format the partition with the NTFS system (use NTFS and not FAT). A Clean Install of Windows XP 53 Philip Yip© Legacy Windows XP You will get a warning, press f to continue with the format. It will then begin to format. A Clean Install of Windows XP 54 Philip Yip© Legacy Windows XP Once it is formatted Windows will begin to copy files to the partition. The computer will restart after all the files are copied. You will be presented with this screen. Select 3 Second part of XPpSP3 setup Boot first internal disk and press enter. This should be selected and automatically continue in 10 seconds if you don't press anything. A Clean Install of Windows XP 55 Philip Yip© Legacy Windows XP The setup then continues. You will be asked to input your Regional and Language options (American is usually default). A Clean Install of Windows XP 56 Philip Yip© Legacy Windows XP Select customise and change to your own preferences (I have selected U.K.). Click OK and then select details to ensure the keyboard is also set to your desired keyboard layout. Select Add A Clean Install of Windows XP 57 Philip Yip© Legacy Windows XP Select the correct layout from the list. Select OK and finally change the top from US to your personal preference (or the American Keyboard layout will still selected). A Clean Install of Windows XP 58 Philip Yip© Legacy Windows XP Select OK. In the next screen enter your name and organisation. Enter the computer name and administrator password (optional). A Clean Install of Windows XP 59 Philip Yip© Legacy Windows XP Select time zone, again mines is set to the U.K. You will then be asked for network settings, choose typical unless you want to configure everything yourself. A Clean Install of Windows XP 60 Philip Yip© Legacy Windows XP Choose a Workgroup, just make one up of your own and put all your home computers on it or choose a Domain if you have a large organisation. Wait for the setup to finish. A Clean Install of Windows XP 61 Philip Yip© Legacy Windows XP Click okay to change the screen resolution. Select OK again. A Clean Install of Windows XP 62 Philip Yip© Legacy Windows XP Don't worry if it looks bad, likely the Video drivers aren't installed yet. The setup is almost finished. A Clean Install of Windows XP 63 Philip Yip© Legacy Windows XP Here the Welcome to Windows XP Theme starts playing (unfortunately most people don't hear it as the sound drivers aren't installed at this point...). Click next. You will be asked for network settings, most people won't have their network drivers isntalled so i recommend just selecting skip. A Clean Install of Windows XP 64 Philip Yip© Legacy Windows XP Register with Microsoft if you wish. Enter all the usernames and then select next. A Clean Install of Windows XP 65 Philip Yip© Legacy Windows XP This takes you to the final screen of the setup. Click Finish. Note for non-Dell Media you will likely have to input a product key. For Dell media this and activation should be sorted out automatically in the BIOs. A Clean Install of Windows XP 66 Philip Yip© Legacy Windows XP Note for XP Media Centre Edition there will be a few additional steps, it will install the Media Centre Edition programs, you shouldn't touch your computer at this point. Step 9. Install the Service Packs/Internet Explorer 8 Now that you have Windows XP installed. Ensure that you have the latest Service Pack installed. The Installation of Microsoft .net Framework is also recommended as often the system drivers (in particularly some of the older ATI Video drivers) require this. You should have downloaded these onto a USB stick at Step 4 if your installation media didn't include them and have them readily accessible on a USB stick or External Harddrive. Insert the USB stick and run the .exe installers. Step 10. Install the System Drivers Ensure you keep to the order listed above for best results. You should again have downloaded these at Step 5 and have them readily accessible on a USB stick or External Harddrive. Running the .exe file Rxxxxxx should extract the driver to C:\Dell\Drivers\Rxxxxxx and then run the installer automatically. Newer systems no location adopt the R# notation as Dell decided it was better to give the file names a better description but should still extract to C:\Dell\Drivers\"Subfolder" where "Subfolder" is variable. Unfortunately often no installer runs and the file just extracts. To actually install the driver you will need to navigate to the folder where the driver extracted to and run any setup.exe files. Many users think they have installed the driver when they haven't. We will take for example R114079 the chipset driver for my Latitude D820. Double click the downloaded .exe file. A Clean Install of Windows XP 67 Philip Yip© Legacy Windows XP Select Continue Select OK. Select yes. A Clean Install of Windows XP 68 Philip Yip© Legacy Windows XP Select Ok. At this stage the setup should start and you should start the installation. If it does not the driver is not installed. The installers do not always automatically run. Therefore in this case I have to go to C:\Dell\Drivers\R114079 (you will have to go to the number of your driver) and click setup. For really old drivers there may be some additional instructions in this folder. Follow through with the setup. A Clean Install of Windows XP 69 Philip Yip© Legacy Windows XP Usually a series of clicking next, next, finish and then rebooting. A Clean Install of Windows XP 70 Philip Yip© Legacy Windows XP I usually tell it not to reboot until I install all the drivers it is faster this way and always worked for me however it is probably best to reboot when prompted. Step 11. Microsoft Product Activation For retail media you will be prompted to activate your product key. For Dell Reinstallation media there should be no prompt for product activation Step 12. Ensure there are no Errors in Device Manager Press the [Windows] and [Pause|Break] or go to start, right click computer and click properties. Select the hardware tab and then click on device manager. A Clean Install of Windows XP 71 Philip Yip© Legacy Windows XP If you have an error, you likely have not installed a system driver and should quickly check that you haven't missed downloading or installing something. Right click the device with the error and select properties. Go to the driver tab and select Hardware IDs. In order to help us assist you with driver issues on the forums, start a new post in the Microsoft OS forum, include the above information alongside the model of Dell and the Operating System. Advanced users can check the Windows Update Catalogue or PCIDatabase. Note restart your computer after installing all the drivers and then recheck for an error. Step 13a. Install a Security Program and your Applications (Security) For Security I recommend use of Microsoft Security Essentials (I have mentioned installing this at step 4 of the wiki) and Malwarebytes' Antimalware. This is an area where almost everyone has a different opinion/their own favourites. So I am not going to argue or force my opinion here. Just ensure that you install a security suite that you trust. If you have any queries with regards to security software then I recommend you to post a new topic in the Virus & Spyware Discussion Forum. Step 13b. Install Microsoft Office The installers for Microsoft Office may be found here: • • Microsoft Office 2007 Microsoft Office 2010 These installers require a product key. Use your product key obtained by Belarc advisor (Step 2) and/or found with the Microsoft Product Identification card on your system with the correct installer. For more details about the Microsoft Product Identification Card see here. If your system just came with Office 2010 Starter, you cannot download it from an official source however Office 2010 Starter is becoming redundant and not worth installing. Instead you should use Microsoft Office Web Apps which has tight integration with SkyDrive and the same functionality or slightly more than Office 2010 Starter. Microsoft Mathematics may also be installed; this is essentially a free graphics calculator for Microsoft Windows. Useful third party additions for the full versions of Microsoft Office are Mendeley Desktop Reference Manager and Mathtype both have free and paid versions. The free versions should suffice most users. A Clean Install of Windows XP 72 Philip Yip© Legacy Windows XP Step 13c. Install Windows Live Services Users may also install the Windows Live Essentials Suite. Step 14a. Reinstalling Dell Preinstalled Applications (Media Direct) Skip this step if your system doesn't have Media Direct. For the systems with Dell Media Direct, once on the windows desktop, insert the media direct disc It should autorun, install the application, if it doesn't you should navigate to the WindowsMD3 folder and click setup.exe. Use the updater within Media Direct to get it to the latest version. Step 14b. Reinstalling Dell Preinstalled Applications (Webcam Central) For some unknown reason Dell does not provide Dell Webcam Software under the drivers and downloads page for most systems. Here is the download link Dell Webcam Software R230103. You may wish to download the latest version of Skype before installing the webcam driver. Step 14c. Reinstalling Dell Preinstalled Applications (Dell Support Centre) Dell Support Centre can be installed. It only works on home systems and does not work on Precision, Latitude or Optiplex systems. This won’t work on really old Windows XP systems. Step 14d. Reinstalling Dell Preinstalled Applications (Dell Dock) Dell Dock can also be installed. Step 15. Install the Royale Noir Theme Go here and download the zip file. Save it to your desktop, right click it and select Extract all. Next go to start and click run (or press [Windows] and[ r]) type C:\Windows\Resources\Themes into the run box as shown A Clean Install of Windows XP 73 Philip Yip© Legacy Windows XP Press enter, this will open up this folder. Open the folder you extracted earlier. From this folder copy the folder Royale, the folder Noir, the Royale file and the Noir file to the Themes folder. Close all folders and delete any of the files remaining on the desktop. Right click a blank space on the desktop and select properties. A Clean Install of Windows XP 74 Philip Yip© Legacy Windows XP Then go to the themes tab and change Windows and Buttons to Royale. Change the Colour Scheme to Royale or Royale Noir and select apply. To get this: A Clean Install of Windows XP 75 Philip Yip© Legacy Windows XP or this respectively: Of course here you may select desktop and change the background A Clean Install of Windows XP 76 Philip Yip© Legacy Windows XP Select you picture within My Pictures for example and then select apply. Dell Desktop Backgrounds may be obtained from Bay-Wolfs Website. The Royale and Royale Noir theme were originally taken from here and there is some additional information on the theme. I have just made the setup slightly easier. Step 16. Visit Windows Update Go to Start>All Programs> Windows Update A Clean Install of Windows XP 77 Philip Yip© Legacy Windows XP You may need to install an addin when you get to Microsoft Update select "run Add-on": Select run A Clean Install of Windows XP 78 Philip Yip© Legacy Windows XP Select install A Clean Install of Windows XP 79 Philip Yip© Legacy Windows XP Select custom A Clean Install of Windows XP 80 Philip Yip© Legacy Windows XP Select custom Select download and install now. You will now install Microsoft Update, select close when done. A Clean Install of Windows XP 81 Philip Yip© Legacy Windows XP Select Software optional and review any optional updates you wish to install. Select install now to the left, this will take you to the review and install updates. Select Install Updates at the top of this list. The updates will download and install, you will be prompted to restart your computer. A Clean Install of Windows XP 82 Philip Yip© Legacy Windows XP Close any open programs and select restart now. The computer will restart. Visit Windows Update again to check if there are any more updates. Some more may be listed that required the previous updates to be correctly installed. You may need to do this 2 or 3 times. It will tell you when Windows is up to date. Step 17. Notes on Updating the BIOS Dell recommend updating the BIOS to the latest version as there are often enhancements/fixes in the updates. Know the risks however caution should be taken when updating the BIOS as a failed BIOS = a dead system. Therefore many users opt to stay clear of BIOS updates completely. I personally tend to update the BIOs if available after a clean install. When you power up your Dell system, you will get the Dell BIOS screen: A Clean Install of Windows XP 83 Philip Yip© Legacy Windows XP On this screen is the model number and the BIOS revision. The BIOS revision typically this of either 2 formats: Axx, i.e. A01, A02, ..., A12 etc. x.x.xx, i.e. 1.0.0, 1.0.3, 1.1.2, 1.1.4, 1.1.10, 1.1.11 etc. The higher the number the later the revision. To reduce the probably of fatal BIOs updates save the BIOS update file to the desktop and close down all programs. Remove any USB device from your computer except for keyboard and mouse and also remove any CD/DVDs and media cards. Restart computer. Then double click the file and run it as an administrator. Don't touch the computer until the BIOs update is complete. It should automatically log you off, update the BIOs and restart the computer. Don't power down the computer during the BIOs update as this will ensure your system is rendered completely useless. Ensure both the battery is at full charge and the AC adaptor is plugged in when updating the BIOs on a laptop. Step 18. Install other Software For more software recommendations see Additional Recommended Software. Pay attention when installing any third party software (non-Dell/non-Microsoft). When you have the option available always select advanced setup. Software is often bundled with toolbars, search provider defaults, browsers and/or other programs. The larger software vendors e.g. Ask, Google, Bing (Microsoft) pay for bundling their toolbars within the installer. Thus the cost of the software can be made lower or distributed for free in some cases. The advanced setup allows A Clean Install of Windows XP 84 Philip Yip© Legacy Windows XP users to disable installation of these toolbars and other programs which they don't want. CNET in particular although a good source bundle a lot of unwanted programs and you should decline about 5 things in some of their installers. >70 % of Internet Explorer crashes are due to these toolbars. For Internet Explorer 8 see: • • How to Manage Add-ons How to Change your Default Search Provider Other browsers which you may also install for free are: • • Google Chrome with Adblock Firefox with Adblock Plus Note some things work better in Internet Explorer than in the other browsers e.g. SkyDrive and Microsoft Office Web Apps likewise YouTube (especially with the adblock), Google Docs and Google services will work better in Google Chrome. Firefox has a variety of third party extensions. You can of course use all three and switch between them for individual tasks. Note although the Adblock for Chrome extension and Adblock Plus for Firefox extension can be installed for free, the developers make living from donations so if you find their extensions useful then send them a donation to thank them. Step 19. Desktop Enhancements Multiple Monitors For those that are using 2 monitors I recommend installing Actual Windows Manager or Actual Multiple Monitors. This will give you a taskbar and Start Menu on each monitor thus completing your Windows Multi-Monitor experience. In addition you can set programs to open on the monitor with the mouse. There is an array of further customisation that can be made with either program. Note this software isn’t free when you install it you will get a 30-60 day free trial of either product but it is worth trying out for those that have multiple monitors. It should be noted that for older versions of Actual Multiple Monitors there was a free version with limited functionality however for the latest version there is no free version anymore. The older free version can still be downloaded from their 3.x Achieve. One advantage of installing Actual Windows Manager or Actual Multiple Monitors (full version) on a Windows XP system (without multiple monitors) is that you will get AeroSnap capabilities and the ability to pin to the taskbar. StarDock Fences Additional 3rd party software to enhance the Desktop can be found on the StarDock website. One notable product is Fences which used to have a free version but no longer does. It is worth having a look at their software however. Step 20. Create a Backup At this stage your system should be clean installed and fully functional; it is recommended to make a full hard drive backup using Acronis True image which is full explained in Backing Up and Restoring Your Windows Installation Using Acronis. Step 21. Use Your computer That's everything done, you should have a fully functional system with peak performance.☺ A Clean Install of Windows XP 85 Philip Yip© Legacy Windows XP nLite: Update your Windows XP Reinstallation CD 1. Information 2. Slipstream of Service Packs, Media Player 11 and Internet Explorer 8 and Intel SATA Drivers with nlite 3. Creating a Bootable CD/DVD 4. Creating a Bootable USB Step 1. Information This guide is useful if you need to make an XP disc e.g. if you have lost your own and want to make a new one from a copy of your friends. Or if you want a more up to date disc or need to slipstream SATA drivers. Note this guide is for Windows XP Home Edition and Windows XP Professional Edition only. Following this guide with XP Media Centre Edition will break the installation. You will require a Dell Windows XP Reinstallation CD/DVD or a XP Retail Upgrade/Full CD The Dell Windows XP Reinstallation CD should have been included with your system if it came preinstalled with Windows XP and will look like one of the three below. If it is Media Centre Edition then do not follow this guide (Media Centre is a rare edition of Windows XP). A Clean Install of Windows XP 86 Philip Yip© Legacy Windows XP A retail CD on the other hand should look something similar to below and should have come in a box alongside documentation and the product key: Follow Step 2 and Step 3 to create an updated CD/DVD (recommended). Follow Step 2 and Step 4 to create an updated USB. A Clean Install of Windows XP 87