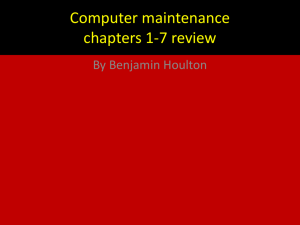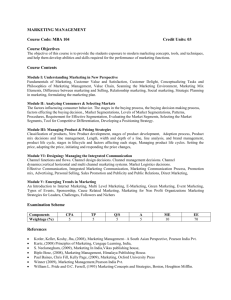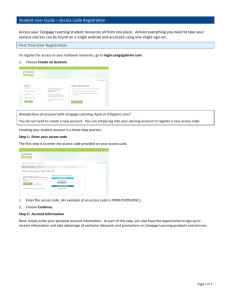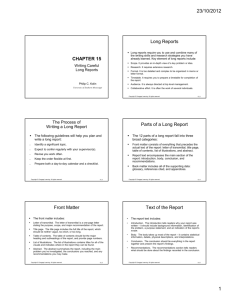Chapter five PowerPoint Presentation

A+ Guide to Managing & Maintaining
Your PC, 8th Edition
Chapter 5
Supporting Processors and Upgrading
Memory
Objectives
• Learn about the characteristics and purposes of
Intel and AMD processors used for personal computers
• Learn how to install and upgrade a processor
• Learn about the different kinds of physical memory and how they work
• Learn how to upgrade memory
A+ Guide to Managing & Maintaining
Your PC, 8th Edition
© Cengage Learning 2014
2
Types and Characteristics of
Processors
• Processor
– Installed on motherboard
– Determines system computing power
• Two major processor manufacturers
– Intel and AMD
Figure 5-1 An AMD Athlon 64 X2 installed in socket AM2+ with cooler not yet installed
A+ Guide to Managing & Maintaining
Your PC, 8th Edition
© Cengage Learning 2014
3
Types and Characteristics of
Processors
• Features affecting processor performance and compatibility with motherboards
– Clock speed the processor supports
– Processor speed
– Socket and chipset the processor can use
– Processor architecture
– Multiprocessing abilities
• Dual processors
• Multi-core processing
• Multithreading
A+ Guide to Managing & Maintaining
Your PC, 8th Edition
© Cengage Learning 2014
4
Types and Characteristics of
Processors
• Features affecting processor performance and compatibility with motherboards (cont’d)
– Memory cache
– Memory features on the motherboard that the processor can support
– Support for virtualization
– Integrated graphics
A+ Guide to Managing & Maintaining
Your PC, 8th Edition
© Cengage Learning 2014
5
How a Processor Works
• Basic components
– Input/output (I/O) unit
• Manages data and instructions entering and leaving the processor
– Control unit
• Manages all activities inside the processor
– One or more arithmetic logic units (ALUs)
• Performs all logical comparisons, calculations
6 A+ Guide to Managing & Maintaining
Your PC, 8th Edition
© Cengage Learning 2014
How a Processor Works
• Basic components (cont’d)
– Registers
• Small holding areas on processor chip
• Holds counters, data, instructions, and addresses ALU is currently processing
– Internal memory caches (L1, L2, L3)
• Holds data and instructions to be processed by ALU
– Buses
• Connect components within the processor housing
7 A+ Guide to Managing & Maintaining
Your PC, 8th Edition
© Cengage Learning 2014
Figure 5-3 Since the Pentium processor was first released in 1993, the standard has been for a processor to have two arithmetic logic units so that it can process two instructions at once
A+ Guide to Managing & Maintaining
Your PC, 8th Edition
© Cengage Learning 2014
8
How a Processor Works
• Processor frequency (speed)
– Speed at which processor operates internally
• Multiplier
– Factor multiplied against system bus frequency
• Determines processor frequency
– System bus frequency × multiplier = processor frequency
• Processor sold today contain ALUs and registers that can process 32 bits or 64 bits at a time
A+ Guide to Managing & Maintaining
Your PC, 8th Edition
© Cengage Learning 2014
9
How a Processor Works
• Three categories of processors:
– 32-bit processors – known as x86 processors
• Can handle 32-bit instructions from OS
– Hybrid processors – known as x86-64 processors
• Can handle a 32-bit OS or a 64-bit OS
• AMD produced the first one (called AMD64)
– 64-bit processors – known as x64 processors
• Require a 64-bit OS and can handle 32-bit applications only by simulating 32-bit processing
10 A+ Guide to Managing & Maintaining
Your PC, 8th Edition
© Cengage Learning 2014
How a Processor Works
• Memory cache (L1, L2, or L3)
– Each core in a processor has its own L1 and L2 caches
– All cores might share an L3 cache within the processor package
– Improves performance
• Memory controller
– Included in processor package
– Significant increase in system performance
A+ Guide to Managing & Maintaining
Your PC, 8th Edition
© Cengage Learning 2014
11
Figure 5-4 Quad-core processing with L1, L2, and
L3 cache and the memory controller within the processor housing
A+ Guide to Managing & Maintaining
Your PC, 8th Edition
© Cengage Learning 2014
12
Table 4-1 Current Intel processors
A+ Guide to Managing & Maintaining
Your PC, 8th Edition
© Cengage Learning 2014
13
Table 4-1 Current Intel processors (continued)
A+ Guide to Managing & Maintaining
Your PC, 8th Edition
© Cengage Learning 2014
14
Intel Processors
• Processor identification
– Processor number
• Example: two Core i7 processors are identified as:
– i7-940 and i7-920
• Centrino technology improves laptop performance
– Processor, chipset, wireless network adapter are interconnected as a unit
A+ Guide to Managing & Maintaining
Your PC, 8th Edition
© Cengage Learning 2014
15
AMD Processors
Table 4-2 Current AMD processors
A+ Guide to Managing & Maintaining
Your PC, 8th Edition
© Cengage Learning 2014
16
Selecting and Installing a Processor
• PC repair technician tasks
– Assemble a PC from parts
– Exchange a faulty processor
– Add a processor
– Upgrade an existing processor
• Must know how to:
– Match processor to system
– Install processor on motherboard
A+ Guide to Managing & Maintaining
Your PC, 8th Edition
© Cengage Learning 2014
17
Select a Processor to Match System
Needs
• First requirement
– Select processor motherboard is designed to support
• Select best processor meeting general system requirements and user needs
– May have to sacrifice performance for cost
A+ Guide to Managing & Maintaining
Your PC, 8th Edition
© Cengage Learning 2014
18
Install a Processor
• Installing an Intel processor in socket LGA1155
– 1. Read motherboard user guide and follow directions
– 2. Use a ground bracelet or antistatic gloves
– 3. Open the socket by pushing down on socket lever and gently push away from socket
– 4. Socket load plate opens
– 5. Remove socket protective cover
– 6. Remove protective cover from processor
– 7. Hold processor with index finger and thumb and align processor in socket using the gold triangle and right-angle mark
A+ Guide to Managing & Maintaining
Your PC, 8th Edition
© Cengage Learning 2014
19
Figure 5-13 Align the processor in the socket using the gold triangle and the right-angle mark
A+ Guide to Managing & Maintaining
Your PC, 8th Edition
© Cengage Learning 2014
20
Install a Processor
• Installing an Intel processor in socket LGA1155
(cont’d):
– 8. Ensure the processor is aligned correctly in socket
– 9. Return lever to its locked position
A+ Guide to Managing & Maintaining
Your PC, 8th Edition
© Cengage Learning 2014
21
Install a Processor
• General step to install a cooler
– 1. Understand how cooler posts work
– 2. Apply thermal compound if necessary (may be preapplied)
– 3. Verify locking pins are turned counter-clockwise as far as they will go
– 4. Push down on each locking pin until it pops into the hole
– 5. Connect power cord from cooler fan to motherboard
• Check BIOS setup to verify the system recognized processor after system up and running
A+ Guide to Managing & Maintaining
Your PC, 8th Edition
© Cengage Learning 2014
22
Figure 5-21 Verify the CPU is recognized correctly by BIOS setup
A+ Guide to Managing & Maintaining
Your PC, 8th Edition
© Cengage Learning 2014
23
Install a Processor
• Installing an Intel processor in socket LGA1366
– Similar to installation of processor in Socket LGA
1155 (some steps may not be repeated)
– 1. Open the socket and remove protective cover
– 2. Line up processor with two posts on the socket
(see Figure 5-25 on next slide)
– 3. Lower the socket load plate and return lever to locked position
• Verify system works
A+ Guide to Managing & Maintaining
Your PC, 8th Edition
© Cengage Learning 2014
24
Figure 5-25 Orient the processor over the socket so that the notches on each side of the processor match the posts on each side of the socket
A+ Guide to Managing & Maintaining
Your PC, 8th Edition
© Cengage Learning 2014
25
Install a Processor
• Installing an Intel processor in socket LGA775
– 1. Push down lever and gently push it away from socket, lift socket load plate and remove socket protective cover
– 2. Orient processor so notches on two edges of processor line up with two notches on the socket, place processor in socket
– 3. Close the socket cover, push down lever and return it to its locked position
• Verify system works
A+ Guide to Managing & Maintaining
Your PC, 8th Edition
© Cengage Learning 2014
26
Figure 5-29 Place the processor in the socket, orienting the notches on two sides
A+ Guide to Managing & Maintaining
Your PC, 8th Edition
© Cengage Learning 2014
27
Install a Processor
• Installing an AMD processor in socket AM2+
– Summary of installation steps
• 1. Open the socket lever and remove protective cover
• 2. Place processor in the socket
• 3. Verify processor pins sitting slightly into the holes
• 4. Press the lever down and gently into position
• 5. Apply thermal compound and install cooler
• 6. Clip into place the clipping mechanism on one side of the cooler
• 7. Connect fan power cord to power connection
– Verify system works
A+ Guide to Managing & Maintaining
Your PC, 8th Edition
© Cengage Learning 2014
28
Memory Technologies
• Random access memory (RAM)
– Holds data and instructions used by CPU
– Static RAM (SRAM) and dynamic RAM (DRAM)
• Both volatile memory
Figure 5-34 RAM on motherboards today is stored in DIMMs
A+ Guide to Managing & Maintaining
Your PC, 8th Edition
© Cengage Learning 2014
29
Memory Technologies
• Variations of DRAM
– DIMM – dual inline memory module
– small outline DIMM (SO-DIMM) – used on laptops
– microDIMMs – used on subnotebook computers
– RIMM and SIMM (outdated)
• Differences among DIMM, RIMM, SIMM modules
– Data path width each module accommodates
– How data moves from system bus to module
A+ Guide to Managing & Maintaining
Your PC, 8th Edition
© Cengage Learning 2014
30
Table 4-3 Types of memory modules
A+ Guide to Managing & Maintaining
Your PC, 8th Edition
© Cengage Learning 2014
31
Table 4-3 Types of memory modules (continued)
A+ Guide to Managing & Maintaining
Your PC, 8th Edition
© Cengage Learning 2014
32
DIMM Technologies
• DIMM (dual inline memory module)
– 64-bit data path
– Independent pins on opposite sides of module
– Older DIMMs
• Asynchronous with system bus
– Synchronous DRAM (SDRAM)
• Runs synchronously with system bus
• Two notches
• Uses 168 pins
A+ Guide to Managing & Maintaining
Your PC, 8th Edition
© Cengage Learning 2014
33
DIMM Technologies
• Double Data Rate SDRAM
– Also called DDR SDRAM, SDRAM II, DDR
• Two times faster than SDRAM
– DDR2 SDRAM
• Faster than DDR and uses less power
– DDR3 SDRAM
• Faster than DDR2 and uses less power
– DDR2 and DDR3
• Use 240 pins
• Not compatible: use different notches
A+ Guide to Managing & Maintaining
Your PC, 8th Edition
© Cengage Learning 2014
34
DIMM Technologies
• Factors that affect capacity, features, and performance of DIMMS:
– Number of channels they use
– How much RAM is on one DIMM
– Speed
– Error-checking abilities
– Buffering
A+ Guide to Managing & Maintaining
Your PC, 8th Edition
© Cengage Learning 2014
35
DIMM Technologies
• Early single channel DIMMs
– Memory controller is accessed one DIMM at a time
• Dual channels
– Memory controller communicates with two DIMMs at the same time
• Doubles memory access speed
• Triple channels
– Accesses three DIMMs at once
• DDR, DDR2, DDR3 DIMMs use dual channels
– DDR3 DIMMs also use triple channels
A+ Guide to Managing & Maintaining
Your PC, 8th Edition
© Cengage Learning 2014
36
DIMM Technologies
• Quad channeling
– Introduced with Intel Sandy Bridge chipsets and processors
– Using eight memory slots:
• Processor can access four slots at a time using two different channels
Figure 5-39 The Intel Desktop
Board DX79T0 has eight memory
Slots and supports two quad channels
A+ Guide to Managing & Maintaining
Your PC, 8th Edition
© Cengage Learning 2014
37
DIMM Technologies
• Setting up dual channeling
– Pair of DIMMs in a channel must be equally matched
• Size, speed, features
• Use same manufacturer (recommendation)
Figure 5-37 Matching pairs of DIMMs installed in four DIMM slots that support dual channeling
A+ Guide to Managing & Maintaining
Your PC, 8th Edition
© Cengage Learning 2014
38
DIMM Technologies
• Setting up triple-channeling
– Three DIMM slots populated with three matching
DDR3 DIMMs
Figure 5-38 Three identical DDR3 DIMMs installed in a triple-channel configuration
A+ Guide to Managing & Maintaining
Your PC, 8th Edition
© Cengage Learning 2014
39
DIMM Technologies
• DIMM Speed
– Measured in MHz and PC rating
• PC rating
– Total bandwidth between module and CPU
– DDR2 PC rating
• Usually labeled PC2
– DDR3 PC rating
• Usually labeled PC3
A+ Guide to Managing & Maintaining
Your PC, 8th Edition
© Cengage Learning 2014
40
DIMM Technologies
• Single-sided DIMM
– Memory chips installed on one side of module
• Double-sided DIMM
– Memory chips installed on both sides of module
• Memory bank
– Memory processor addresses at one time
– 64 bits wide
• Dual ranked
– DIMMs providing two or more banks
• Reduces overall memory price at the expense of performance
A+ Guide to Managing & Maintaining
Your PC, 8th Edition
© Cengage Learning 2014
41
DIMM Technologies
• Error-correcting code (ECC)
– Detects and corrects error in a single bit
– Application: ECC makes 64-bit DIMM a 72-bit module
• Parity
– Error-checking based on an extra (ninth) bit
– Odd parity
• Parity bit set to make odd number of ones
– Even parity
• Parity bit set to make even number of ones
• Parity error
– Number of bits conflicts with parity used
A+ Guide to Managing & Maintaining
Your PC, 8th Edition
© Cengage Learning 2014
42
DIMM Technologies
• Buffered and registered DIMMs
– Hold data and amplify signal before data written
– Registered DIMM
• Uses registers
– Unbuffered DIMM
• No buffers or register support
– Fully buffered DIMM (FB-DIMM)
• Uses an advanced buffering technique
• Allows servers to support a large number of DIMMs
– Notches on module indicate supported technologies
A+ Guide to Managing & Maintaining
Your PC, 8th Edition
© Cengage Learning 2014
43
DIMM Technologies
• CAS latency and RAS latency
– Column access strobe (CAS) latency
– Row access strobe (RAS) latency
• Both refer to number of clock cycles it takes to write or read a column or row of data off a memory module
• CAS latency used more than RAS latency
• Lower values are better than higher
– Memory module ads
• Provide CAS latency value within series of timing numbers
– Example: 5-5-5-15
44 A+ Guide to Managing & Maintaining
Your PC, 8th Edition
© Cengage Learning 2014
RIMM Technologies
• Direct Rambus DRAM
– Also known as RDRAM, Direct RDRAM, Rambus
– RIMM memory module
– Expensive and slower than current DIMMs
– RIMMs using 16-bit data bus: two notches, 184 pins
– RIMMs using 32-bit data bus: single notch, 232 pins
• C-RIMM (Continuity RIMM)
– Placeholder module
– Ensures continuity throughout all slots
– No memory chip
A+ Guide to Managing & Maintaining
Your PC, 8th Edition
© Cengage Learning 2014
45
Memory Technologies and Memory
Performance
• Memory performance factors to consider
– Total RAM installed
– Memory technology used
– Speed of memory in MHz, PC rating, or ns
– ECC or non-ECC
– CL or RL rating
– Single, dual, triple or quad channeling
• Connectors inside memory slots are tin or gold
– Edge connectors on memory modules follow suit
– Match connectors to prevent corrosive chemical reactions between metals
A+ Guide to Managing & Maintaining
Your PC, 8th Edition
© Cengage Learning 2014
46
How to Upgrade Memory
• Basic technique
– Add more RAM modules
• Problems solved
– Slow performance
– Applications refusing to load
– An unstable system
– Windows “Insufficient memory” error message
A+ Guide to Managing & Maintaining
Your PC, 8th Edition
© Cengage Learning 2014
47
How to Upgrade Memory
• Questions to ask
– How much RAM do I need and how much is currently installed?
– How many and what kind of memory modules are currently installed on my motherboard?
– How many and what kind of modules can I fit on my motherboard?
– How do I select and purchase the right modules for my upgrade?
– How do I physically install the new modules?
A+ Guide to Managing & Maintaining
Your PC, 8th Edition
© Cengage Learning 2014
48
How Much Memory Do I Need and
How Much Is Currently Installed?
• Best answer: “All you can get”
– Windows 7 requires at least 2 GB RAM
– RAM limit for a 32-bit OS
• 4 GB installed RAM
A+ Guide to Managing & Maintaining
Your PC, 8th Edition
© Cengage Learning 2014
49
How Many and What Kind of Memory
Modules Are Currently Installed?
• Open the case and look at memory slots
– How many slots?
– How many filled?
– Review module imprint
• Examine module for physical size and notch position
• Read motherboard documentation
– See if board supports dual, triple, or quad channels
• Last resort
– Take motherboard and old memory modules to a good computer parts store for confirmation
A+ Guide to Managing & Maintaining
Your PC, 8th Edition
© Cengage Learning 2014
50
How Many and What Kind of Modules
Can Fit on My Motherboard?
• Read motherboard documentation
– Indicates how much memory motherboard can physically hold
• DIMM modules
– DIMMs can be installed as single modules
– Motherboard supporting dual channeling
• Install matching DIMMs in each channel for best performance
– DDR3 board supporting triple channeling
• For best performance install three matching DIMMs in triple-channel slots
A+ Guide to Managing & Maintaining
Your PC, 8th Edition
© Cengage Learning 2014
51
How Many and What Kind of Modules
Can Fit on My Motherboard?
• Motherboard using DDR3 triple-channel DIMMs
– Use three matching DIMMs in the three blue slots
• If fourth slot populated, board reverts to single channeling
– Dual channeling:
• Install two matching DIMMs in two blue slots farthest from processor
• Leave other two slots empty
– For one installed DIMM:
• Place it in the blue slot farthest position from processor
A+ Guide to Managing & Maintaining
Your PC, 8th Edition
© Cengage Learning 2014
52
How Many and What Kind of Modules
Can Fit on My Motherboard?
• Motherboard using DDR3 triple-channel DIMMs
(cont’d.)
– Follow motherboard documentation
– Serial Presence Detect (SPD)
• Declares module’s size, speed, voltage, and data path width to system BIOS at startup
• Today’s memory always supports SPD
53 A+ Guide to Managing & Maintaining
Your PC, 8th Edition
© Cengage Learning 2014
How Many and What Kind of Modules
Can Fit on My Motherboard?
• Motherboard using DDR DIMMs with dual channeling
– Allows three different DDR DIMM speeds in one to four sockets, supports dual channeling
– Two blue memory slots and two black slots
– For dual channeling
– Matching DIMMs must be installed in the two blue sockets
– If two DIMMs installed in the two black sockets
– They must match each other
54 A+ Guide to Managing & Maintaining
Your PC, 8th Edition
© Cengage Learning 2014
How Many and What Kind of Modules
Can Fit on My Motherboard?
• Pentium motherboard using DDR DIMMs
– Example: Motherboard using 168-pin single-sided
DIMM modules
– Documentation says to use unbuffered, 3.3-V, ECC,
PC100 DIMM SDRAM modules
• PC100: modules should be rated to work with a motherboard running at 100 MHz
– Can choose to use or not use ECC modules
• BIOS setup should show feature disabled
– Three DIMM slots on the board (sockets) hold one bank of memory
A+ Guide to Managing & Maintaining
Your PC, 8th Edition
© Cengage Learning 2014
55
How Many and What Kind of Modules
Can Fit on My Motherboard?
• RIMM modules
– No longer made
– Replace one or more C-RIMMs with RIMMs
• Match new RIMMs existing RIMMs
• Follow motherboard documentation
– Look at existing modules and motherboard documentation
56 A+ Guide to Managing & Maintaining
Your PC, 8th Edition
© Cengage Learning 2014
How Do I Select and Purchase the
Right Memory Modules?
• Compromises if exact match not available
– Mixing unbuffered memory with buffered
• Registered memory will not work
– Match memory module manufacturer if possible
• Try using memory from two different manufacturers
– If mixing memory speeds:
• All modules perform at slowest speed
A+ Guide to Managing & Maintaining
Your PC, 8th Edition
© Cengage Learning 2014
57
How Do I Select and Purchase the
Right Memory Modules?
• Using a web site to research your purchase
– Look for search utility matching modules to board
Figure 5-56 The Kingston web site DIMM recommendations for a particular motherboard
A+ Guide to Managing & Maintaining
Your PC, 8th Edition
© Cengage Learning 2014
58
How Do I Install the New Modules?
• Precautions:
– Always use a ground bracelet
– Turn off power, unplug power cord, press power button, remove case cover
– Handle memory modules with care
– Do not touch metal contacts on memory module or expansion cards
– Do not stack cards or modules
– Look for notches on one side or in the middle for correct orientation
A+ Guide to Managing & Maintaining
Your PC, 8th Edition
© Cengage Learning 2014
59
How Do I Install the New Modules?
• Installing DIMMS
– Pull out supporting arms on the sides of the slot
– Use notches on DIMM edge connector as a guide
– Insert DIMM straight down into the slot
– Ensure supporting arms lock into position
• New installations are generally uncomplicated
– Usually involve placing memory on motherboard
– Older computers may need change to CMOS setup
– If new memory not recognized try reseating device
A+ Guide to Managing & Maintaining
Your PC, 8th Edition
© Cengage Learning 2014
60
How Do I Install the New Modules?
• Installing RIMMS
– Install RIMMs beginning with bank 0, followed by bank 1
– If C-RIMM is already in the slot remove C-RIMM
– Insert module straight down in the socket
– When fully inserted supporting clips should pop back into place
61 A+ Guide to Managing & Maintaining
Your PC, 8th Edition
© Cengage Learning 2014
Summary
• Processor: most important motherboard component
– Two major manufacturers are Intel and AMD
• Processors are rated by speed of the system bus, the socket and chipset, processor architecture, multi-core rating, internal memory cache, amount and type of RAM and computing technologies
• Memory cache inside the processor housing can be
L1, L2, and L3 cache
• Core of processor has two arithmetic logic units
(ALUs) and each core can process two threads at once
A+ Guide to Managing & Maintaining
Your PC, 8th Edition
© Cengage Learning 2014
62
Summary
• Current families of Intel processors include Core,
Atom, Celeron, and Pentium
• Current AMD processor families include FX,
Phenom, Athlon, and Sempron
• Select a processor that the motherboard supports
• When installing, always follow directions in motherboard user guide
• DRAM is stored on four kinds of modules: DIMM,
SO-DIMM, RIMM, and SIMM modules
• DIMMs can be single-sided or double-sided
A+ Guide to Managing & Maintaining
Your PC, 8th Edition
© Cengage Learning 2014
63
Summary
• DIMMs can work together in dual, triple, or quad channels
• DIMM and RIMM speeds are measured in MHz or
PC rating
• The memory controller can check memory for errors and possibly correct those errors using ECC
• Buffers and registers are used to hold data and amplify a data signal
• RIMMs require that every RIMM slot be populated
• When upgrading memory, use the type, size, and speed the motherboard supports
A+ Guide to Managing & Maintaining
Your PC, 8th Edition
© Cengage Learning 2014
64