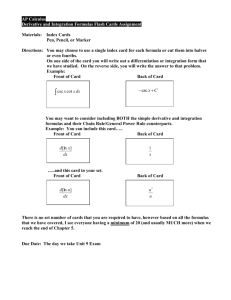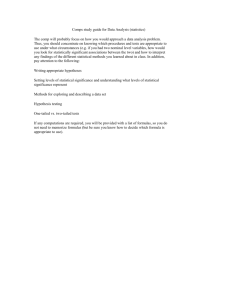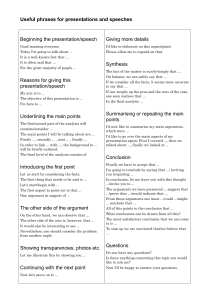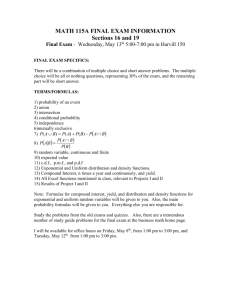3 Formulas, Ranges, Functions
advertisement

Formulas, Ranges, and Functions Formulas Formulas perform operations such as addition, multiplication, and comparison on worksheet values. Formulas can refer to other cells on the same worksheet, cells on other worksheets in the same workbook, or even cells on worksheets in other workbooks. Formulas may make use of built-in functions. Excel knows you are entering a formula in a cell because every formula starts with an = sign. If you forget the = sign, what you enter will be treated as text (unless it can be interpreted as a number in some format). The following example adds the value of cell B4 to 25 and then divides the result by the sum of cells D5, E5, and F5. = (B4+25)/SUM(D5:F5) This example illustrates the use of – – – – – – The cell reference B4 The numerical constant 25 Arithmetic operators + and / The use of parentheses to specify order of calculation The built-in SUM function A range reference D5:F5 About formula syntax Formulas calculate values in an order based on usual mathematical conventions. You can always add parentheses to control the order of calculation. For example, 4+3*2 is interpreted as 4+(3*2), which is 10. If you want the addition done first, use (4+3)*2, which is 14. Calculation operators in formulas Operators specify the type of calculation that you want to perform on the elements of a formula. Microsoft Excel includes four different types of calculation operators: arithmetic, comparison, text, and reference. Reference operators are used in range references, and we examine them later. Arithmetic operators perform basic mathematical operations such as addition, subtraction, or multiplication; combine numbers; and produce numeric results. Arithmetic operator + (plus sign) – (minus sign) * (asterisk) / (forward slash) % (percent sign) ^ (caret) Meaning and Example Addition 3+3 Subtraction 3-1 or Negation -1 Multiplication 3*3 Division 3/3 Percent 20% Exponentiation 3^2 Comparison operators compare two values and then produce the logical value TRUE or FALSE. Comparison operator = (equal sign) > (greater than sign) < (less than sign) >= (greater than or equal to sign) <= (less than or equal to sign) <> (not equal to sign) Meaning & Example Equal to A1=B1 Greater than A1>B1 Less than A1<B1 Greater than or equal to A1>=B1 Less than or equal to A1<=B1 Not equal to A1<>B1 The comparison operators are often used with certain built-in functions like IF to produce a numeric result. For example, IF(A1>B1,5,0) would yield 5 if the value in cell A1 is greater than the value in cell B1 and 0 otherwise. Range References Formulas can refer to individual cells or ranges of cells, or to names or labels that represent cells or ranges. Ranges of cells are most often used as arguments to functions that can be applied to a variable number of cells, and they are also used when specifying what values are to be plotted in a chart. Some range reference examples SUM(B5:E10) adds up the values in all the cells in the rectangular area of the chart from column B through column E and from row 5 through row 10. B5:B10 is the range reference, referring to a total of 24 cells: This is what is called a contiguous range, which represents a rectangular set of cells within the worksheet. Other examples of contiguous ranges are D7:H7 (all within one row) and C14:C25 (all within one column). Consider SUM(B5:E10,G1:G7) Here, a total of 24+7=31 numbers are to be summed. B5:E10,G1:G7 is considered a range reference as well, but this is called a noncontiguous range: The main reference operators are then – – : (colon) – used to specify a contiguous range of cells , (comma) – used to represent the union of two or more contiguous ranges Another reference operator is the single space, used to represent the intersection of two ranges. This is most often used when rows and columns are given names. E.g., in our earlier grade book example, Adams Final would specify the cell at the intersection of the Adams row and the Final column. Tip on entering cell and range references in formulas When you’re entering a formula, instead of typing a cell reference like B4 in the formula, click in cell B4 and the reference will be created for you automatically. To get a contiguous range reference, click and drag from one corner of the range to the opposite corner. To get a non-contiguous range reference, click and drag to select the first contiguous sub-range, then hold the shift key down while clicking and dragging to select all the remaining contiguous sub-ranges. Functions Microsoft Excel contains many predefined functions that can be used in formulas. Functions can be used to perform simple or complex calculations. To enter a function, you can either type it in directly, or select it from the dialog box that appears when you click the Paste Function button on the standard toolbar: The most common function in worksheets is the SUM function, which is used to add ranges of cells. In fact, it is so commonly used that it has its own button, the AutoSum button, on the standard toolbar. Although SUM(B3:B5) yields the same value as B3+B4+B5, it is generally much better to use the SUM function because the range reference B3:B5 adapts automatically to changes like inserting additional rows within the range. Using functions to calculate values Functions are predefined formulas that perform calculations by using specific values, called arguments, in a particular order, called the syntax. For example, the SUM function adds values or ranges of cells, and the PMT function calculates the loan payments based on an interest rate, the length of the loan, and the principal amount of the loan. Syntax of a function The syntax of a function begins with the function name, followed by an opening parenthesis, the arguments for the function separated by commas, and a closing parenthesis. If the function starts a formula, don’t forget to type an equal sign (=) before the function name. As you create a formula that contains a function, the Formula Palette can help you. This is a dialog box that comes up after you select a function from the Paste Function dialog box and click OK. Arguments to functions can be – – – – – numbers, text, logical values such as TRUE or FALSE, arrays, error values such as #N/A, – – – – cell references, constants, formulas, or other functions Functions within functions, or nesting Functions can be used as arguments for other functions. When a function is used as an argument, or nested, it must return the same type of value that the argument uses. If a nested function does not return the correct type of value, Microsoft Excel will display a #VALUE! error value. A formula can contain up to seven levels of nested functions. When Function B is used as an argument in Function A, Function B is a second-level function. If Function B contains Function C as an argument, Function C would be a third-level function. There are over 400 built-in functions in Excel Categories of functions Financial Date and time Math and trig Statistical Lookup and reference Database Text Logical Information Examples of financial functions IPMT--returns the interest payment for a given period for an investment based on periodic, constant payments and a constant interest rate. PMT--calculates the payment on a loan based on constant payments and a constant interest rate. Some Date and Time Functions NOW--returns the serial number of the current date and time. TODAY--returns a number that represents the current date in MS Excel date-time code. Neither one takes an argument; so they look like NOW() and TODAY(). The result of NOW() might be 10/9/00 10:30. The result of TODAY() could be 10/9/00. These will always be updated each time the workbook is opened or closed. Sample Math and Trig functions COS(num)--returns the cosine of an angle. FLOOR(number, significance)--rounds a number down, toward zero, to the nearest multiple of significance. SUM(num 1, num 2,…)--adds all the numbers in a range of cells. Some Statistical Functions AVERAGE(num1, num2,…)--returns the average (arithmetic mean) of its arguments. COUNT(value1, value2,…)--counts how many cell contain numbers among all the cells in the list of arguments. MAX(num1, num2,…)--returns the largest value in a set of values. Some Lookup and Reference Functions LOOKUP(…)--returns a value either from a one-row or a one-column range. TRANSPOSE(array)--returns a vertical range of cells as a horizontal range, or vice versa. Sample Database Functions DCOUNT(database,field,criteria)--counts the cells containing numbers in the field (column) of records in the database that match the specified criteria. Some Logical Functions AND(logical1,logical2,...)--returns TRUE if all its arguments are TRUE; returns FALSE if any argument is FALSE. NOT(logical)--reverses the logic of its argument; returns TRUE for a FALSE argument and FALSE for a TRUE argument.