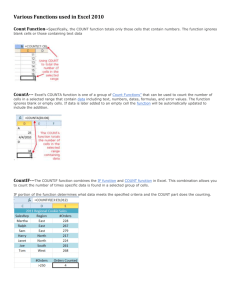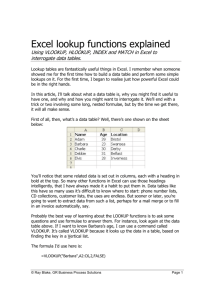CTS130 Lesson 15 PPT
advertisement

CTS130 Spreadsheet Lesson 15 Working with Ranges & Lookup & Reference Functions Using Named Ranges Requirements for naming ranges: • Begin range names with a letter. • Use short, recognizable range names. • Keep range names fewer than 255 characters. • Do not use range names that resemble cell addresses. • Do not use single-letter range names. • Do not use spaces in a range name; use an uppercase letter, an underscore, or a period to separate words in a name. • Do not use special characters such as hyphens or symbols. • You can use the “Name Box” to move quickly around a worksheet. • You can also use the “Go To” command to quickly move around a worksheet. • To access this dialog box: – Use the CTRL + [G] option – Use the EDIT Menu > Go To option Using Named Ranges in Formulas • When you use a range name instead of a cell address in a formula, the formula is often easier to understand at first glance. =sum(FirstQtrSales) • Conveys the meaning more quickly than the formula =sum(B12:F12) How to Insert Range Names in a Formula or Function • Key the = and then the function or formula (such as =sum) • Press [F3] to access the “Paste Name” dialog box listing the range names in the workbook. • Select the range name and click “OK.” • Key a comma followed by a space • Press [F3] to again access the “Paste Name” dialog box. • Select the range name and “OK.” • Key another comma followed by a space. • Continue doing this until all the range names have been added. • Then press [enter] to complete the formula. • Depending on how a worksheet is arranged, you can assign range names automatically. • If columns and rows have labels, and the data is consistent, you can quickly name several ranges with one command. – Select the range of cells you want named. – INSERT Menu > Name > Create (or use CTRL+F3) – The Create Names dialog box shows how it will create range names based on what you have selected. – Click OK. Range names have been created for the range. Range names are sorted alphabetically in the Name Box list. Range names are workbook-level by default. To use the same name on multiple sheets, precede the range name with the sheet name and an exclamation point. (sheetname!rangename) •Highlight A3:D9 •Choose Insert Menu > Name > Create (or CTRL + F3) •The Create Name dialog box shows how it will create range names based on what you have selected. •Click OK. Range names have been created for each of the months and each of the salespersons. •Click the down arrow next to the name box and select the range name. Using a Named Constant • A constant is a value used in a formula that does not change. • You use these named constants in your formulas instead of the actual values. Example: =B4 + increase • This makes it easier to understand the purpose of the constant in the formula. • You use the Define Name dialog box to name a constant. The value does not need to appear anywhere in the workbook for you to name it. NOTE: Constants require that the Refers To box show the with the value. = sign Delete a Range Name • In the “Define Name” dialog box, click the range name, then click DELETE, and OK. • Any formula that refers to the deleted range name will show the error message #NAME? – which indicates that a name in the formula is not recognized. Change a Range Name - To change a range name, you first define the new range name with the same address and then delete the old name. Redefine a Range Name - When you redefine a range name, you change the cells to which it refers. This might be necessary if you have made changes to your worksheet. Select the address in the “Refers to” box to highlight it. Then, select the correct range and click OK. The redefined range is then highlighted. Printing a Range Name • The Paste Link command in the Paste Name dialog box creates a table of the workbook’s range names. • You can create this list on a separate worksheet and print it as documentation for your workbook. – Position cursor where you want the list placed. – Press F3 and the “Paste Name” dialog box will open. Suppressing Errors When Printing This tells Excel to not show errors. • You can suppress the printing of errors. • This lets you review the worksheet without your attention being drawn to errors that will be corrected later. • FILE Menu > Page Setup > Sheet tab – In the Print group, click the down arrow next to the “Cell errors as” text box. – Choose <blank> Using Lookup Functions • Lookup Functions display information from a table by scanning the table’s columns or rows to “look up” - or find - date. • The lookup table is often on a separate sheet. • There are two lookup functions: – VLOOKUP which scans the table’s columns to find data that match a value. The “V” indicates vertical. – HLOOKUP which scans the table’s rows to find data. The “H” indicates horizontal. • It is good practice to name the lookup table as a range so that you can refer to is easily in the HLOOKUP or VLOOKUP function. VLOOKUP • The VLOOKUP function displays data from a table by scanning the table’s columns to “look up” or find data that matches a comparison value. • Name the lookup table as a range so that you can refer to it easily in the LOOKUP function. • Precede range names for lookup tables with a “T” so you can easily recognize that they are lookup tables. • Important: The first column of the VLOOKUP table must be sorted in ascending order. VLOOKUP – tells the Excel to look in a “column” which is “vertical.” B4 – Excel will look for a match to this cell’s contents in column A of the lookup table. TDisc - range name for A2 through B8, which is located in the Discounts worksheet. 2 – tells Excel to use the data in column B when it finds a match to the lookup value in column A. INSERT MENU > FUNCTION > VLOOKUP Lookup value – Excel will look for a match to this cell’s contents in column A of the lookup table. Table array – range name for the lookup table. Col Index num – tells Excel to use the data in column B when it finds a match to the lookup value in column A. HLOOKUP • The HLOOKUP function displays data from a table by scanning the table’s rows to “look up” or find data that matches a comparison value. • Name the lookup table as a range so that you can refer to it easily in the LOOKUP function. • Precede range names for lookup tables with a “T” so you can easily recognize that they are lookup tables. HLOOKUP – tells the Excel to look in a “row” which is “horizontal.” C4 – Excel will look for a match to this cell’s contents. 2 – tells Excel to use the data in the 2nd row when it finds a match to the lookup value in row 2. TPay - range name for A2 through E3, which is located in the PayMethod worksheet. INSERT MENU > FUNCTION > HLOOKUP function Lookup value – Excel will look for a match to this cell’s contents in row 1 of the lookup table. Table array – range name for the lookup table. Row Index num – tells Excel to use the data in row 2 when it finds a match to the lookup value in row 1. NOTE… If a value is not in the lookup table (because the “Range lookup” box was left empty) - Excel uses the next largest value in the lookup table. You would either type TRUE, FALSE, or leave empty. Example: Let’s say the value is 4.5%. When the lookup takes place, there is a 4% and a 5% in the table - but not a 4.5%. The Range Lookup text box argument is either True or False. •If the statement is TRUE or omitted, Excel finds an approximate match. •If the statement is FALSE, Excel looks for an exact match. If none is found, the error value #N/A is displayed. Thus, if 4.5% can’t be found – 5% would be inserted. Circular Reference • A circular reference is a cell address in a formula that refers to the formula’s location. • Formulas with circular references display an error message. • Click the HELP button and read the information in the Help screen. • The Circular Reference toolbar is open, and the status bar shows the location of the error. Circular Reference (cont’d) What happened here is that the pointer is located in the cell C2, and yet, the person entering the formula entered C2 here. The correct cell to be entered is B2 and not C2. The status bar displays the word "Circular," followed by a reference to one of the cells contained in the circular reference. If the word "Circular" appears without a cell reference, the active worksheet does not contain the circular reference. We will not cover Pages 491-494.