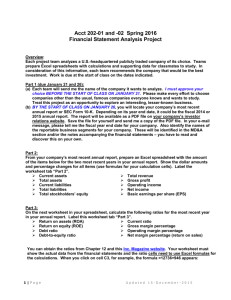Excel Tables
advertisement

MS Excel 2013 MIS 1305 – Excel Lecture Outline 1-Getting Started ............................................................................................................. 2 2-Formatting .................................................................................................................... 6 3-Formulas & Functions ................................................................................................. 11 4-Charts & Graphics ....................................................................................................... 15 5-Tables & Pivot Tables .................................................................................................. 19 6-Multiple Worksheets & Workbooks (only Tutorial 6.1-6.2) ....................................... 24 8-Adv. Functions: Logical & Lookups (only Tutorial 8.2) ............................................... 25 9-Financial Functions (only Tutorial 9.1)........................................................................ 26 Page 1 of 27 N. Sánchez MS Excel 2013 MIS 1305 – Excel Lecture Outline 1-Getting Started Excel 2013 Interface WORKSHEET: SampleWS Office 2013 objects o Interface Hierarchy: Ribbon, Tabs, Groups, Command Buttons o File Tab o Quick Access Toolbar o Shortcut Menu o Home Tab – know all buttons (name, purpose & usage) o Contextual Tabs (e.g. Picture Tools) o Dialog Box Launcher o Views – Normal, Page Layout, Page Break Preview o Status Bar o Zoom Controls o ALT Key o Touch Mode – option is in “Quick Access Toolbar” Excel 2013 objects o Workbook vs. Worksheet o Columns vs. Rows o Cell, Active Cell, Cell Reference o Select All Button o Tab Scrolling buttons o Formula Bar o Name Box o Insert Function button Page 2 of 27 N. Sánchez MS Excel 2013 MIS 1305 – Excel Lecture Outline General Info Cell Contents (4) Column & Rows – resize, hide/unhide, delete, clear Normal Mode vs. Formula Mode Add a new Worksheet Shortcut Menu - rename sheet tab, delete, color, move Print o Active Sheet vs. Entire Workbook Page 3 of 27 N. Sánchez MS Excel 2013 MIS 1305 – Excel Lecture Outline Formulas WORKSHEET: Formulas Order of Precedence - ( ) ^ * / + - Left to right Basic formula (i.e. without a function) SUM, AutoSUM, Ranges WORKSHEET: SUM Basic formula (i.e. without a function) Sum Function Range: Adjacent vs. Non-adjacent AutoSum (also exists for AutoMin, AutoMax, AutoAverage, etc) Rule #1 WORKSHEET: MoreFormulas Don’t type a _________ if it already exists in a cell; always use a __________ _________________! Flash Fill WORKSHEET: Formulas Flash Fill – new in Office 2013 o Enters text based on patterns found in the data Page 4 of 27 N. Sánchez MS Excel 2013 MIS 1305 – Excel Lecture Outline Keyboard Shortcut Keys Learn the shortcuts below Also, see the Excel Navigation Keys in the textbook Windows Shortcuts Open Windows Explorer Win + E Minimize all open Windows Win + M or Win + D Switch to an open Window Alt + Tab; or Win + Tab Office Shortcuts Cut Ctrl + X Copy Ctrl + C Paste Ctrl + V Bold Ctrl + B Italics Ctrl + I Underline Ctrl + U Save Ctrl + S Print Ctrl + P Undo Ctrl + Z Redo Ctrl + Y Select All Ctrl + A Go to Top of File Ctrl + Home Go to Bottom of File Ctrl + End Repeat Last Action F4 (in all products but Excel) Excel Switch to Formula Mode Ctrl + ` Edit a Cell F2 Change Cell Reference Type F4 Page 5 of 27 N. Sánchez MS Excel 2013 MIS 1305 – Excel Lecture Outline 2-Formatting Paste Options WORKSHEET: Paste How to Paste o Paste button (on Home Tab) or Paste Options Button (after a Paste) Paste – keeps formula Paste Value – copies values (not formula) o Keyboard Shortcut Format Painter Transpose Number Formats WORKSHEET: NumberFormats Wrap Text (or Alt-Enter) Formats o General o Number (and Negative numbers) o Accounting style vs. Currency style o Percent Style o Dates – Short, Long, custom Changing a Format o Use Number Group (on Home Tab) or Format Cells Page 6 of 27 N. Sánchez MS Excel 2013 MIS 1305 – Excel Lecture Outline Formatting Options WORKSHEET: Formatting 1 & 2 Gridlines (View Tab) Columns & Rows o Resizing – manually vs. AutoFit o Hide & Unhide o Insert & Delete Merge & Center Borders; Fill Color Orientation - rotate Comma style & Decimals Alignment – horizontal & vertical Indenting Clearing a Cell Comments Location: Review Tab Insert a comment Clear a comment Show/Hide comment Conditional Formatting Location: Home Tab or Quick Analysis Tool Highlight Cell Rules (e.g. <300 = Red Text) Top/Bottom Rules (e.g. Highest value in NE = Purple fill) Page 7 of 27 N. Sánchez MS Excel 2013 MIS 1305 – Excel Lecture Outline WORKSHEET: Formatting 3 Cell Styles Location: Home Tab Applying & Modifying E.g. Accent 1 & 20% - Accent 1 Themes Location: Page Layout tab Theme Colors, Accents, Standard Colors Themed vs. Non-Themed Fonts Format as Table Location: Home Tab Table - a special Excel object o Has its own contextual tab o Filters – know how to disable (Data Tab) o Tip: This is more than just formatting Page 8 of 27 N. Sánchez MS Excel 2013 MIS 1305 – Excel Lecture Outline WORKSHEET: LargeData (formatting) Printout (Page Layout Tab) Sheet Options Group o Gridlines set to OFF (when printing in Normal Mode & Formula Mode) o Headings (row & column) set to ON (when printing in Normal Mode) and OFF (when in Formula Mode) Page Setup Group o Margins Tip: Can also manually drag margin lines in Print Preview o Orientation, Print Area, Breaks (page break) o Print Titles It displays the “Page Setup Dialog Box’s Sheet Tab “ Set “Rows to repeat at top” Page 9 of 27 N. Sánchez MS Excel 2013 MIS 1305 – Excel Lecture Outline Header & Footer 1st: Click the “Page Layout View” button at bottom right Header & Footer Tools (a contextual tab) o Special Codes: File Name, Sheet Name, Date, Time o Set the Header Page 10 of 27 N. Sánchez MS Excel 2013 MIS 1305 – Excel Lecture Outline 3-Formulas & Functions WORKSHEET: BasicFuncts Basic Functions – SUM, MIN, MAX, etc. MIN & MAX AVERAGE & MEDIAN COUNT & COUNTA ROUND Syntax – required vs. optional arguments Nested Functions WORKSHEET: QuickAnalysis Quick Analysis Tool Appears after you select a range of cells WORKSHEET: AutoFill AutoFill Fill Handle Values – sequential, even & odd numbers Dates & Times – Months, Days, Dates, Times Patterned Text – 1st, CD1, Qtr1, Region 1 Page 11 of 27 N. Sánchez MS Excel 2013 MIS 1305 – Excel Lecture Outline WORKSHEET: Dates Date Functions Retrieves info from System Clock o TODAY o NOW Extracts data from a date o MONTH o DAY o YEAR Other Date Functions o DATE(year, month, day) o WEEKDAY(serialNumber, returnType) Calculations with dates WORKSHEET: RefTypes1 3 Types of Cell References Relative Reference Absolute Reference Mixed Reference o Holding the Column (letter) constant o Holding the Row (number) constant WORKSHEET: RefTypes2 More on Reference Types WORKSHEET: BasicIF Logical Function –IF Function IF(logical_test, [value_if_true], [value_if_false]) Page 12 of 27 N. Sánchez MS Excel 2013 MIS 1305 – Excel Lecture Outline GoalSeek Purpose? Data tab | What If Analysis | Goal Seek… How do you set it up? o Set Cell “GOAL CELL” o To Value “GOAL” o By Changing Cell the cell that Excel needs to determine WORKSHEET: GoalSeek1 Page 13 of 27 N. Sánchez MS Excel 2013 MIS 1305 – Excel Lecture Outline WORKSHEET: GoalSeek2 Page 14 of 27 N. Sánchez MS Excel 2013 MIS 1305 – Excel Lecture Outline 4-Charts & Graphics Chart Terminology Chart Area, Plot Area, Axes - Horizontal (Category) and Vertical (Value) Legend , Titles: Chart, Axes Data Marker, Data Series, Data Labels Gridlines Data Table Floor, Wall Note: Can copy an Excel Chart to other Office products Page 15 of 27 N. Sánchez MS Excel 2013 MIS 1305 – Excel Lecture Outline WORKSHEETS: SalesData, 3D-PieChart, ClusteredColumn Creating Charts Getting Started Select Data Source Insert Tab | select Chart Type 3-D Pie Chart Legend Data labels o Category Name o Value o Percentage with 0 decimal places Changing the data Making changes to the Data Source (values, Legend/Series) Select Edit… | select the correct cells Page 16 of 27 N. Sánchez MS Excel 2013 MIS 1305 – Excel Lecture Outline SAM Tip When you are asked to move a chart to a certain cell, follow SAM’s hint! o Hint: To ensure proper grading, make sure the corners of the chart are completely within the designated cells, rather than touching the edges of those cells. Clustered Column Chart Chart Style Chart Elements button Chart Title Legend Gridlines Axis Titles o E.g. Primary vertical axis Number format - Accounting with 0 decimal places. o Axis Options drop down | Vertical (Value) Axis) | Axis Options button | Number | Category Major units value o Axis Options drop down | Vertical (Value) Axis) | Axis Options button | Units | Major Page 17 of 27 N. Sánchez MS Excel 2013 MIS 1305 – Excel Lecture Outline SparkLines WORKSHEETS: Sparklines Insert Tab | Sparklines Group Tiny charts to show data trends Charts automatically adjust Formatting o Show – high point, low point, negative, markers, etc o Style – red markers, etc Data Bars WORKSHEETS: Data Bars Home Tab | Styles Group | Conditional Formatting Shows values visually within the cell containing the value To change the maximum data bar length: o Go to Manage Rules… | Edit Rule o Set the Maximum Type: Number o Set the Maximum Value: 150000 (about twice the highest value) Page 18 of 27 N. Sánchez MS Excel 2013 MIS 1305 – Excel Lecture Outline 5-Tables & Pivot Tables Sorting Data WORKSHEET: Sorting Sort Order – Ascending vs. Descending Sort Fields o Single-field Sort o Multi-field Sort o Custom Sort (months, days of week) Excel Lists WORKSHEET: ExcelList Freeze Panes Top Row First Column Rows & Columns Subtotals Data Tab | Subtotal Must first Sort the data Subtotal Outline View - Level Buttons Data Tab | Subtotal | Remove All Page 19 of 27 N. Sánchez MS Excel 2013 MIS 1305 – Excel Lecture Outline Excel Tables WORKSHEET: ExcelTable ISSUE: Cannot define data as an “Excel Table” with Subtotals turned on Steps Insert Tab | Table o Record o Field o Table - Can have more than 1 table on a worksheet Benefits Adds Filter buttons (i.e. enables AutoFilter feature ) Makes the Table’s Contextual Tab available An Insert or Delete of a row only affects the one table Modifying the Table Renaming the table Formatting the Table Turn on “Total Row” o Can add functions on more than 1 field Add another field at the end (picks up formatting) AutoFilter Filter on exact values Custom: Number Filter/Text Filter Clearing Filters o Clear button in the Ribbon: clears ______ o Row 1 Filter buttons: : clears ______ Convert a Table back to a Normal Range Click on “Convert to Range” Page 20 of 27 N. Sánchez MS Excel 2013 MIS 1305 – Excel Lecture Outline Pivot Tables What are they? Steps Required: 1st click on a cell within the Excel Table Insert | Pivot Table o Note: Pivot Charts must be created off of an Excel Table. It will then let you define a new Pivot Table on which it will base the chart. Field List Panel Row and/or Column Labels Report Filter – 3rd dimension Values Design Tab PivotTable Styles Additional formatting Options Tab o o o Field Settings button – lets you Summarize Values By a function Refresh button – used to update the data in a Pivot Table Show group – show or hide: field headers, ± buttons, Field List panel Page 21 of 27 N. Sánchez MS Excel 2013 MIS 1305 – Excel Lecture Outline Recommended Pivot Tables A new feature in Excel 2013 – built in Pivot Table templates. Pivot Charts A graphical representation of data in a Pivot Table Steps Required: 1st click on a cell within the Excel Table (before creating a Pivot Chart) o Note: Pivot Charts must be created off of an Excel Table. It will then let you define a new Pivot Table on which it will base the chart. Insert | Pivot Chart In this example, we will create 2 Pivot Charts in this example & move both to a new worksheet o Name the new worksheet “Dashboard” Page 22 of 27 N. Sánchez MS Excel 2013 MIS 1305 – Excel Lecture Outline Slicers Visual control that lets you quickly filter Tables, PivotTables & PivotCharts o Better than the Report Filter - less steps to set up, see selections at all times Steps Required: 1st click on a Table/Pivot Table/Chart (before creating a Slicer) One Slicer can control multiple Tables/Pivot Tables/Charts o Select ”Report Connections” button while clicked on the Slicer Page 23 of 27 N. Sánchez MS Excel 2013 MIS 1305 – Excel Lecture Outline 6-Multiple Worksheets & Workbooks (only Tutorial 6.1-6.2) WORKSHEETs: ReportCover, Annual, Jan, Feb, … Note: 1st – in “ReportCover” worksheet, fill out: Client name (with a temporary name), Report Date, Written By, Year (as a function) Worksheet Group What can we do with it? How do you form a worksheet group? Referencing Cells (on another worksheet but within the same Workbook) A single cell A range Sheet1!A1 Sheet1!A1:E10 3-D Reference Summing across worksheets =SUM(Sheet1:Sheet5!A1) WORKBOOK: OrgProfile.xlsx (keep …Tut6.xlsx open) Working with Multiple Workbooks Switching between open workbooks o View Tab | Window group | Switch Windows Arranging multiple open workbooks o View Tab | Window group | Arrange All | Vertical Referencing Cells (on another Workbook) External Reference o =[Budget.xlsx]Jan2015!A1 o ='[Budget.xlsx]Jan 2015'!A1 Note: single quotes required if there is a blank in the filename or sheet name Page 24 of 27 N. Sánchez MS Excel 2013 MIS 1305 – Excel Lecture Outline 8-Adv. Functions: Logical & Lookups (only Tutorial 8.2) Logical Functions WORKSHEET: NestedIF IF & Nested IF Simple IF revisited o IF(logical_test, [value_if_true], [value_if_false]) Nested IF Lookup Functions Lookup Table? Which should you use- VLOOKUP or HLOOKUP? WORKSHEET: VLOOKUP VLOOKUP Vertical Lookup =VLOOKUP(lookup_value, table_array, column_index_num, [range_lookup]) o lookup_value o table_array o column_index_number o [range_lookup] TRUE – closest match; FALSE – exact match WORKSHEET: HLOOKUP HLOOKUP Horizontal Lookup =HLOOKUP(lookup_value, table_array, row_index_number, [range_lookup]) WORKSHEETs: Dept & Employees Lookup Table -on another worksheet Reference cells on another worksheet Page 25 of 27 N. Sánchez MS Excel 2013 MIS 1305 – Excel Lecture Outline 9-Financial Functions (only Tutorial 9.1) WORKSHEET: PMT Financial Functions Insert Function Button PMT =PMT(rate, nper, pv, fv, type) o Rate o Nper o Pv o Fv o Type WORKSHEET: PMT-SAM In both, the SAM Project & Posttest, it will show the intermediate calculations (Monthly Interest rate & Months) in separate cells as seen on this worksheet. Page 26 of 27 N. Sánchez MS Excel 2013 MIS 1305 – Excel Lecture Outline WORKSHEET: PPMT & IPMT PPMT =PPMT(rate, per, nper, pv, fv, type) o New argument: per IPMT =IPMT(rate, per, nper, pv, fv, type) o New argument: per o Same as PPMT Page 27 of 27 N. Sánchez