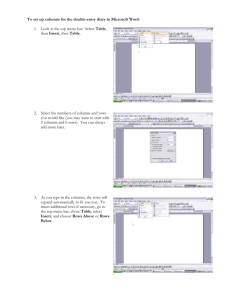Step 2: Select the Table
advertisement

Instruction Sheet Tables Contents INSTRUCTION for Inserting a Table for Word 2010 ............................................................... 1 Method 2 ..................................................................................................................................... 6 INSTRUCTIONS for Word 2003.................................................................................................. 7 INSTRUCTION for Inserting a Table for a Mac ........................................................................ 9 INSTRUCTION for Inserting a Table for Word 2010 Read and practice these instructions as you go. Step 1: Set the location of the Table Step 1: Using your mouse, move your cursor to the location where you want to add a Table. Step 2: Click left button to set the cursor in place. Step 2: Select the Table STEP 1: Move mouse arrow to the Insert toolbar button. Click on Left button of mouse to open this tab’s options. Instruction Sheet Tables STEP 2: Move mouse arrow to the Table icon. Click on Left button of mouse to open Table options. Instruction Sheet Tables Step 3: Set the Dimensions of the Table Consider how many rows and columns will be needed to present the information. STEP 1: Select “Insert Table” from the drop down menu. A dialog box will appear, see Step 4. Instruction Sheet Tables STEP 2: Use this dialog box to select how many rows and columns you will need for your table. STEP 3: Click on “OK” when selection is complete. Please note that Rows and Columns can be added to the Table once created. Instruction Sheet Step 4: To add Rows and columns to a Table Step 1: Move Cursor to a position inside table. Step 2: Click on the right button on your mouse. Step 3: From the drop down box which appears, select “Insert”. Step 4: From the drop down box which appears, select Tables Instruction Sheet Tables Other Methods of Inserting a Table: Method 2 Use the grid to select how many rows and columns you would like your table to contain. Step 1: Hover your mouse over the first grid box. This will become highlighted Step 2: Move the mouse horizontally to highlight the number of columns required for the Table Step 3: Move the mouse vertically down to select the number of rows required tot the Table Step 4: When you have specified the correct number of rows and columns, simply click once, and your table will be inserted. While this method will create a table with uniform columns and rows, you can still customize your table after it is inserted by right-clicking on the table handle (the double-headed arrow at the top left corner of the table) and using the options on the shortcut menu to make changes. Instruction Sheet Tables INSTRUCTION for Word 2003, from this link: http://msofficesupport.blogspot.com.au/2011/04/insert-table-in-microsoft-word-2003.html Insert Table In Microsoft Word 2003 7:00 AM Microsoft Office Expert No comments Tables are very useful in representing some numerical or statistical data. In Microsoft Word 2003 we have an option to insert tables in to the document. Steps to Insert Tables In Word 2003: 1) Click on the option on Tables and Borders and click on Insert Table. 2) It will display the window to select columns and rows in a table. Posted in: Insert table in Microsoft Word 2003,Microsoft Office Support,PC Support,table in word 2003,T Instruction Sheet Tables 3) Choose the number of Columns and Rows and click ok to insert the table with selected rows and columns Instruction Sheet Tables INSTRUCTION for Inserting a Table for a Mac This information is copied from the following site, please access for more assistance: http://office.microsoft.com/en-au/mac-word-help/insert-a-table-HA102928634.aspx Word provides many handy methods for inserting tables into your documents. For example, you can quickly insert a basic table, or draw a table cell-by-cell to form rows and columns. Do any of the following: Quickly insert a basic table 1. On the View menu, click Print Layout or Publishing Layout. 2. Click where you want to insert a table. 3. On the Tables tab, under Table Options, click New, and then click and drag across as many rows and columns as you want. Word inserts the table into your document. Insert a table and specify text autofit behavior 1. On the View menu, click Print Layout or Publishing Layout. 2. Click where you want to insert a table. 3. On the Tables tab, under Table Options, click New, and then click Insert Table. 4. Under Table size, specify the number of rows and columns that you want. 5. Under AutoFit behavior, specify how the table should fit to the text you insert into it, and then click OK. Word inserts the table into your document. Draw a table cell-by-cell 1. On the View menu, click Print Layout or Publishing Layout. 2. On the Tables tab, under Draw Borders, click Draw. Instruction Sheet Tables 3. Click in your document and drag to draw the table cell-by-cell to form rows and columns. See also Add or delete rows or columns in a table Resize all or part of a table Add or change borders in a table Add, change, or remove table shading Align a table or text within a table Wrap text around a table Move a table