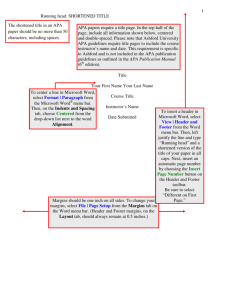Working with MS Word 2013 Overview
advertisement

ACADEMIC TECHNOLOGY SUPPORT MS Word 2013: ats@etsu.edu | 439-8611 www.etsu.edu/ats Table of Contents Overview ................................................................................... 1 Objectives .................................................................................................................. 1 Working with MS Word 2013 Overview............................. 3 Logging into Office 2013 from Word ................................................................... 3 Getting to Know MS Word 2013........................................................................... 4 Creating a new document in 2013 .......................................................................... 4 Getting to Know the Interface.............................................. 8 Using the Navigation Pane ...................................................................................... 9 Using the Show Formatting .................................................................................. 12 Changing Line Spaces ............................................................................................ 12 Controlling bullets and lists ................................................................................... 14 Using Section Breaks ............................................................ 16 Adding Columns ..................................................................................................... 16 Headers and Footers ............................................................. 17 Arranging Images and Text ................................................. 20 Stacking objects....................................................................................................... 20 Let's try a little positioning exercise ..................................................................... 21 Aligning several objects ......................................................................................... 23 Modifying Images .................................................................. 25 Inserting Shapes ...................................................................................................... 26 Adding Text Boxes ................................................................................................. 27 Inserting Tables in Word ..................................................... 28 Adding Charts to Word ......................................................................................... 32 Using Track Changes ............................................................ 33 Comparing Two Documents in Word ............................... 34 Changing Documents Style.................................................. 35 Writing with Style ................................................................................................... 35 Formatting a Document ........................................................................................ 35 Creating a Table of Content ................................................ 39 Creating an Index ................................................................................................... 42 Creating Running Heads and Chapters ............................................................... 42 Simple Running Head – APA Style ..................................................................... 43 Using a Theme ........................................................................................................ 43 Using Mail Merge .................................................................. 44 Step 1 of 6 ................................................................................................................ 45 Step 2 of 6 ................................................................................................................ 45 Step 3 of 6 ................................................................................................................ 46 Step 4 of 6 ................................................................................................................ 46 Step 5 of 6 ................................................................................................................ 46 Steps for using an Excel Spreadsheet for the Mail Merge ................................ 47 Converting a Word Label Document .................................................................. 48 Understanding the Word Form Controls .......................... 53 Adding Form Fields ............................................................................................... 54 Setting a bookmark name and enabled option ................................................... 54 Setting Data Type For Text Form Fields ............................................................ 54 Text Form Field Data Types................................................................................. 54 Setting Drop-Down List Options ........................................................................ 55 Add Help Text to a Form Control....................................................................... 56 Setting Check Box Options................................................................................... 56 Adding Calculated Fields ....................................................................................... 56 Protecting Your Form............................................................................................ 58 Duplicating Entries................................................................................................. 59 Finalizing and Protecting a Document .............................. 59 Overview Microsoft Word is probably the most used software on our campus. It can be modified in a way that it produces documents using our favorite font and style. Modifying MS Word is not as easy as it was a few years/versions before. Now the formatting of a Word document is controlled by the Normal.dotm styles that was set by the software developer. This guide will introduce you to Microsoft Office Word 2013 and show you ways to make Word easier to use. MS Word 2013 application contains many new features that are sometimes hidden to the user. Objectives for MS Word Part I This session is a hands-on see and do training session. Participants will have skills and knowledge following this training to: ● ● ● ● ● ● ● ● Create a new Document Work in all versions of MS 2013 Word applications Use the Navigation Pane Reveal Formatting Use Section Breaks Add Headers and Footers Arrange Images and Text Modify Images Objectives for MS Word Part II This session is a hands-on see and do training session. Participants will have skills and knowledge following this training to: ● ● ● ● ● ● ● Insert Tables and Charts Compare two or more documents Change a document style Change a document theme Create a Table of Contents Create an Index Create a Running Head and Chapters Objectives for MS Word Part III This session is a hands-on see and do training session. Participants will have skills and knowledge following this training to: Support Contact: Barbara Chamberlain (knightb@etsu.edu; 439-8611) 1 ● ● ● ● ● 2 Use Mail Merge Create a Word Form Set Bookmarks Add Text help Form Controls Finalize and Protect Documents Working with MS Word 2013 Overview Microsoft Word 2013 is created with a Cloud focus. Most of 2013 Office contains Save Options for storage in the Microsoft Cloud called SkyDrive. To access SkyDrive users need a Windows account. At one time, it was called a Windows ID account, or Hotmail account, or newer users have an online Outlook Account. The SkyDrive account by itself is free and it allows for 7 GB of storage. MS Office comes in several application methods. First is the standard software application called MS Office 2013, second is a more comfortable name called Office 15 for those who are uncomfortable with the number 13, and then the newest format which is the new Standard called MS Office 365. Here on ETSU campus we currently have MS Office 2013 which is installed on new computers. After an ATS training on any of the Office Software and upon request, you may have Office 2013 installed on a Windows Computer using Windows 7 as the OS platform. If users wish to purchase any Microsoft Office product the option is MS Office 365. This is a subscription to the newest available MS Office application. It is downloaded to a local off campus computer, available in the Cloud (on their server) from anywhere in the world that Internet is available, and the storage option on SkyDrive increases to 27GB of storage. It is easily access from the Internet or from the local computer. It is stored both places and automatically syncs. Therefore edits made from the local computer is modified in the Cloud and if edits are made in the Cloud the changes appear on the local document. Sharing from the Cloud is easy and protection is up to the user. Files may be made public, private, or shared only by having the URL. This applies to Excel, PowerPoint, Publisher, Word, OneNote and Photo Storage. The benefits of using MS Office and the Cloud: Files can be accessed anywhere there is Internet and a Computer, Ipad, Smart Phone etc. Files can be edited using a web browser, even if it does not have MS Office on it Files can be shared and collaboration editing is available Logging into Office 2013 from Word The first time MS Office is used, an option to log in appears, or in the upper right corner, a Sign In is available. This is where the user can connect our ETSU account with the SkyDrive Account (Windows ID). Example: my username here at ETSU is Knightb, and I can use Word here without connecting to the Cloud (SkyDrive option). I store many files on my SkyDrive and I have downloaded (download page)the small application to my computer allowing me to save files to SkyDrive as well as to my computer. (More information about the application). Once it is installed I have a new SkyDrive folder… Support Contact: Barbara Chamberlain (knightb@etsu.edu; 439-8611) 3 Also, in the Task Bar a sync status icon shows the sync process and under File Save I have options to save in SkyDrive, on Computer and to other web locations. All of which sync so they are available anywhere I have a computer, iPad, Smart Phone and Internet access. Reminder: when using from another computer remember to sign out so others cannot access the account. To store documents to the SkyDrive folder anytime, drag to the SkyDrive Icon found in the Documents Folder. Getting to Know MS Word 2013 Creating a new document in 2010 looked like this… Creating a new document in 2013 4 Open MS Word 2013 from the Microsoft Office Folder in All Programs. If you are using MS 2013, use the File Tab located at the upper left corner of the screen to select a new blank document. For this session, we are going to create a new blank document. Support Contact: Barbara Chamberlain (knightb@etsu.edu; 439-8611) 5 Once a document is created, go to the File Tab and become familiar with options available here. Files can be Saved, Shared, Printed, Exported, and Cleaned for Sharing. Information about the document is abundant and can come in quite handy. It can be good to know how big the size is, how long it has taken to create the document, who edited it last and IF it was accidently closed without saving, all versions are available for recovery. Closes Backstage View Information about the current document and enables user to Inspect Document and remove personal information, tracking, comments and more New opens templates for new document Open recent documents and those stored on SkyDrive, on local computer, and other storage places Save and Save As saves document in available locations with naming and renaming options Print to assigned printers Share to select people using SkyDrive, Email Attachments, Present to others from Online and Post to a Blog Export to a PDF or XPS document or change file type Close the document and continue in Word Account set up options and modification of Word theme Options such as spelling and grammar check, AutoRecovery, and personalization of way Word behaves AutoRecover AutoRecover automatically saves a document while the user is still working on it. Open MS Word 2013. If the computer crashed a document recovery pane will open. Select the recovered document and re-save. Change the default of Auto-Recover every 10 minutes if you would like to Auto Save more often. IF the 6 document recovery pane did not appear, browse all auto-saved documents from Backstage view by going to File>Manage Version> then choose Recover Unsaved. This should also recover document that were accidently closed. Export Go to File > Backstage > Export > Create PDF/XPS. When the Save As appears, select the location; select the Save as type and give it a name and Publish. If PDF is selected, the user now has an editable PDF that can be edited using Word. Exporting also enables Changing File Types to versions of Word, a template, web page, Rich Text Format, Plain Text, and other. Sharing Share to SkyDrive by Inviting People to share, share a link to SkyDrive location, Post to Social Networks, Email an attachment, Present it Online, or Post to a Blog. Support Contact: Barbara Chamberlain (knightb@etsu.edu; 439-8611) 7 Getting to Know the Interface The Ribbon is a Tabbed method to access tools for MS Office applications. It contains multiple Tabs that gather a group of Commands. When an Add-On is installed, new Commands may appear. The Ribbon takes up a large portion of real estate. It can be minimized by using the Commands found at the upper right corner of the window. Tabs can be customized if the user wishes to do so. 8 Using the Navigation Pane Support Contact: Barbara Chamberlain (knightb@etsu.edu; 439-8611) 9 To find text try using the Navigation Pane. This is a seldomused feature that can be a lifesaver IF the document is using Styles, Headers, Footers, and Images etc. Using the Navigation Pane the user can jump from page to page, search for items, words and locations within the document. All Headings appear and it becomes an Outline side view of the document making it easy to navigate. This is also where Find and Replace can search through a document to find words. Under Find and Replace, look for More to use additional option such as matching case and ignoring punctuation. Using Indents and Tabs Documents contain First Line Indents, Hanging Indents, Tabs and holding it all is the margins. MS Word uses Indents in numbered lists and in bullets. Indents, margins and tabs can make it easy to format a document or very hard to format a document. If a document is fighting you with each paragraph and list, look to see where the Indents and Tabs are set. To change setting for paragraph indents and tabs go to the Paragraph Dialog box. 10 More about Tabs http://www.gcflearnfree.org/word2013/11.3 Support Contact: Barbara Chamberlain (knightb@etsu.edu; 439-8611) 11 Tab Selector Click the Tab Selector until the type of Tab needed appears. Using the Show Formatting Display hidden formatting to see where manual spaces have been added, to see paragraphs and tabs. Changing Line Spaces 12 Default spacing is 1.15, which is a little wider than single spacing. MS Word offers several spacing options. The same options are found in the dropdown from the paragraph grouping. What the Line spacing options really mean: Exactly is using line points like the font sizes. Example: 12-point font takes up 12 px space on a line. Therefore, 12 space would be just the same size and space as a 12-point font would use. At least means that if the text font is larger than 12-point the space between lines will be at least 12 but if the font is larger it will adjust for the size font. Multiple means you can change the spacing to be more than a single. It can be 1.15 or double or whatever you need it to be. Support Contact: Barbara Chamberlain (knightb@etsu.edu; 439-8611) 13 Paragraph spacing is by default more than one line no matter what the space is selected for line spacing. This is to make it easier to read a document. In this graphically example the setting are so there are no additional spacing before the paragraph but an additional 10 points after the paragraph. Therefore if the Line spacing is 1.15 an additional 10 points is added. Controlling bullets and lists The bullet and number list is a toggle button. By dragging the Indent marker on the ruler the user can customize the formatting. Options for formatting unyielding bullets or number formatting are found using the dropdown under the number list or the bullet list command. OR, right click and select the icon for adjusting the number list in the quick view. A user can use symbols and pictures for bullets but beware; some viewers will replace those with the font on local machines. To increase and decrease organization of multilevel bullets, use Shift + 14 Support Contact: Barbara Chamberlain (knightb@etsu.edu; 439-8611) 15 Using Section Breaks A section break allows a user to create special formatting within a document. Breaks allow for changes of orientation, addition of columns, removing or adding different types of page numbering and even insertion of even and odd page running heads or chapter formatting. Types of breaks: Next Page break moves text after the break to a new page and it will always be on a new page Continuous inserts a break so columns could be added in the middle of the page or a change in orientation can be introduced without losing continuous page numbering. Even Page and Odd Page move the text after a break to the next even or odd page. This is helpful if beginning a new Chapter of a book. To see or delete a break go to Draft View. Deletion happens when placing the cursor just in front of the Page Break or on the Page Break and press the delete key. Adding Columns Select Page Layout and the Columns command. Columns can be formatted with the Presets. 16 Column breaks can be added so the first column breaks over to next column at designated points to help balance the look of data on a page. Using Headers and Footers Headers and Footers Go to the Insert Tab on the Ribbon. Here you will find the Header and Footer options. As we have already mentioned, look closely and you can see the tiny upside down triangle for dropdowns. Support Contact: Barbara Chamberlain (knightb@etsu.edu; 439-8611) 17 You can select one of the automated Headers or you can edit a current Header. Another option is to remove a Header you already have in the document. If you modify a header, you can also save the selection to the Header Gallery for use again. Once you select a header, to edit it, more options appear for you. 18 You will be able to add page numbers, modify the first page, and change the behavior of even and odd pages. Once a Header or Footer is inserted and it is selected, all the tools are available for use. Headers and Footers are not viewable when a document is in draft view. When toggling from draft to print view, the Header or Footer will appear dim. To edit, click inside the Header or Footer area. A document can be hidden while you are editing the Header, uncheck the box called Show Document Text. The user may want to add page numbers to header or footer. Locate the Page Number Command with the Header or Footer selected. Select Page Number and tell MS Word where the page number will be located. Page numbers can be formatted as needed from the same dropdown. Restart page numbering in a document by adding a Next Page page break. Select the page number on the next page and double click the header or footer. Select the Page Number command and click Start At: Changing a header or footer content in a document can be difficult. Use section breaks to change content from one section to another. If adding section breaks do not take care of the changes perform the following steps. Go to the header or footer Locate same as previous in the header or footer Place cursor on same as previous Go to header/footer ribbon command and toggle Link to Pervious to acquire the changes needed Support Contact: Barbara Chamberlain (knightb@etsu.edu; 439-8611) 19 Arranging Images and Text To add an image from a file in a Word Document, place the cursor where the image will be inserted. Select the Insert Tab on the Ribbon and select Pictures. Browse to find the image to insert and select insert. Resize the image as needed by using the corner sizing handles. To add an image from online, select the Office.com Clip Art or browse to another online location, such as SkyDrive. Another option in MS 2013 is to use a Bing Search. By default, Bing only displays images that are considered “Creative Commons” images. This means they have ‘free to use’ status and using them does not void copyright laws. Text Flow/Wrapping MS Word 2013 enables integration of images, pictures, text boxes, shapes, fields, charts, SmartArt, WordArt, and etc. Controlling the flow of text around objects may become tricky. The default or most often used text wrapping option is 'In Line with Text'. Text and Object positioning tools use two methods to position. Objects and their relationship to surrounding text are positioned Absolutely or Relatively. Absolute positioning sits the object in an anchored position using inches from top, left, right or bottom margin. The other method is Relative Positioning. Relative Positioning aligns an object relative to a paragraph or phrase and allows it to move with the related item. Word has nine pre-defined positions for text wrapping. The nine positions use relative positioning. It might be helpful to position the object using one of the nine positions and then move it manually by dragging to a position. Adding a Grid View to a page is helpful when trying to align text and objects. The Grid View can be found under the View Tab in the Show Group. Stacking objects 20 If you insert several objects and want them on top of or overlapping each other that is stacking. You can bring objects forward or send backward. You can also position each of the stacked objects by applying text wrapping to each of the objects in the stack. After you have inserted and stacked objects, use the Selection and Visibility task pane to view each object separately. Viewing objects separately aids in the editing process. Let's try a little positioning exercise Open a Word Document. Insert a Clip Art image. Click the image so it is selected and the Picture Tools appear. Find the Wrap Text option. Look toward the bottom of the Command and select More Layout Options. You should see this dialog box. Support Contact: Barbara Chamberlain (knightb@etsu.edu; 439-8611) 21 Select the Position Tab. Notice that all the positioning options are unavailable/grayed. That is because the default for Text Wrapping is In Line with Text. Return to the Text Wrapping tab. Select Tight and Text to Wrap on the Right Side only. Let's make the text wrap very snuggly so change the distance from the text to 0.03 for the Left and Right. Type a few words and modify the Distance. Observe the position change as the distance from text is modified. Go back to the Position Tab and see that now the options are available again. We have Absolute position of 0" to the right of the Column (this is the image we have inserted) - The Absolute position of 0" is referring to the Horizontal positioning, not the vertical. For the Vertical we set the positioning to be 0.03" from the paragraph which is sitting on the right side of the image. Note that both of these are set to Absolute BUT also that we have checked Move object with text. The other settings Allow overlap. If we uncheck the Move object with text I can move the object or the text away from each other. 22 In our setting, we forced the positioning to be tight against the right side but are using a default for the top and bottom. What if we decide to stack another image with this one? What happens to our positioning? Add another Clip Art image to the page. Change the Text Wrapping to Tight and Right Only. Change the Left and Right Distance to 0.03". Look at the Position Tab. Uncheck the Move object with text and move it on top of the previous clip art. What does the text do when objects are moved? Arrange the two images by using the Bring Forward or Backward Command in the Arrange area on the Ribbon. If you have trouble with either of the images look at them with the Selection Pane. The Selection Pane lists the objects. A little eye is to the right side of the object. The eye can be toggled open or closed. You can close the eye associated with either and see the image alone. Once you position them as you like and once the text is wrapping nicely select the Option to Move object with text to anchor. When you are finished Lock to Anchor. Aligning several objects In the Arrange group look in the upper right corner for an align icon. By selecting each object and holding down the Shift key while selecting you can align all objects as a group. If you are having trouble arranging, try the View Gridlines. Support Contact: Barbara Chamberlain (knightb@etsu.edu; 439-8611) 23 Once all the images are stacked, arranged and locked you can group them so they act as one. Just below the Align icon see the Group icon. Here you can group and ungroup objects. 24 Modifying Images Cropping Steps Select an image in Word Go to Format on the Ribbon Select Crop Cropping handles will appear around image selected Hold and Drag the handle to crop image Click the Crop icon again and the image is cropped Cropping and Image to Shape Steps Select an image in Word Click Crop and select the little drop down Select Crop to Shape and select the Shape wanted Click Crop again and now it is in that shape Adding Borders to Images Select an image in Word Go to Format on the Ribbon Select Picture Border Use the dropdown Select the Color, Weight and Style More Image Formatting Select an image in Word Make Correction to the brightness, contrast, sharpen or soften Select more options at the bottom of the dropdown to open a formatting pane on the right side of the screen Color changes the overall color of an image Experiment with More Variations, Set Transparent and see what Picture Color Options provide (again the Formatting Pane appears) Use artistic effects to subdue an image Picture styles enable additional frames, borders and edges Support Contact: Barbara Chamberlain (knightb@etsu.edu; 439-8611) 25 Compressing Images Select the image to compress in Word Select Compress Pictures Delete cropped edges of the images Elect to do this to all images in the document or just this image Remove Background Select the image in Word Select Remove Background Word attempts to select background to remove Use the selection handles to adjust Selected background is colored magenta If needed, Mark Areas to Keep If needed, Mark Areas to Remove When the area colored magenta contains background to be removed select Keep Changes Inserting Shapes Go to the Insert Tab and select Shapes Select the appropriate shape Place cursor where the shape will be drawn Click and Hold, then DRAG IF shape is to contain text, click in the shape and start typing Resize shapes by selecting it and use the sizing handles to drag bigger or smaller IF more than one shape is added and they are to be layered…select the shape that will be in the foreground and using the menu that appears select Bring Forward or Send Backward, or Move to the Front To edit shapes that are in the back, go to the Ribbon and select the Selection Pane Use the little eyes to show or hide any shape or image being edited Modify the shape style if needed in the Shape Styles group, use the drop down for more options Change the fill color if desired Change the fill outline if desired Fill with a picture if desired Add or remove shadow and other effects Add 3-D rotation if desired Add a bevel if desired Inserting SmartArt Graphics The Steps: 26 Place the cursor where SmartArt Graphics will appear Go to Insert and select SmartArt Select the SmartArt and a Text Pane will appear on the left side Add text to each bulleted point If a new shape is needed after typing in a bulleted point, press enter To add another shape go to the Design Tab that appears and click in a current Shape In the Design Tab select Add Shape (before, after, above, below) In the same grouping, the author can Promote or Demote a SmartArt Shape In the same grouping, the author can move shapes up or down Use themes to change colors Use styles to change to 3-D and beveled styles Adding Text Boxes Go to the Ribbon and select Insert. Place the cursor where a text box will be inserted Use the drop down to select the formatting of the text box IF desired, draw a text box Place the cursor where a text box will be drawn, click in Word and HOLD and Drag Move the text box if desired by selecting it, look for the move icon that looks like a cross with arrows Change the shape of the text box by going to Edit Shape using freeform or using prestyled shapes Use fill to change background color of text box Use Shape Outline to add a box around the text box Change text in box by using Word Art Styles Add shadow effect, bevels and 3-D rotation Word Art can be using inside a text box Support Contact: Barbara Chamberlain (knightb@etsu.edu; 439-8611) 27 Inserting Tables in Word Draw a Table If you are creative, you will love this option. After you draw a table (one row and column) - select the Draw Table icon again to toggle the cursor back to a pointer instead of a pencil. Select the drawn table and move it around in the document using the little move crossbar that appears at the upper left corner, when hovering over the table border. If you do not see the crossbar click inside the table you have drawn. It should appear for you. Convert Text to Table - In a Word Document type five words or phrases separated by a comma like the words below. Select the words. On the Ribbon go to Insert>Table>Convert Text to Table. Word's Table Convert Text to Table dialog box will appear. Select the number of columns and identify what will be the cue to separate the words into cells/columns. Will the words be separated at each Comma or where Tabs or Paragraphs appear. The Table Command Tool identifies the best option from the selection. If the settings are correct click OK. 28 Next, how to copy text/data from a Table to a document without including the Table. Create a table or use the table you just created in the Text to Table example. Highlight/block all the text/data in the Table. Select the blocked text and right click inside the table to copy or if preferred use the Ribbon Commands. Highlight/Block the table with data and Go to the Home Tab>Clipboard Group>Copy Command. Select an empty area in the document, place the cursor, Go back to the Home Tab>Clipboard Group> and Paste using the icon with the Big A or Right Click again and located the Big A option to paste the text contents only without the table. This will paste Text only. The other options are to Nest a Table in a Cell, Merge new table with other table, insert a new row in a table, overwrite cells or paste text only. Quick Tables Under the Table drop down, locate a Quick Table Command. Scroll through visual images of pre-formatted tables. Most can be edited to meet your need. Some of the most popular tables in Quick Tables are the calendar tables. Support Contact: Barbara Chamberlain (knightb@etsu.edu; 439-8611) 29 Editing a Table A Table is made up of at least one row and one column. A table can have unique borders and fill. Inside a Table there may be several cells, rows and columns. Each cell can behave in it's own way. Each cell may have a different color fill or styled borders. Border colors can be heavy, light or non-existing so the viewer can not see that you have a table on the page. Borders can be turned on for the bottom of cells so the table acts like a form with controlled form fills options. Border Commands are found in the Table Tools>Design Table>Table Styles Group>Borders Command. If you do not see Table Tools, 30 click inside the table. Table Tools appear on the Ribbon. Two options become available, one option targets the table design with Commands as shown in the image above and the other Tab under Table Tools targets the layout. In layout mode rows and cells can be added, rows and columns split, and cell alignment modified. A useful option in the Table Layout mode is the Repeat Header Rows so a selected row will appear on each page at the top of the table. The other Table Tool Tab that appears for selection is Design Mode. The Design mode brings out the creative side of the author. Design Mode includes borders and shading, colors, and style Options. Support Contact: Barbara Chamberlain (knightb@etsu.edu; 439-8611) 31 In the first Grouping, the Table Style Options includes a toggle check box that adds a special formatting for a Header Row, Total Row, First column and Last Column. My favorite part of this group is the ability to toggle on and off the Banded Columns and Rows. Banding shades every other row and or column. Adding Charts to Word Charts can say a thousand words in one graphic. Here are the steps to include a chart in a Word document. 32 Go to the Ribbon and Insert Select Charts Use the drop down to pick the Chart desired OR Embed an existing Excel Chart Go to Insert Tab Select Object Create from File Insert Using Track Changes Track Changes apply colored markup to a document. Several people could be proofing and editing a document. Any change to the document appears along with the original type. Each person editing can have a different markup color. Here are the steps for Track Changes: Go to the Ribbon in a Word document, select Review Toggle on Track Changes The author has option to Accept or Reject the suggested change Accept or Reject is found on the Review Tab Support Contact: Barbara Chamberlain (knightb@etsu.edu; 439-8611) 33 If the colored changes are distracting, the viewer can elect to Display all Markup, Original with Markup, Simple Markup or just the Original. To show the revisions in a balloon, use the drop down for Track Changes and check or uncheck the Balloons options Add Comments to a document by selecting the word or words Go to Review Tab and select New Comment Select the Comment and hit delete if the comment needs to be removed All Comments can be deleted by going to the Delete Comment drop down and select Delete All Comments Comparing Two Documents in Word To compare two documents in word follow these steps: 34 Go to the Review Tab and select Compare Select the first document using the browse option Next select the revised or edited document Word will open the two documents side by side Accept the revisions to finalize the changes Changing Documents Style Writing with Style Although most of us never think about the style associated with our document. If we don't like what we have, we pick and choose the font and etc. from the Ribbon. If we manually pick and choose fonts, spacing, and bullet styles or if we select a group of words and change the font, we are just placing code on top of previous code, because there is a style already associated with the text. This is why the next tab or the next bullet acts differently than we might want it to. Instead of fighting with the software, we can take control by creating or modifying the bulleted list or the paragraph in the Style Set manager. Now, one click could fix all the problems. Instead of manually changing the font each time you start a new document or new paragraph, try modifying the default style and the formatting that is within a Style Set. Formatting a Document Settings that control Style and Formats can be found in the Styles Group. Notice, you have several formatted styles in the Quick Styles area in the Styles Group. To see the styles being used type in a word or select a paragraph in your Word document and right click the Style box that is bordered with a yellow or blue border. Support Contact: Barbara Chamberlain (knightb@etsu.edu; 439-8611) 35 When you right click you will see the modify option. In the next dialog box you will see the font type, format, spacing, and Style that is associated with this paragraph. This particular paragraph is using the default Font Calibri, it is left aligned, and has multiple line spacing. MS 2013 makes it easier to assign a Design to an entire document. 2013 added a Design Tab. An author can see how each aspect of the Design will look. Find the Design that closest matches the desired style and then modify any parts that are not suitable. Save the Design with a new name. Using the diagonal drop down Save as New Style Set. You may use the individual style method to modify by using the icons or go to the lower left corner and select Format to make changes. 36 Assign Styles Every word in the document has some style assigned to it. If you are manually making changes, it is easy to miss a paragraph or a few words. If you edit a portion of the document, it will probably insert the default style. All titles should have a title style. Paragraphs should have a paragraph or body style and list, a list paragraph style etc. Support Contact: Barbara Chamberlain (knightb@etsu.edu; 439-8611) 37 Adjust and Modify Paragraph Style An easy way to assign/change styles to the document is to right click on a section, phrase, title or paragraph. Go to Modify and make changes to the associated font, spacing, and size. When you save it or close the dialog box, it will ask you if you want to 'Select All X Instance(s)'. If you have 42 paragraphs in the document you can select yes and it will modify all 42 instances. It could not be easier. 38 Creating a Table of Content If your document is formatted and if all titles are styled with the Header style, it is easy to make a Table of Content. Create a new cover/first page. You can do this by positioning the cursor just before the first character on the first page and use the keystroke CTRL + Enter or position your cursor and go to the Ribbon, select Insert, and Command Insert Blank Page. Place your cursor at the top of the page and Go to the References Tab, Table of Contents Grouping, and Select Table of Contents. Either insert an automatic TOC style or you can manually create the style and look you want. If you are looking for the familiar method of inserting a TOC, use the drop-down and select Insert Table of Contents. If you like the Automatic Table of Contents you see, select one of those. If your document will be accessed online, you may decide to create links. If you need hyperlinks leave the 'Use hyperlinks instead of page number' checked. The links will be attached to the titles. If you want the typical page numbers following a Tab leader then uncheck the hyperlink option and pick out the type of Tab leader you want and the type of Format. Support Contact: Barbara Chamberlain (knightb@etsu.edu; 439-8611) 39 While you are in the TOC settings, take a look at the Options Button. This is where you can assign a Heading Style to a TOC level. You may never need to know this unless you are creating a document that requires Tables of Tables and Tables of Figures also in the document. Once a document is styled and formatted, make edited changes, update page numbers and TOC with one click. You can add Tables of Figures, Tables of Authority and Indexes with a point and click. Now you can control the document instead of it controlling you. If you are working on a large document that requires Tables of Tables and Tables of Figures you will need to assign a Heading style to those also. I recommend using Styles that are seldom used such as Header 5 and Header 6. For example we will assign a Style to the Title of the Table(s) in your document. We will Type in the Title of the Table (the part you want to show up in the TOC) and select it. Go to the Styles Area and find Header 5. If you do not see Header 5, use the tiny little diagonal dropdown and you will find Header 5. If you still do not see it go to the bottom of the pane and select the Create New Style from Formatting option at the lower left corner. 40 Support Contact: Barbara Chamberlain (knightb@etsu.edu; 439-8611) 41 You should be able to find Heading 5 here and select it. Using a Heading Style for a Table of Figures or Table of Tables Assign a Heading Style that will be dedicated to the Table of Figures and then apply that style to the Table of Figures Title. When you are ready to insert this information in the TOC or just after the TOC, depending on the format required, go to the References Tab. Select Insert Table of Figures. Select Options and Build the table of figures from the style choice. Assign the Heading Style. The same process works for the Table of Tables. Creating an Index So you need an index in this document. Go to the References Tab. Find the word or phrase and Mark the Entry. Go to the end of the Document and Insert the Index. If each item is marked; just like the Table of Contents and the Table of Figures, changes can be made to the document without manually recreating the TOC, TOF or Index. Citations are easy to create in MS Word. Go to the References Tab. Select the type of Style you wish to use and Manage Sources. Fill in the Blanks. Go to end of document and add Bibliography or Works Sited. Creating Running Heads and Chapters 42 Go to the Tab called Page layout. Find the Page Setup group and use the dialog arrow to open the drop down options. Select the Layout Tab and select ‘Different Odd and Even’ pages and also select ‘Different First Page’. In the ‘From Edge’ enter a value of 1.75 in the Header and Footer. Open the first page of the document and under the Insert Tab select the Header and Footer Group. Go to Edit Header and the Header and Footer Tools will display. The First page of the document/Header will be blank. This would be the Chapter’s First page. Go to the Footer. See the Center table icon and also the right tab icon. Drag the center tab to 2 ¼ inches (you much have the horizontal ruler enabled). Now in the Header and Footer Group select Page Number, Current Position and select your number style. I would select Plain number. A ‘1’ will be inserted. Hold down the CTRL +A and select the entire area of the Footer and set the font to 1 point smaller than the regular text. Now you are ready for the next page. Go to the Insert Tab again. And Click on Header and Edit again. Even Page Header should be displayed. Select insert Page Number, Current Position and select number style again. I would select Plain. Now page number 2 will appear. Note, is the center tab still set a 2 ¼ inches on the ruler? Tab to the Center and type Chapter 1 (Running Head) and use CTRL+A to select all again. Set the font at 1 point smaller than the regular text. Add italics and etc. Add the third page and again go to the Insert Tab. Pick the Header and Footer Group. Go to the Header and Edit it. Now, it should read Odd Page Header. Select the center tab at 2 ¼ inches and tab to it. Type in the chapter title and move the right tab all the way to the edge of the right margin and TAB once. In the Header and Footer group select the Page Number option, current Position and pick the Plain number style. You should see a 3 inserted. From this point on the Running heads should be inserted automatically. Simple Running Head – APA Style Go to the Insert Tab and the Header & Footer Group. Go to Header and using the dropdown select Edit Header, found at the bottom of the dropdown. Look for the Center Tab Stop and move it to 2.5 inches (adjust as needed to meet department or publisher requirements). Tab to the Center and type the RUNNING HEAD, then Tab to the Right Tab Stop and Use Page Number in the Header & Footer Group DropDown and select Current Position. Using a Theme A theme in Word is a set of Colors, Fonts, and Effects that control the way a document looks. Steps to modify or use a Theme: Go to the Design Tab and select Themes Pick the Theme desired IF a Theme needs to be modified, select a different color scheme, effect or font Save the modified Theme by selecting Save Current Theme from the drop down Give it a name Support Contact: Barbara Chamberlain (knightb@etsu.edu; 439-8611) 43 Using Mail Merge Mail Merge Go to the Mailings Tab. In the Start Mail Merge Group, at the lower right corner of the 'Start Mail Merge' find the tiny triangle and select it. 44 We will use the Step by Step Mail Merge Wizard. You will see a dialog box like the one to our right. The steps associated with creating Mail Merge will be very similar for Letter, E-mail messages, Envelopes, Labels or a Directory. Step 1 of 6 The first step is really asking a question, do you want to use the current document, find and start from a template, or find an existing document. Step 2 of 6 Do you have a list of addresses or data that you want to use for the address or data field? If you leave 'Use an existing list' an option is available to 'Browse' for the list. If you are going to use Outlook contacts, the option changes to allow you to retrieve the information from a selected Contacts Folder from Outlook. If you select 'Type a new List' you will be taken to an Access Database so you can enter the information. This database will be located in a folder inside of 'Documents'. Microsoft prefers that all data associated with Mail Support Contact: Barbara Chamberlain (knightb@etsu.edu; 439-8611) 45 Merge is housed in the 'My Data Sources' Folder. If an Excel file is to be used for the recipients, adjust the heading for each column to the same heading that Mail Merge Expects. Step 3 of 6 If you have not already retrieved a letter or labels or other documents, you can write your letter now. It is time to insert the 'Field' that performs the magical data input. This input is a direct link to the database that was created earlier or to the pre-existing database. The standard Field items are: the Address block, Greeting line, Electronic postage (most of us do not have this access) and the More Items... The more items could be anything that you have added to the database, such as Notes or information that would be related to that selected individual. Note: At this point, you can also insert fields manually. If you want to manually insert a field into the document place your cursor at the selected location and drop down Insert Merge Field. Select the Merge Field(s) you need. Step 4 of 6 Select Next and you will see what your letter, labels or other will look like. Using the greater and less than icons you can also find particular recipients and edit them or exclude a recipient. Step 5 of 6 Complete the merge. You are ready to print or email. If you are emailing you will follow the prompts. 46 Beware, when you click OK...it really sends to the recipients so I always test it with a recipient list that has ONLY my email at first. Once I like the results I change the receipt list to the 'REAL' database list. Note: There are many reasons why doing a mail merge can be difficult but the most common is a recipient list that is not in the format that Microsoft likes. To see exactly how Microsoft wants the database arranged, create a New Recipient List. Add one name and address to the list. Save it. Go to My Data Source and open the database. The column headings are what is expected in MS Mail Merge. If you can arrange your data in that way with the exact column heading you will be much happier. Steps for using an Excel Spreadsheet for the Mail Merge Step 1 Add a heading for each column such as: Name Email Address etc Barbara Chamberlain knightb@etsu.edu Blah blah blah Save the Excel Spreadsheet as a CSV format Go to Outlook and Create a New Contact Folder Go to Import and Import the CSV file into the new Contact Folder You will have to Map the Headings (probably will have to Map it) Drag from Name (or from First Name, Last Name etc) to Name on the right side. Now it knows what is to be used. Do the same with Email Address…that is WAY down the list. Support Contact: Barbara Chamberlain (knightb@etsu.edu; 439-8611) 47 Next, find the new Contact list and you can email them as a group. Good and Bad…I believe our email will only let us email about 100 folks at a time. Converting a Word Label Document What IF, you are given a Word Label Document and need to turn it BACK into a format for mail merge? Here are the steps to do this: Barbara Chamberlain XXX Something Road Gray, TN 37615 Daffy Duck Waddle Lane Disney, FL 12344 Elmer Fudd Barnyard Road Duckville, GA 43232 Mickey Mouse East Cheese Disney, FL 54323 Daniel House Walker Stager Creepy, GA 34563 Ester Flower Daisy Blvd Petunia, WI 45663 Step 1 Extract the addresses by converting the mailing labels to text by going to the Table Tools > Layout (double click the table if you do not see the Table Tools) and convert to Text Step 2 Select the Paragraph marks as the record separator 48 Step 3 IF you see marks that indicate some soft returns have been added replace function. ^l (this is the lower case L) with ^p we must replace those by using the Barbara Chamberlain¶ XXX Something Road¶ Gray, TN 37615¶ Daffy Duck¶ Waddle Lane¶ Disney, FL 12344¶ Elmer Fudd¶ Barnyard Road¶ Duckville, GA 43232¶ Mickey Mouse¶ East Cheese¶ Disney, FL 54323¶ Daniel House¶ Walker Stager¶ Creepy, GA 34563¶ Ester Flower¶ Daisy Blvd¶ Petunia, WI¶ 45663 Step 4 IF, each address had the same number of lines you could revert right back to Table now but, instead we need something that will help recognize the end of each address. Each address is ended by a double paragraph mark but we will replace that with a wildcard search. We will have something that looks similar to this: Support Contact: Barbara Chamberlain (knightb@etsu.edu; 439-8611) 49 Barbara Chamberlain¶ XXX Something Road¶ Gray, TN 37615@@@@@¶ ¶ Daffy Duck¶ Waddle Lane¶ Disney, FL 12344@@@@@¶ Elmer Fudd¶ Barnyard Road¶ Duckville, GA 43232@@@@@¶ Mickey Mouse¶ East Cheese¶ Disney, FL 54323@@@@@¶ Daniel House¶ Walker Stager¶ Creepy, GA 34563@@@@@¶ Ester Flower¶ Daisy Blvd¶ Petunia, WI 45663@@@@@¶ Step 5 Swap the paragraph marks for tab Barbara Chamberlain →XXX Something Road→Gray, TN 37615@@@@@¶ Daffy Duck→Waddle Lane→Disney, FL 12344@@@@@¶ 50 ¶ Elmer Fudd→Barnyard Road→Duckville, GA 43232@@@@@¶ Mickey Mouse→East Cheese→Disney, FL 54323@@@@@¶ Daniel House→Walker Stager→Creepy, GA 34563@@@@@¶ Ester Flower→Daisy Blvd→Petunia, WI 45663@@@@@¶ Step 6 Next we will remove the markers with a search and replace Step 7 Go back to the Convert to Table option in Word and convert text to a Table. Support Contact: Barbara Chamberlain (knightb@etsu.edu; 439-8611) 51 Step 8 You are ready to use the addresses for Mail Merge. 52 Understanding the Word Form Controls Identify whether you have a ‘Developer Tab’ on the Ribbon. If you do not see a Developer Tab, you will need to add the Developer Tab to the Office Ribbon. Go to File; it should be the first Tab on the upper left corner. The area under the File Tab is called ‘Back Stage’. Locate the Option button and select it. Open the Customize Tab section. In the dialog box that appears, look to the left side, this is the available commands. On the right side are the currently used commands. Look for Developer on the right side and check the box associated with it. Now you have the Developer Tab and you are ready to get started with form development. Choose the Developer Group and to find the hidden Legacy Tools click on the icon that looks like a folder with wrench and hammer. You will see six Legacy Form Tools. 1. Text Fields 2. Check Box 3. Drop-Down 4. Insert Frame 5. Form Fields Shading 6. Reset Form Fields Using tables as your Form’s Foundation (skip if you do not want to use tables to arrange forms) Name First Name Middle Name Last Name A Table can help control entry locations and also entry sizes. Using cells and adding cells the author can manage how the form looks and behaves. For example, add a Table below and give it 2 rows with 5 columns. In Row 1 – Cell 1 insert the word Name: In Row 2 – Cell 2 insert the word First Name In Row 2 – Cell 3 insert the word Middle Name Support Contact: Barbara Chamberlain (knightb@etsu.edu; 439-8611) 53 In Row 2 – Cell 4 insert the word Last Name The creator can hide any or all of the borders… Name First Name Middle Name Last Name The creator can ‘fix’ the height and width of any cell. It is much easier to merge or remove columns than it is to add them. You will find all the formatting tools you need on the Insert Tab and the Tables Group on the Ribbon. Apply a bottom border to provide a horizontal line for user to “type on,” or border all four sides of the table cell to create a box for user input. When you have numerous cells to which you want to apply only one border (like a bottom border), remember that the shortcut to repeat the last command is Ctrl+d a horizontal line for user to “type on,” or border all four sides of the table cell to create a box for user input. When you have numerous cells to which you want to apply only one border (like a bottom border), remember that the shortcut to repeat the last command is Ctrl+Y. Adding Form Fields If the Legacy Forms toolbar is not visible turn it on now (Developer Tab > Legacy Forms). Make sure the Form Field Shading button is enabled; when the form fields are not shaded, they are invisible in the form. To add a form control (FIELD), place the cursor in the area or cell and select any one of the three form fields. The options are text field, check box and drop down. Setting a bookmark name and enabled option You do not need to set all the field property options, but it is a good practice to enter a Bookmark name so you can identify field should you need to refer to it later in a formula, calculation or a macro. Every form field has an Enabled option: Fill-in Enabled is the option for Text field. The option is turned on by default. When this option is turned off, users can not enter data in the field. Setting Data Type For Text Form Fields Text Form Field Data Types 54 Regular Text Number Date Current Date Current Time Calculation Format as uppercase, lowercase, first capital, or title case Specific length or unlimited Default text Format number of decimals and currency or percent Specific number of digits or unlimited Default number Various date, time, and date/time formats Default date Various date formats Various time formats Formula Setting Drop-Down List Options If you choose a drop down field, you must set options or your list won’t have items to choose from. The Drop Down is the third control from the left in the Legacy Form Tools. Click the Form Field Options button on the Forms toolbar or double click the form field to open the Drop-Down Form Field Options dialog box. Support Contact: Barbara Chamberlain (knightb@etsu.edu; 439-8611) 55 Create the list one item at a time. Type the first entry and click Add button to add the entry to the list. Type the next entry and Add it. Use the Remove button to delete a list item; use the two Move buttons to rearrange the list. Add Help Text to a Form Control Double-click the form field to which you want to add Help text. A dialog box will appear showing two tabs. The first tab provides an entry field so the creator can enter the help text that will display in the status bar at the lower edge of the screen when folks enter data. The next Tab displays an entry area to create a message that will appear when folks are entering data and select the F1 key. Setting Check Box Options Check box form field are nice and simple; you will set three options: bookmark name, size, and default value (checked or not) in the Check Box form Field Options dialog box. Adding Calculated Fields You can “do simple math” with Text form fields and constants (typed in value). You can not include dropdown list form fields in formulas. Add a text field to a cell. Double click the text field and change it to number format. 56 0 Double click the cell where a calculation is to occur; using the dropdown select cell type to be calculation. Support Contact: Barbara Chamberlain (knightb@etsu.edu; 439-8611) 57 In the Expression Field type as follows: =Bookmark Name + Bookmark Name etc Start protecting the Document. Protecting Your Form In the Developer Group select 'Restrict Editing'. Select in the Editing Restrictions to ‘Allow only this type of editing in the document’- filling in forms. Next Start Protecting. You can assign a password if you are brave enough to believe you will remember it. 58 Save your form as a Microsoft Template by doing a Save As Microsoft Template. Test your form. Do not hesitate to send your form to Knightb@etsu.edu and I will be happy to test and give feedback. Duplicating Entries Making the same entry appear in various areas of the document can be accomplished by entering a little code as follows In the first field, assign it as Text. Give it a name in the Bookmark Field, check calculate on exit. Place the cursor where the next appearance of that word should be and press Ctrl + F9. Inside the squiggles type REF and the bookmark name. Start protecting the Document. Finalizing and Protecting a Document If a document has been in process for a while or if a document has had tracked changes enabled, it actually holds that information in the background code. The author can use the Document Inspector to thoroughly clean the document and protect it. Here are the steps: Go to the File Tab and Enter Backstage Select the Info option Check for Issues and Inspect the Document Check or uncheck boxes as needed Select inspect Remove or don’t remove selected inspection results Next, protect the document by going to Mark the document as Final Restrict Access to the document Support Contact: Barbara Chamberlain (knightb@etsu.edu; 439-8611) 59