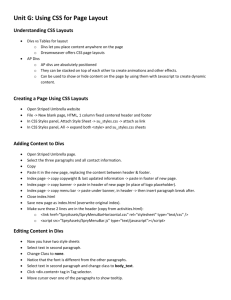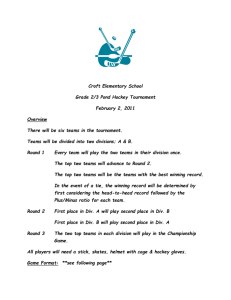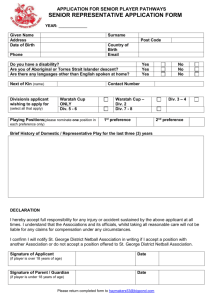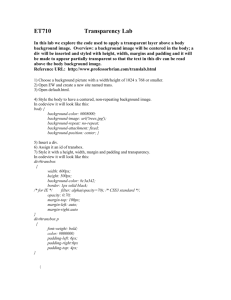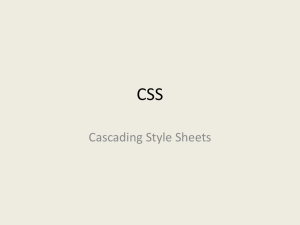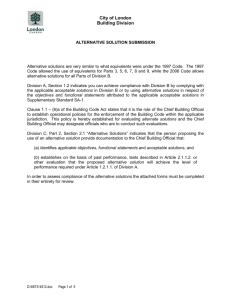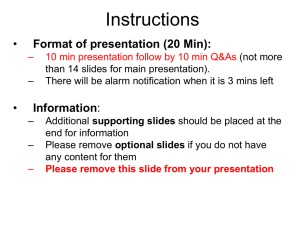Creating-Web-Sites-with-HTML-and-CSS
advertisement

Web Sites with
XHTML and CSS
Slice and Dice: From PSD Image to XHTML+CSS
Svetlin Nakov
Telerik Corporation
www.telerik.com
Table of Contents
1.
From Image to XHTML+CSS: Step by Step
2.
Floating DIVs and DIVs Behaving Like Tables
3.
Vertical Alignment of DIVs
4.
Centering Site Contents
5.
Web Site with Frames
6.
Web Site with Tables
7.
Web Site with DIVs
8.
Slice and Dice: Showcases
2
From Image to XHTML+CSS
Creating Web Sites Step by Step
From Image to XHTML+CSS
Steps for converting a Web site image to
XHTML + CSS ( + JavaScript )
1. Decide on the layout type
Fixed width – what resolution (800, 1024, …)?
Fluid width – which parts will resize?
2. Identify site sections
Header, main, footer, columns, navigation, etc.
3. Decide on the layout model
DIVs vs. tables (any good reason to use tables?)
4
From Image to XHTML+CSS (2)
Steps for converting a Web site image to
XHTML + CSS ( + JavaScript )
4. Distinguish between content and style
Text vs. images – which belongs to the content
and which is part of the styling?
5. Create the page layout
Create the layout DIVs and define their CSS
6. Create the contents of each section
7. Test the site in different Web browsers
5
Fixed vs. Fluid Layout
Page layout
can be fixed or fluid
Fixed width
Typical Web users use at least 1024 x 768
resolution 900px-1000px page width is OK
Mobile devices have smaller screen
Fluid width
Ensure the main page content resizes correctly
Beware of very large screens (e.g. 1920 x 1200)
Fix the min-width for the main <div>
6
Identifying Site Sections
Typical Web sites consist of header, main
section and footer
The main content usually has some main
section, sidebars or navigation controls
The main section could be split in columns
Header
Left
Side Bar
Main Section
Columns Columns Columns
Right
Side Bar
Footer
7
Frames vs. Table vs. DIVs?
Site layout with frames is old-fashioned
Using tables for columned design is incorrect!
Tables are considered SEO unfriendly
The other option is to use <div> tags
To place them in columns they must be floating
When they are floating, you can fix their width, but
height is determined by their content (or is fixed)
When height is determined by content,
background may not be applied properly
Footer must also be floating with clear:left
8
Floating DIVs
Floating DIVs are not part
of their parent DIV
Their height is the height of their content
The parent container's height can be less
Floatingleft <div>
Non-floating
<div>
Floatingright <div>
The container <div> has height
based on its non-floating content
9
Floating DIVs
floating-divs.html
Live Demo
DIVs Behaving Like Tables
display:table makes DIVs behave like table:
#container { display: table; }
#row { display: table-row; }
#left, #right, #middle { display: table-cell; }
<div id="container">
<div id="row">
<div id="left">Left Column</div>
<div id="middle">Middle Column</div>
<div id="right">Right Column</div>
</div>
</div>
Supported in all W3C-compliant browsers
Internet Explorer supports this since IE8
11
DIVs Behaving Like Tables
table-with-divs.html
Live Demo
Vertical Alignment of DIV
Aligning a DIV vertically
is a complex task
You need three nested <div> elements:
#container { display: table; height: 400px; }
#row { display: table-row; }
#cell { display: table-cell; vertical-align: middle; }
<div id="container">
<div id="row">
<div id="cell">Vertically Centered</div>
</div>
XHTML DOCTYPE is requred, especially for IE!
</div>
<!DOCTYPE html PUBLIC "-//W3C//DTD XHTML 1.0
Transitional//EN" "http://www.w3.org/TR/xhtml1/DTD/
xhtml1-transitional.dtd">
13
Vertical Alignment of DIVs
div-vertical-alignment.html
Live Demo
Distinguish between
Content and Style
Separating
content from presentation
The HTML content is the essential information
published in the Web page, e.g. text + images
The presentation is the layout and styles used
to format the content or decorate it
The content should live in the HTML
The presentation should live in the CSS
When the CSS is disabled, the site should look
like an article with titles, lists and paragraphs
15
GIF, JPEG or PNG?
GIF, JPEG and PNG are the three most
common image formats in the Web
JPEG is used for large images, e.g. photos
GIF and PNG support transparency
Used for bullets, icons and small images
Transparent PNG not supported by old browsers
PNG files are larger than GIF
GIF supports less colors than PNG
GIF supports animation
16
Centering a Fixed-Width Site
Several ways
to center the content of the site:
Placing it in <center> tag – deprecated
Using CSS text-align:center
Will affect all child nodes too
Using CSS margin:0 auto
The width of the content is fixed
The left and right margins are set to automatic
width: 900px;
margin: 20px auto;
17
Centering Site Contents – Example
<html xmlns="http://www.w3.org/1999/xhtml">
<head>
<style type="text/css">
body { background-color: #CCCCCC; }
#site-contents {
width: 940px; margin: 20px auto; }
</style>
</head>
<body>
<div id="site-contents">
<h1>Welcome to our Web site!</h1>
...
</div>
</body>
</html>
18
Centered Site Contents
Live Demo
Web Site Based on Frames
Web sites based on frames
Easy-to-develop
Works for small and simple Web sites
Considered old-fashioned, not recommended!
<frameset rows="85,*" cols="*" frameborder="no" border="0"
framespacing="0">
<frame src="header.html" scrolling="no" noresize="yes" />
<frameset cols="126,*" frameborder="no" border="0"
framespacing="0">
<frame src="left.html" name="leftFrame" scrolling="no"
noresize="yes" />
<frame src="welcome.html" name="mainFrame" />
</frameset>
</frameset>
20
Web Site with Frames
Live Demo
Web Site Based on Tables
Web sites based on tables
Easy to layout the page elements
Semantically incorrect, not recommended!
<table class="siteTable">
<tr class="headerRow">
<td class="logoCell">Logo</td>
<td class="headerCell">Header Text</td>
</tr>
<tr valign="top">
<td class="menuCell">Menu</td>
<td class="mainContentCell">Main Content</td>
</tr>
<tr class="footerRow"><td colspan="2">Footer</td></tr>
</table>
22
Web Site with Tables
Live Demo
Web Site Based on DIVs
Web sites based on DIVs
The best, semantically correct approach
Sometimes is hard to implement
<div id="header">
<div id="headerLogo">Logo</div>
<div id="headerText">Header</div>
</div>
<div id="container">
<div id="leftSidebar">Menu</div>
<div id="mainContent">Main Content</div>
</div>
<div id="footer">Footer</div>
24
Web Site with DIVs
Live Demo
Creating a Web Site
Slice and Dice: Showcases
Slice and Dice Showcase
We should convert the following image to
XHTML+CSS:
27
Layout and Style
Fixed width or fluid width?
Fixed width will work well
Need to center the content and use some
background to fill the rest of the page
Frames, tables
or DIVs?
DIVs with table layout will work best
28
Step 1 – Determine the Pieces
First
step is to determine the parts of the
design
29
Step 1 – Determine the Pieces (2)
This is the logo –
should be image tag
the site header - div
This can be
background image
30
Step 1 – Determine the Pieces (3)
3 columns design
Best way is – table, one row, three cells
Menu cell
Body cell
Right cell
31
Step 1 – Determine the Pieces (4)
Footer – div, center the text with CSS
32
Step 1 – Determine the Pieces (5)
DIV with links (A tags)
Article headings
(H1 and H2 tags)
Unordered lists, strong
tags, links
two separate lists in table or two
floating divs
33
Step 2 – Which Parts are Image
and Which HTML?
Use HTML when possible to avoid images
Images are slower to download and render
Browsers do not support such
font and effects so we have
to place this text using image
This bullets can be either CSS background
image or default list bullet
All elements backgrounds
and borders are solid so we
can use css colors instead of
images
34
Step 3 – The Small Details
Look for the small details
and decide if they
should be in CSS, HTML or image
Example: this images have
border that should be defined
in the CSS, not part of the
image
35
Case Study
Example
site design
http://pypt.org/
36
Case Study: Text or Image
Three ways to create the top part:
Use text over background image, absolute
positioned DIVs
Use table, slice the image to fit the needed rows
and columns
Leave the text in the image
37
Case Study:
Two Backgrounds
To achieve the underline and the leaf image we can
use only CSS. We need two tags:
Outer tag has the leaf as background image, paddingleft so the inner doesn’t cover it
Inner tag has the underline as background image,
repeat-x, positioned in the bottom
Note: the underline background image is 1px wide to
save bandwidth!
38
Case Study:
Rounded Corners
Rounded border corners are supported by CSS3
Not yet supported by most browsers
But soon will be
We can create them with multiple images in table
Too much code
39
Exercises
1.
Create this with XHTML and CSS. Using tables and
frames are not allowed!
See the file: site-sample.png
40
Exercises (2)
2.
Create this
with XHTML
and CSS.
Using tables
and frames is
not allowed!
See the file: architecture.psd
41