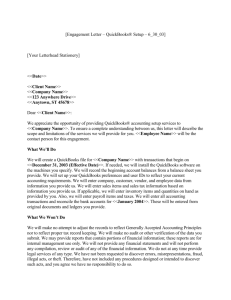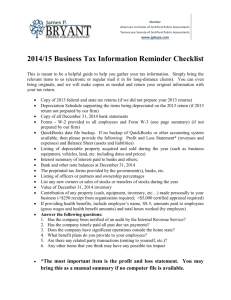Chapter 1 Introducing QuickBooks 1
advertisement

Chapter 1 Chapter 1 Page ref. 1 Introducing QuickBooks Chapter 1 1. 2. 3. 4. 5. 6. 7. 8. 9. Objectives How to install the QuickBooks software How to work with the practice files in this book Opening QuickBooks data files Describe the features of several editions of the QuickBooks software Describe some of the basic principles of accounting Introduction to Academy Glass Installing QuickBooks Releases Understand how to use Navigators, Menus, Icon Bars, and the Shortcut list in QuickBooks QuickBooks Help and Support Page ref. 1 Chapter 1 Objective 1. How to install the QuickBooks software Chapter 1 Installing QuickBooks Software To install the software, insert the QuickBooks CD into your CD-ROM drive 2. The installation program will start automatically 3. If the installation program does not start automatically select the Windows Start Menu and then select Run Enter [D]:\ Setup.exe (where D is the drive letter of your CD-ROM drive) Click OK Follow the onscreen instructions to complete the installation. 1. Page ref. 1 Chapter 1 Objective 2. How to work with the practice files in this book Chapter 1 1. 2. 3. Working With the Practice Files The practice files for this book are located on the book’s Web site at www.mhhe.com/sleeter5e on the author’s Web site at www.sleeter.com/textbook Follow the instructions on the Web site to download the installation file QuickBooks_2004_Classroom_Files.exe to your local hard disk By default, the installation file will place your files in a directory called C:\QuickBooks 2004 Classroom Files and backup files into the QuickBooks 2004 Backup Files directory. Page ref. 2 Chapter 1 1. Computer Practices Each chapter uses one practice file 2. Chapter [X].QBW for all computer practice lessons, where X is the chapter number In order to open this file you must “restore” the backup file that is located inside the QuickBooks 2004 Backup Files sub directory Page ref. 3 Chapter 1 About QuickBooks Files QuickBooks has two primary types of files: 1. Data files (extension “.QBW”) These files are used to enter data or create reports To use these files, select File Menu and then select Open Company 2. Backup files (extension “.QBB”) These files are used to create a condensed version of the data file You must “Restore” backup files before using it, QuickBooks converts a backup file into a data file when you restore it Page ref. 3 Chapter 1 Backing up Data Files Most important safeguard for safety of your data file 2. Smaller version of the data file with file extension “.QBB” 3. To create a backup, Select Backup option in the File menu 1. Page ref. 3 Chapter 1 1. Restoring Backup Files Main reasons for restoring backup files in QuickBooks To transfer files between computers To recover damaged or lost data files Restoring does not add information to your file 3. To restore a backup file, select File Menu and then select Restore 2. Page ref. 4 Chapter 1 1. 2. 3. 4. 5. Steps for Restoring a Backup File Launch the QuickBooks program Select the File menu and then select Restore Restore From: Set the filename and location fields of your backup disk and backup file name Restore To: Set the filename and location fields to where you want to store your file Click Restore on the Restore Company Backup window, QuickBooks will then restore your backup file to a “.QBW” file in the directory you specified Page ref. 5 Chapter 1 Objective 3. Opening QuickBooks data files Chapter 1 Opening QuickBooks Data Files Launch the QuickBooks program by doubleclicking the icon on your desktop or selecting it from the Windows Start menu 2. When QuickBooks opens, it opens the previously opened data file (unless you specifically closed the data file before exiting) 3. To open a different file, select the File menu and then select Open Company 1. Page ref. 8 Chapter 1 Objective 4. Describe the features of several editions of the QuickBooks software Chapter 1 1. 2. 3. 4. 5. 6. 7. 8. 9. 10. 11. What is QuickBooks? A full-featured accounting program that’s very powerful and easy to use A double-entry accounting system An estimating, invoicing, and accounts receivable system A bill paying, check printing, and accounts payable system A fixed asset management system A purchase order and inventory management system A job-costing system A sales tax tracking system A time tracking and billing system A loan amortization system A payroll system Page ref. 9 Chapter 1 Three Primary Editions of QuickBooks 1. QuickBooks Basic Edition 2004 2. QuickBooks Pro Edition 2004 3. QuickBooks Premier Edition 2004 Page ref. 10 Chapter 1 QuickBooks Basic Edition 2004 QuickBooks Basic 2004 does not include Estimates, Job Costing, Time Tracking, or two-sided Sales Items (other than Inventory Items) 2. New features in 2004 include: 1. Improved Bank reconciliation features Undo Bank Reconciliation New Business Startup Checklist Page ref. 10 Chapter 1 QuickBooks Pro Edition 2004 QuickBooks Pro 2004 includes all of the improvements to QuickBooks Basic 2. New Features: 1. E-mail forms and reports, and save as PDFs Import data from Microsoft Excel Price Levels Loan Manager Vehicle Mileage Tracker Cash Flow Projector Page ref. 10 Chapter 1 QuickBooks Premier Edition 2004 QuickBooks Premier 2004 includes all of the new features of QuickBooks Pro 2004 2. New features: 1. Fixed Asset Tracker Per-Item price levels Easier time tracking Page ref. 10 Chapter 1 1. Industry Specific Editions of QuickBooks Industry Specific Editions QuickBooks Premier: Contractor Edition 2004 QuickBooks Premier: Retail Edition 2004 QuickBooks Premier: Manufacturing & Wholesale Edition 2004 QuickBooks Premier: Non Profit Edition 2004 QuickBooks Premier: Professional Services Edition 2004 QuickBooks Premier: Accountant Edition 2004 For the most part, these editions are very similar to primary editions 3. The differences are in the specialized help topics, built-in reports, and a few industryspecific features 2. Page ref. 10 Chapter 1 Objective 5. Describe some of the basic principles of accounting Chapter 1 1. 2. 3. Accounting’s Focus Accounting’s focus is on whether your organization is succeeding and how well it is succeeding It assesses the financial position of the organization relative to its debts (liabilities), its capabilities to satisfy those debts and continue operations (assets), and the difference between them (net worth or equity) The fundamental equation, called the Accounting Equation, that governs all accounting is: Assets = Liabilities + Equity or Equity = Assets - Liabilities. Page ref. 12 Chapter 1 Accounts and Chart of Accounts Business transactions (e.g., sales, purchases, operating expense payments) are recorded in several types of ledgers, called accounts 2. The summary of all transactions in all ledgers for a company is called the General Ledger 3. A listing of every account in the General Ledger is called the Chart of Accounts. 4. Each account has a type (i.e., asset, liability, equity, income, or expense) 1. Page ref. 13 Chapter 1 1. 2. 3. 4. Double-Entry Accounting The rule of double-entry accounting is that total debits must always equal total credits In QuickBooks, every transaction creates a debit in one or more accounts and a credit in one or more accounts to handle double-entry accounting Depending on the type of account, a debit might increase the account or decrease it, the same is true of credits Therefore, debits are not always bad and credits are not always good Page ref. 14 Chapter 1 Cash Versus Accrual The accrual basis method specifies that revenues and expenses are recognized in the period in which the transactions occur, rather than in the period in which cash changes hands 2. In the cash basis method, revenues and expenses are not recognized until cash changes hands 3. With QuickBooks, you can create reports for either method regardless of the method you use for taxes 1. Page ref. 14 Chapter 1 The Accounting Behind the Scenes Transactions are entered in familiar-looking forms such as Invoices, Bills and Checks 2. Program is easy to use because you don’t have to know accounting to use it for your daily transactions, QuickBooks handles the accounting entries for you 3. This allows you to focus on the business transaction rather than the debits and credits Page ref. in the General Ledger 15 1. Chapter 1 Objective 6. Introduction to Academy Glass Chapter 1 Academy Glass Sample Company It is the fictitious sample company used in the text book 2. Academy Glass is a home improvement and contracting corporation 3. It is both a service and a merchandising company 4. Academy Glass has two stores, one located in San Jose and another located in Walnut Creek 1. Page ref. 16 Chapter 1 Objective 7. Installing QuickBooks Releases Chapter 1 QuickBooks Releases Release Level of the QuickBooks Program refers to the patches provided by Intuit to fix the problems found in the program 2. Each patch increases the Release Level of the QuickBooks application 3. To see what release level of the software you have, press Ctrl+1 (or F2) while QuickBooks is running, at the top of the window, you’ll see the QuickBooks product information including the release level 1. Page ref. 17 Chapter 1 Objective 8. Understand how to use Navigators, Menus, Icon Bars, and the Shortcut list in QuickBooks Chapter 1 QuickBooks User Interface Features QuickBooks provides a number of shortcuts and aids that assist the user in entering information and data 2. There are five methods of accessing the data entry windows: 1. Menus Icon Bar Shortcut List Navigators Shortcut Keys Page ref. 17 Chapter 1 Menus run along the top of the screen 2. To open a menu, select the menu name and then choose the option desired Menus 1. Page ref. 18 Chapter 1 1. 2. Icon Bar The QuickBooks Icon Bar allows you to select activities and lists by clicking icons on the bar The contents or position of the icons on the Icon Bar can be modified by select the View menu, and then choosing Customize Icon Bar Page ref. 19 Chapter 1 1. 2. Shortcut List The QuickBooks Shortcut List allows you to select activities and lists by picking them from items on a bar located at the right or left of the screen Click Customize at the bottom of the Shortcut List to modify the contents or position of the list. Page ref. 20 Chapter 1 1. 2. Navigators QuickBooks has several navigators that help you work through the program and understand how it functions. The Customer Navigator shows a flowchart of the sales process as well as several other icons that relate to the sales part of your business Page ref. 20 Chapter 1 1. 2. 3. Shortcut Keys You may use your mouse or the keyboard shortcut keys to select the menu options To use the keyboard, press the ALT key then press the underlined letter of the desired menu item Some of the menu items have control-key shortcuts (to open a register, you can press CTRL+R as indicated on the Edit menu) Page ref. 22 Chapter 1 Open Previous Company You can open a previous company file by selecting it from the Open Previous Company submenu of the File menu 2. QuickBooks lists the last few companies you have most recently accessed, allowing you to open any one of them 3. You can set the number of previous companies that show on the list (from 1 to 20) 1. Page ref. 22 Chapter 1 1. 2. 3. Entering Data In Forms In QuickBooks, transactions are created by filling out familiarlooking forms such as invoices, bills, and checks As you fill out forms, you choose names from lists such as the customer list, the Item list, and the account list When you finish filling out a form, QuickBooks automatically records the accounting entries behind the scenes Page ref. 23 Chapter 1 Objective 9. QuickBooks Help and Support Chapter 1 1. 2. 3. Support Resources QuickBooks provides a variety of support resources that assist in using the program Some of these resources are on the Internet and others are in help files on disk To access the support resources, select the Help menu and then select Help & Support Page ref. 24 Chapter 1 1. 2. 3. Context-Sensitive Help You can access onscreen Help by clicking the How Do I button on any screen, or by pressing the F1 key Depending on what you are doing at the time, you’ll get advice from the Help system that is relevant to what you’re doing This is known as Context-Sensitive Help. Page ref. 24 Chapter 1 1. 2. 3. 4. 5. 6. 7. 8. 9. Summary of Key Points How to install the QuickBooks software How to work with the practice files in this book Opening QuickBooks data files Describe the features of several editions of the QuickBooks software Describe some of the basic principles of accounting Introduction to Academy Glass Installing QuickBooks Releases Understand how to use Navigators, Menus, Icon Bars, and the Shortcut list in QuickBooks QuickBooks Help and Support Page ref. 27