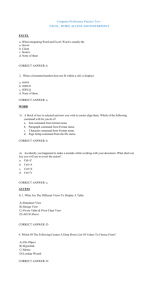Over 50 QuickBooks Tips and Tricks to share with your Clients
advertisement

Over 50 QuickBooks Tips and Tricks to share with your Clients 1. Color Code Bank Accounts--To prevent client from writing a check against the wrong account or posting to wrong register a. With check register open, click on Edit menu and Change Account Color 2. Customize Icon Bar and Favorites Menu—Optimize your QB navigation a. Right click the Icon bar and choose Customize Columns b. Add QB modules you access on a daily basis c. If you have a window already open you want added, click View menu/Add”…” d. Or click on Favorites menu, and customize your menus 3. Customize Left Icon Bar (2013)—To organize QB tools as if you were using Outlook a. Much like the Top Icon bar, now you can choose to navigate QB using a Left Tool Panel. Customizable just like the top icon bar. Can also see daily To Do’s and open AR/AP for today. 4. Use the Open Windows List—To quickly access an open window in QB a. When you have several QB module windows open, click on View menu and Open Window List 5. Reminders List—Show your Reminders list when you open your QB file to keep track of common things you need to do for the day, from checks to print to inventory to reorder, etc. 6. Recurring Transactions—Tired of having to create the same transaction every month or week? Memorize them and let QB enter them for you. Works great for recurring EFTs!!! a. With the transaction open in QB, fill out the information and before saving, click the Edit menu and Memorize… 7. Collapse/Expand Individual Report Rows (2013, 2012 Plus release) a. Used to an either/or option when collapsing or expanding rows on a report? b. Now can collapse or expand unique report rows instead of all or nothing: 8. Auto Refresh Existing Excel Report (2012 and up) a. If you export QB reports to excel, now you can update an existing excel report 9. Add Item Descriptions to Reports—(2013) a. QB has had reporting preference to add Account descriptions to reports for years, but not so for items. Now that is an option in your Edit/Preferences/Reporting and Graphs preference: 10. Undeposited Funds—Want to group payments together in one deposit? Turn this preference on by clicking Edit menu/Payments preference/Company Preferences… 11. Previous Reconciliation Reports—Want to run a report on each month’s bank rec? From Bank rec window choose to Locate Discrepancies, then click on Previous Reports: (Only in Premier and Enterprise editions) 12. Online Banking—Download your bank statement of transactions and add them to your check register. FREE!! From Banking menu click Online Banking and then Setup Account for Online Services, walk thru the setup wizard. Works for credit cards and banks: 13. Create Renaming Rules and Edit them for Online Banking (2013) a. Renaming rules have been in place since 2010, but now user can create them based on specific criteria and edit the rule after the fact. b. Bank statement does not always have the correct QB Vendor name, and we don’t want to create a bunch of names for the same vendor. 14. Enter Credit Card Charges—Do you use a credit card to buy stuff for the business? Use the Enter Credit Card Charge module under the Banking menu. This is much better than entering a check of a bill and choosing the credit card account. And to pay the card off, Reconcile the credit card account first: Now to pay it off: Before paying off the credit card, remember to Reconcile the card first, and then notice the above prompt to either Write a check or Enter a bill. 15. Job Costing 101—Use the customer: job drop down on expense transactions in QB to pass thru time, expense and materials or to create reports based on job profitability (use items tab for profitability/estimates v actual reporting) 16. Create Invoice from a list of Time and Expense—After tagging time, expense and material to jobs, you can create invoices from a list of all your unbilled time/expense. Requires Premier or Enterprise Solutions: 17. Set default billable or Unbillable status for Time and Expense (2013) a. Not every business wants time and expense assigned to a job to be passed thru to an invoice. b. In QB 2013, you have the option to make time entries and/or expense entries assigned to jobs billable or Unbillable. Why this matters: Prevents unbilled T&E building up to go to invoice when that will never happen… 18. Memorized Reports and the Report Center—Memorize the reports you run the most, add them to the icon bar for quick access, and add to this list from Intuit’s Live Community. Once a report is memorized, you will find it on the Memorized Report List. From here one can even import other report templates created in other QB files: Now, from the Report Center, click Find More Reports and you can download and import into the Memorized Report List reports that have already been modified for a particular purpose. Click this link to get there outside of QB: http://ad.vu/p4va 19. Add Standard or Memorized reports to the Left Navigation Panel (2013) Again, navigate QB tools akin to outlook workflow… 20. The Company Snapshot—Understand how your business is doing at a glance. And if you choose to Save Current Desktop in Desktop View preferences, the Snapshot will be the first thing you see when you open the QB file. a. You can set the Snapshot as your homepage too: i. Open Company Snapshot—find it under Company menu or in icon bar ii. Edit/Preferences/Desktop View iii. Uncheck Show Homepage box and bullet point Save current desktop 21. Document Management—Attach documents to transactions, lists, names and accounts in QB. Free service, stores locally, and you can manage documents in the Doc Center: a. Click Company/Documents/Doc Center. Easy to attach to QB txn… 22. Customize your QB documents to look more professional 23. Rapid Data Entry—Create, update or maintain your Customers, Vendors and Items with a simple copy/paste from excel or batch insertion using Add/Edit Multiple List Entries. Access this spreadsheet, batch entry module from the Lists menu: 24. The Find Feature—Ever have trouble locating a bill in QB? Click Edit menu and then Find: 25. Search Field/Feature (2011 and up)—Add Search field to Icon bar or Left Nav Panel. .Search for QB data, support articles, or community How Do I posts 26. Class Tracking—Track divisions or departments of your business in QB using classes. Turn this preference on, tag classes on all your transactions, run a Profit and Loss by Class: then when you 27. Automatically Apply Vendor Credits to Open Bills—In Preferences/Bills, you can set to automatically apply vendor discounts and credits. This works for Customer payments too. To turn on for Customers, click Edit menu/Preferences/Payments: 28. Select Default Accounts to use when paying bills or writing checks. Prevent paying a bill with the wrong bank account: 29. Turn off Home Page Icons you will never use with this preference: 30. Want to stop the Live Community or Coach Tips from popping up when launching QB? Uncheck the appropriate box in the Desktop View Preference. You can Save your Current Desktop here as well. Bullet point Multiple Windows option to customize size of windows you have opened in QB. Also will allow you to Tile the windows vertically or Horizontally. 31. Tile Open Windows Vertically, Horizontally, or Cascade—Find this option under the Window menu: 32. How To Access the Composite Names List in QB—Want to see all your vendors, employees, customers and other names form one Master Names List. Click on Banking/Write Checks, with cursor in the Pay To the Order Of field, hold down the CTRL key and type L: 33. Setting up YTD amounts for your employees (Hidden Edit Paycheck window)—This also works great for when you over-withheld and need to adjust payroll items other than those associated with payroll liabilities. Click Help menu/About QuickBooks. When the About QB window is open, hold down CTRL and Shift keys and type Y: 34. Electronic Signature—Print your checks from QB and add an electronic signature. The signature must already be loaded on your hard drive. To test, click File menu/Print forms/Checks, then select the checks to print and click OK: 35. Fast way to find a Customer or Vendor in your Customer or Vendor Center—Click the magnifying glass next to the Find field at the top left of either Center. 36. Resorting your Lists—sometimes, our lists in QB get out of whack. To restore them to their original order, pull up the list, right click and choose Resort List: 37. Customize the columns of you Item List—Want to set up the item list to better reflect your daily workflow? Pull up Item List, right click the column bar and choose Customize Columns, Add or Remove columns, even custom fields will show here. Arrange to suit… 38. Client forget their admin password to the QB file? Click link to download password removal tool: http://ad.vu/erzc 39. Need a way to see what a transaction in QB is linked to? Click History tab at the top of any transaction: 40. Want to make sure the correct accounts were debited/credited after entering a transaction in QB? Click the Journal Tab at top of the transaction or click Ctrl Y on keyboard to bring up the Journal Report: 41. Got Duplicate Names or list elements? Merge them by editing the name of one to exactly match the other: 42. Quick-check the health of your QB data file—Hit F2 key on keyboard and notice the # of disk fragments. If it is > 10, create a portable file and restore it, or defrag your hard drive: 43. Other Preventative maintenance to consider to secure health of your data file: Periodically run a Verify Data under File menu/Utilities. You can Rebuild Data there too, but before running Rebuild, Resort your 3 Main Lists: Chart of Accounts, Names, and Items. Pull up each list and right click and choose Resort. To get all names on one list, see Tip #24 above. 44. Let QB be your calculator in most fields on a document. Just click the +/- keys on keyboard when in field: 45. Increase your fraud security measures in QB by requiring transactions to be saved before printing. Edit menu/Preferences/General/company preferences: 46. Along the same lines, review the Voided/Deleted Transactions Summary report to check for suspicious activity. Reports menu/Accountant and Taxes: 47. Set a Closing Date and Password if you don’t want employees affecting prior period transactions. Edit/Preferences/Accounting: 48. Set Custom pricing for different customers using Price Levels. From the Lists menu/Price Levels. Note: Pro can only handle fixed % prices levels, Premier/ES allow for prices levels by item: 49. Prevent fraud by giving all employees who access QB file a Unique user name and password. You can also select level of access for each employee. Then track any changes to QB in the Audit Trail report, which lists all effort in QB by user name: 50. Do your customers want to see a Past Due Amount on your invoices? From your invoice, click the Customize icon along icon bar at top of invoice/ Customize Design and Layout/ Customize Data Layout. Click Footer: 51. Want to sync your Customer/Vendor lists in QB with Outlook contacts? http://ad.vu/erzb 52. User QB Weekly or Single Activity Timesheets to create invoices or transfer time to paychecks. Great for job costing time! From Employees menu/Enter Time. Notice, you do not need payroll to use the timesheet itself: 53. Contractors: You can create Sales Orders and Purchase Orders from Estimates! Got to have Premier or higher: 54. Is QuickBooks FONT straining your eyes? Increase the FONT size on all registers, forms and lists.(will not work on reports). Exit QB. Browse to the QBW.ini folder: C:\Documents and Settings\All Users\Application Data\Intuit\QuickBooks YEAR (Windows XP) C:\ProgramData\Intuit\QuickBooks YEAR (Windows Vista/ Win 7) 1. 2. 3. 4. 5. 6. Open file in notepad, and do the following: Put your cursor at the end of the [FONTS] line and hit enter. Type the following text: FontName=Arial and hit enter. Type the following text: FontSize=12.3 Now the [FONTS] section in the QBW.INI file should look like below: o [Install_New] = [QBLICENSE] CURRENTFLAVOR= [FONTS] FontName=Arial FontSize=12.3 MAGNIFYONLARGEFONTS=0 o To increase font size, use numbers greater than nine. o To decrease font size, use numbers less than nine. o To use bold text, change the font name to FontName=Arial Bold. From the Notepad File menu, choose Save, and then close the file. Restart QuickBooks to ensure the changes took effect. QB Keyboard Shortcuts: Ctrl F: pulls up the Find module Alt F4: will close QB Ctrl A: pulls up chart of accounts Ctrl R: pulls up register Ctrl T: pulls up memorized transaction list Ctrl W: pulls up Write Checks window (Ctrl L when cursor is in Pay to Order field will bring up composite Names List) Ctrl Y: brings up list of debits and credits for any transaction Ctrl Home: takes you to beginning of any register Ctrl I: pulls up invoice Ctrl J: pulls up customer center In table calculator (click + or – key when in calculating field on QB form) F2 pulls up Product Info screen—release info, file size, location, list totals, etc F2 then F3 pulls up Tech Help window. Click Open File and find qbwin.log for data damage troubleshooting Open winlog in notepad Date Key shortcuts: W=first day of week M=first day of month Y=first day of year +key= increase 1 day -key= decrease 1 day