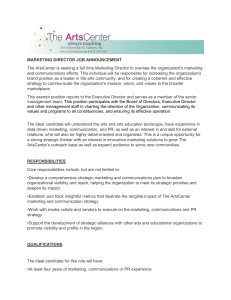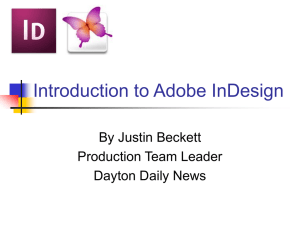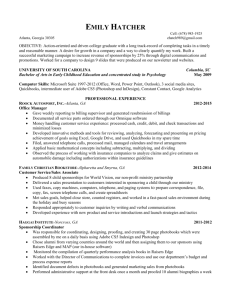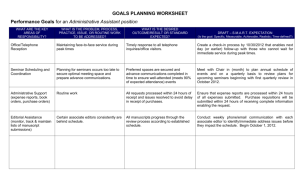Postcard Project
advertisement

InDesign :: SAVE the postal service! postcard You will create a postcard incorporating the artwork you created in Photoshop (100 project pts.) DUE: TARGETS: 1. Create your first InDesign document 2. Combine Photoshop imagery with an InDesign document Back to Photoshop for a second… - Be sure that your Me & Me assignment is saved as a JPEG (Go to File > Save As and under Format chose JPEG. Save it in your folder on the shared drive). Welcome to InDesign! What is InDesign? InDesign is a desktop publishing (DTP) application. It performs the same basic function as programs like Microsoft Word, but it is much more powerful, and complex. You can combine InDesign with the other Adobe programs such as the one you just learned…Photoshop! Create a new document 1. Open InDesign (Start > Programs > Adobe CS4 > InDesign)First we should make sure your document is set up in inches. Go to Edit > Preferences > Units and Increments. In the top box that says ruler units, be sure the vertical and horizontal boxes only are set to inches. Leave everything else the same. 2. Go to FILE > NEW > document. - - Enter these settings in the New Document box: Number of pages = 2 Check the Facing Pages box. Set the paper size to: width=6 inches, height= 4 inches (if your measurements are not set to inches, hit cancel and go to Edit > Preferences > Units and Increments, and set the choose “inches” in the horizontal and vertical boxes.) Select the landscape orientation button. Set all margins to 0 inches. columns = 1 Click the “more options” button and enter .25” for the bleed on all sides. Click OK 4. Your document window will appear. Everything inside the purple box will be printed. Everything outside of the purple box will be trimmed off. This area is the bleed. You will want to zoom out a bit to work more comfortably. Select the Zoom tool from the toolbar. Hold down the Alt button and click in the window to zoom out. Zoom out until you can see both of your document pages. 5. Zoom to 100% on the first page. Select the Selection tool (insert icon). Click in page 1 to make it active. Place your photoshop image 6. Select the rectangle frame tool (the box with the X). Draw a box over the entire red outline on page 1. 7. Go to the FILE menu and choose PLACE. Find the image you decided to use in your folder. Click the Open button. *Remember that when you view graphics in InDesign, they may not appear high quality even though they are. To change a graphic’s preview quality, select View > Display Performance > High Quality Display. 8. If your image is not the correct size for the box, select Object > Fitting and choose Fill Frame Proportionally. This will fill your box without stretching your image. You can then select the white arrow to move your image within the frame. If you are still not happy with the fitting, you might want to change the dimensions in Photoshop and then Place the image again. You may also need to rotate your image: Object > Transform > Rotate Check that the important parts of your image are inside the bleed lines. You may need to do some individual editing on this part. Ask if you need help. This area will be trimmed off 9. Save your document Go to the FILE menu and choose Save. Name your document postcard and save it to your folder on the shared drive. 10. Add text: - Select the TEXT tool (the T). Click and drag a text box. Be sure to stay inside the guides. - Type Fort Multimedia Exploration 11. Open the Character palette (Window < Type & Tables < Character). Here you can adjust the font, size, and space between the lines and letters. Make sure your type is large enough to be read easily (At least 13 pt). 12. Add text effects: Create 2 effects to help your type POP from the background Options: - Add a shadow or glow (Click on text bow with black arrow, then Object > Effects) - Make your type curvy (make a line with the pen tool, then select type on a path) - Add an outline color - Or choose an option from one of the tutorials below: - Click here to learn how to make your type reflect. Click here to learn how to fill your type with artwork. Click here to learn how to create transparency effects. Apply a gradient to your type (Window > Swatches > Downward arrow > New Gradient Swatch) Click here to learn how to apply an outline or create neon type. For more tips to create custom type, click here. 13. Save 14. Back of the Postcard: The post office won’t mail anything that won’t fit their standards, so we need to place a template on our document to follow. - Go to your pages tab and click on the page 2 to activate it. - Open your layers (Window > Layers) and create a new layer (button at bottom) - Double click on the name and rename it “template” - Draw the box over your whole document to place an image just like you did for the front side. - Place the “template.jpg” file from your assignment folder. - Go to Object > Fitting > Fit content to frame. - At the top of your screen, bring the opacity down to about 30% Your document should look like this: 15. Now you’ll add to own details to the back of the postcard. - Lock the template layer in the layers palette (see layers pic above with padlock) - Create a new layer and call it “card back” - Create a box for the postage stamp that is .75” x .75” (inside the safe area zone) - Add “Postcard designed by (your name)” in the top left corner (inside the safe zone) - Draw a line to divide the message area from the address area. 16. Grade and Print! - Check both sides of your document for spelling errors, then have a neighbor check. Make sure your first and last name are capitalized! - Go to View > Overprint Preview to check out both sides without the guides and boxes. We want to make sure that none of those are unwanted lines that will print! - Complete the grade sheet in the assignment folder, then call me over to grade your work and we’ll Print your card!