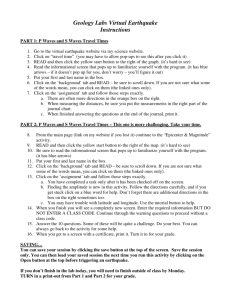microsoft word 2007
advertisement
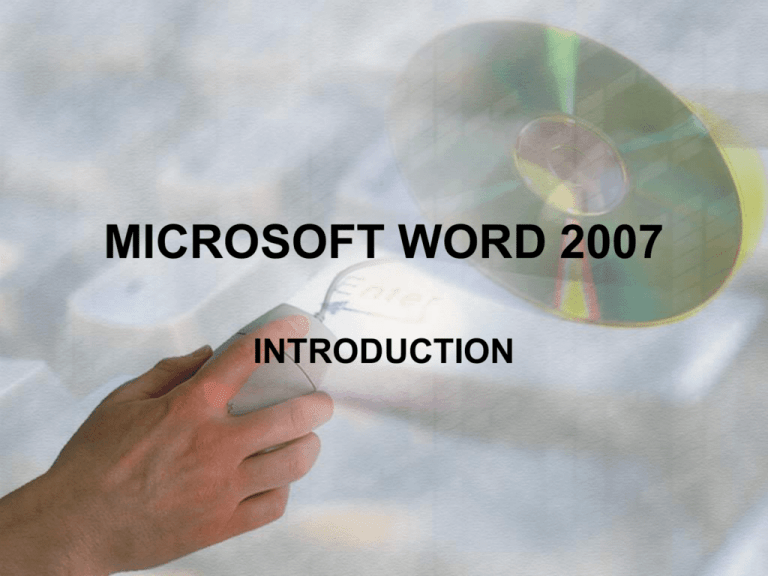
MICROSOFT WORD 2007 INTRODUCTION Changing Views • Click View tab on ribbon – Print Layout (default) • Shows document as if printed – Full Screen Reading • Like reading a book • Advance by using Page Down key – Web Layout – Outline • Way to plan and organize a document • Can be used as basis of Table of Contents Paste Techniques • Collect and Paste – Click the Dialogue Box Launcher of the Clipboard group – Copy objects as required • Note objects being added to Clipboard • May be text, graphics, tables, etc – Paste objects • objects always appear at insertion point • Double click object, or right click and choose Paste from menu • Paste All button in Clipboard ADD THE "PAGE SETUP" ICON TO THE “QUICK ACCESS TOOLBAR” •Click on the CUSTOMIZE QUICK ACCESS TOOLBAR button > CUSTOMIZE link > PAGE SETUP Command > ADD button > OK button Spelling and Grammar • Review tab, Spelling & Grammar button – You are responsible for ensuring that suggested corrections really are correct – May ignore errors – May add words to dictionary SPECIFY THAT WORD WILL NOT CHECK GRAMMAR “AS YOU TYPE” OFFICE button > WORD OPTIONS button > PROOFING link > De-select: MARK GRAMMAR ERRORS AS YOU TYPE Find and Replace • Home tab, Editing group, Replace button – Note by clicking More button additional options appear Autoformat • Pre-set formatting the starts when you enter text properly – Typing “1.” (without quotes) into Word starts a numbered list NUMBERING • Change The Selected Text To An Outline Numbered List. • HOME tab > PARAGRAPH group > Multilevel List icon • Specify that page numbers will appear as uppercase Roman Numerals in a FOOTER: – INSERT tab > HEADER/FOOTER group > PAGE NUMBER button drop-down arrow > FORMAT PAGE NUMBERS > NUMBER FORMAT drop-down arrow > select the format you want Non-Breaking Spaces/Hyphens • Allows you to keep multiple words on the same line, e.g. phone numbers – For a non-breaking spacce • Press ctrl+shift+spacebar – For a non-breaking hyphen • Press ctrl+shift+_ (underscore) Line Breaks/Click and Type • Line Break allows user to force text to the next line without inserting a paragraph – Press shift+enter • Click and Type allows user to double click anywhere on page to begin typing – Note how alignment marks change with cursor position Line Spacing/Paragraph Spacing • HOME tab > PARAGRAPH group > LINE SPACING button, drop-down arrow > select the number you want • Home tab, Paragraph group, click the Dialogue Launcher, increase the spacing as needed Tab Stops • Page Layout tab, Paragraph group dialog box launcher, Tabs button, type a number in “Tab Stop Position” – Choose • ALIGNMENT • LEADERS • Click “SET” button, with each tab you set Tab Stops cont. • To clear tabs – Click tab on ruler and drag it off, release mouse key – Page Layout tab, Paragraph group dialog box launcher, Tabs button, select tab from list, click Clear Change Margins • Page Layout tab, Margins button dropdown menu – May use defaults provided – Custom Margins at bottom • Opens Page Layout dialogue • May enter desired numbers PRINT IN REVERSE ORDER • OFFICE button > button > ADVANCED link > PRINT category > PRINT PAGES IN REVERSE ORDER PAGE BORDER/THEMES • PAGE BORDER: • PAGE LAYOUT tab > PAGE BACKGROUND group > PAGE BORDER button > • Select the type, weight of border, and where you want to the border line > OK • THEMES: » PAGE LAYOUT tab > THEMES button (at left margin) > select the one you want Formatting Tricks • Convert text to small caps – Select text, Home tab, Font group dialogue launcher, add check mark to Small Caps checkbox • Add borders to paragraphs – Select paragraph(s), Home tab, Paragraph group, Border button dropdown, Borders and Shading, choose options from dialogue SHADING • Remove shading from behind a Paragraph • HOME tab > PARAGRAPH group > FILL icon > select: NO COLOR • ADD shading to selected cells in a Table »Select the cells > TABLE TOOLS toolbar > DESIGN tab > select the: » SHADING drop-down arrow, and select the shading colour you would like STYLES • HOME tab > STYLES group > hover your cursor over the styles to see the “title” of the style > select the style you want • If you do not see the style you want, click on the MORE button to see additional styles Modify Styles • Home tab, Styles group, click the Dialogue Box Launcher • Select the Style to modify and click the drop down triangle, choose Modify • Make changes as required in the Modify Style dialogue HEADERS/FOOTERS INSERT > select either HEADER button or FOOTER button When you select a HEADER, click On the drop-down arrow and select a “style” • To have a “different” header or footer than the rest of the document, go to: INSERT > HEADER > INSERT HEADER/FOOTER TOOLS toolbar > DESIGN tab > OPTIONS group > select HEADERSHEADERS/FOOTERS cont. To insert page numbers: HEADERS FOOTER toolbar > DESIGN tab > HEADER AND FOOTER group >PAGE NUMBER button, drop-down arrow > select where you want the footer, and then the style To Specify that the header used in the current section of the document will be different from the one used in the previous section: click on the LINK TO PREVIOUS button in the NAVIGATION group INSERT A SYMBOL WITHOUT USING THE KEYBOARD • INSERT > at top-right: SYMBOL > select the symbol you would like INSERTING A TEXTBOX • INSERT tab > TEXT group > TEXTBOX button > at the bottom, select • DRAW TEXT BOX TEXT WILL WRAP IN THE FORM OF A SQUARE AROUND THE GRAPHIC. • Select the graphic > DRAWING TOOLS toolbar > FORMAT tab > ARRANGE group > POSITION button, drop-down arrow > MORE LAYOUT OPTIONS at bottom > TEXT WRAPPING tab > SQUARE > OK OBJECTS • Bring a selected drawing object in front of the other object. • DRAWING TOOLS toolbar > FORMAT tab >ARRANGE group > BRING TO FRONT button • Flip the selected object HORIZONTALLY from left to right using a draw command » DRAWING TOOLS toolbar > FORMAT tab >ARRANGE group > > ROTATE button drop-down arrow > FLIP HORIZONTAL SECTION BREAKS • PAGE LAYOUT tab > PAGE SETUP group > BREAKS button> SECTION BREAKS Category > select the type Of Section Break you want i.e.: NEXT PAGE COLUMNS • PAGE LAYOUT tab, PAGE SETUP group > COLUMNS drop- down arrow >select how many columns you want Columns cont. • May split one column into two or more – Select text then Page Layout tab, Page Setup group, Column button, choose number of columns • Can force text into next column before current column filled – Page Layout tab, Page Setup group, Breaks button, choose a Column break Text to Tables • Text must be separated, often by tabs or commas, for this to work • Select text required to be converted • Insert tab, Table button, Convert Text to Table…, accept default rows and columns, or change if required APPLY STYLES TO A TABLE/AUTOFIT CONTENTS • TABLE TOOLS toolbar DESIGN tab TABLE STYLES group • Select a style • AUTOFIT TO CONTENTS – Select the table » TABLE TOOLS toolbar > LAYOUT tab > CELL SIZE group > AUTOFIT button, drop-down arrow > AUTOFIT CONTENTS COLUMNS IN A TABLE TO HAVE THE SAME WIDTH • Select the columns > TABLE TOOLS toolbar > LAYOUT tab > CELL SIZE group (in the middle) > DISTRIBUTE COLUMNS button CHANGE THE OUTSIDE BORDER OF A TABLE TO “X” POINTS • Right-mouse click on the table >TABLE PROPERTIES > • At the bottom of the dialog • box, click on the BORDERS and SHADING button > At the left, select the GRID icon > In the WIDTH drop-down list, Select: the # of pt. you would like HEADER ROW OF A TABLE/APPLY STYLE TO A TABLE • TABLE TOOLS toolbar > LAYOUT tab > DATA group > REPEAT HEADER ROWS button • APPLY A STYLE: – Select the table – TABLE TOOLS toolbar > DESIGN Tab > select a style from The TABLE STYLES group i.e. “Light Shading Accent 1” SORTING A COLUMN IN A TABLE • Select the column • Table Tools toolbar > Layout tab > Data group > Sort • In the SORT BY textbox, select which column you would like, and choose ASCENDING or DESCENDING DIVIDE A TABLE INTO 2, HORIZONTALLY/MERGE CELLS • TABLE TOOLS toolbar > LAYOUT tab > MERGE group > SPLIT TABLE button • MERGE SELECTED TABLE CELLS: – TABLE TOOLS toolbar > LAYOUT tab > MERGE group > MERGE CELLS button SAVE AS A WEB PAGE • OFFICE button > SAVE AS > at the bottom of list: OTHER FORMATS > in the “type” drop-down list, select: SAVE AS WEB PAGE > give it a filename > • You can give a “TITLE” to a web page: by clicking on the CHANGE TITLE button, at the bottom on the dialog box Note: a TITLE is not a file name • Key in the title > OK button > SAVE button WITHOUT LEAVING WORD, SEND A FILE DIRECTLY TO AN E-MAIL RECIPIENT & HYPERLINKS • OFFICE button > SEND > E MAIL • Key in the e-mail address > SEND button • Change the Web address specified in a selected HYPERLINK » INSERT tab > LINKS group > HYPERLINK button » Key in the new address at the bottom of the dialog box > OK