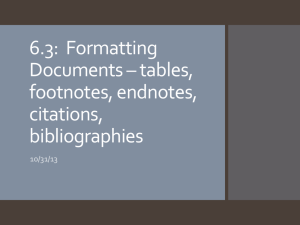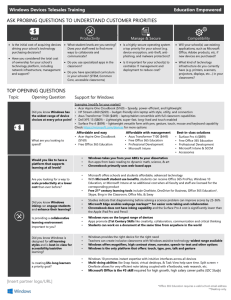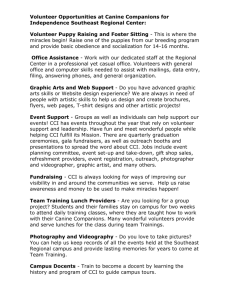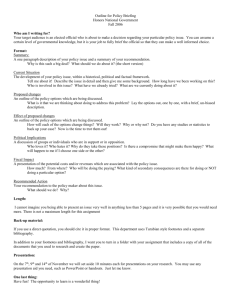Microsoft Word 2013
advertisement

Microsoft Office Microsoft Office Word 2013 Core Word 2013 Core Courseware # 3250 Lesson 7: Working with References Microsoft Office Word 2013 Core Lesson Objectives • • • • insert and modify captions insert and modify footnotes or endnotes insert and modify citations insert and modify bibliographies © CCI Learning Solutions Inc. 2 Microsoft Office Word 2013 Core Why Use References? • Copyright laws protect original works created by individual or organization – License may be provided by owner granting appropriate access to use all or part of works – Copyright implied whenever you view something not created by you or your organization – Copyright symbol © often appears with works • Plagiarism – Act of taking original work, altering it, and then taking credit for new item as original work you created © CCI Learning Solutions Inc. 3 Microsoft Office Word 2013 Core Why Use References? • Internet contains so much information so very easy to find and use material • Copyright laws apply to anything you find on Internet in same manner as with published materials • Assume copyright exists for anything on any web site and refer to these sources • Word provides a variety of methods to reference material to suit document being used • Regardless of type of reference for source, remember to make reference to prevent any instances of copyright infringement or plagiarism © CCI Learning Solutions Inc. 4 Microsoft Office Word 2013 Core Working with Text Boxes • Can use text boxes to emphasize specific areas of document • Text Box Gallery contains pre-formatted text boxes to enter text directly • Use gallery of several styles of text box or create your own and position anywhere • To use text box, on Insert tab, in Text group, click Text Box © CCI Learning Solutions Inc. 5 Microsoft Office Word 2013 Core Working with Text Boxes • Drawing Tools ribbon displays for formatting or other options • Can click Layout Options to adjust appearance or position of text box, or text around box • Can save text box format and style in Text Box Gallery for future use – Click Insert tab, click Text Box in Text group and click Save Selection to Text Box Gallery © CCI Learning Solutions Inc. 6 Microsoft Office Word 2013 Core Working with Text Boxes • Linking Text Boxes – Adding additional text boxes and linking them helps control text flow – To insert existing text from another document into text box, use Insert Object command on Insert tab • Or type text directly into box or use copy and paste – Will work primarily with first text box where text starts © CCI Learning Solutions Inc. 7 Microsoft Office Word 2013 Core Working with Text Boxes – Before linking text boxes, need at least two text boxes drawn in document and text box to link must be empty – Then under Drawing Tools, click Format tab, and in Text group, click Create Link © CCI Learning Solutions Inc. 8 Microsoft Office Word 2013 Core Working with Text Boxes – Point at text box where text to continue and see • Click in box to have overflow of text from first text box pour into selected text box • Symbol remains active to pour overflow into other text boxes if necessary – When no longer need text boxes to be linked, under Drawing Tools, on Format tab, in Text group, click Break Link © CCI Learning Solutions Inc. 9 Microsoft Office Word 2013 Core Using Captions • To insert caption, position cursor at location for caption and click References tab, in Captions group, click Insert Caption • To delete caption, select it and press DELETE © CCI Learning Solutions Inc. 10 Microsoft Office Word 2013 Core Using Captions Caption Displays caption text. Label Select label type or create your own labels. Specify whether to display caption above or below item. Turn on to not show label with caption description. Position Exclude label from caption New Label © CCI Learning Solutions Inc. Create different label than those already built into Word. 11 Microsoft Office Word 2013 Core Using Captions Delete Label Delete one of the labels. Numbering Set numbering style to be used with captions. AutoCaption Specify which items Word will automatically mark for captioning. © CCI Learning Solutions Inc. 12 Microsoft Office Word 2013 Core Using Captions • Inserting a Table of Figures – Provide list of captions as quick reference – To insert table of figures, click References tab and in Captions group, click Insert Table of Figures © CCI Learning Solutions Inc. 13 Microsoft Office Word 2013 Core Using Captions Print Preview Click options and preview how list will appear if options set. Web Preview Preview how list will appear if document placed on web. General Select general options regarding format style for table, caption label to generate, and what to include. Options Specify how Word generates table of figures. Modify Select style to be applied to items; built-in style exists, but can change various attributes using Modify. © CCI Learning Solutions Inc. 14 Microsoft Office Word 2013 Core Using Footnotes or Endnotes • Generally include information about author or originator of item or point you to more information • Footnotes usually appear at bottom of page, but may also be placed directly below text • Endnotes appear at end of document or document section • To create footnote, on References tab, in Footnotes group, click Insert Footnote – Can then enter text for footnote – Footnote number changes to reflect number and placement of footnotes in document © CCI Learning Solutions Inc. 15 Microsoft Office Word 2013 Core Using Footnotes or Endnotes • To create endnote, on References tab, in Footnotes group, click Footnote & Endnote dialog box launcher, click Endnotes • To customize footnote or endnote, on References tab, in Footnotes group, click the Footnote & Endnote dialog box launcher © CCI Learning Solutions Inc. 16 Microsoft Office Word 2013 Core Using Footnotes or Endnotes Location Determines location of footnote or endnote in document. Format Choose number format or custom mark for footnote or endnote; can also choose to begin footnote or endnote numbering at specific number or continue from previous footnotes or endnotes in this or another document or document section. Apply Apply footnote or endnote settings to entire document or selected text. • To view text for footnote or endnote, point at note reference icon in document • Can also move from one note to another using Show Note feature in Footnotes group © CCI Learning Solutions Inc. 17 Microsoft Office Word 2013 Core Using Footnotes or Endnotes • To move footnote or endnote to another location in document, cut footnote or endnote reference from current location in document and paste it into new location • To delete footnote or endnote, select footnote or endnote reference mark and press DELETE • To convert footnote to endnote or vice versa, select reference and on References tab, in Footnotes & Endnotes group, click Footnotes & Endnotes dialog box launcher, click Convert © CCI Learning Solutions Inc. 18 Microsoft Office Word 2013 Core Inserting Citation Sources • Reference sources cited and usually included in bibliography – Ensures credit provided for reference sources and gives audience opportunity to decide if referenced material supports discussion in document based on type and number of sources included • Number of widely accepted style guides included, which identify how to correctly ascribe credit to various types of documents © CCI Learning Solutions Inc. 19 Microsoft Office Word 2013 Core Inserting Citation Sources APA American Psychological Association; used primarily for information regarding psychology, education, or social sciences. Chicago Chicago Manual of Style; used in publishing industry for all published works. GB7714 Chinese National Standards for referencing bibliographies or citations. GOST Standards used in Europe and Asia for referencing technical information. Harvard Reference style implemented by Harvard University and Anglia Rushkin University. © CCI Learning Solutions Inc. 20 Microsoft Office Word 2013 Core Inserting Citation Sources IEEE Reference style used primarily for referencing electrical and computer engineering sources. ISO 690 Standard for bibliographic referencing for all sorts of documents, including electronic documents. ISO 690 standard created/maintained by International Organization for Standardization. MLA Modern Language Association; used primarily for referencing literature, arts or humanities publications. SIST02 Standards for Information of Science & Technology. Turabian Similar to APA; primarily used by college students for all subjects. © CCI Learning Solutions Inc. 21 Microsoft Office Word 2013 Core Inserting Citation Sources • To add citation, click References tab, in Citations & Bibliography group, click arrow for Insert Citation Add New Source © CCI Learning Solutions Inc. Click to insert citation in current location, entering as many details as available for citation. 22 Microsoft Office Word 2013 Core Inserting Citation Sources • Number and type of fields vary on source chosen – Each type includes set of fields containing information indicating where information can be found • Use Edit to add more names • Use Show All Bibliography Fields to enter information for source and insert into bibliography later Add New Placeholder © CCI Learning Solutions Inc. Marks location for entry to add citation without any information for source. 23 Microsoft Office Word 2013 Core Inserting Citation Sources • Inserting a Bibliography – List of sources used in creation of document, including published or unpublished books, magazine articles, journals, or Web sites – Usually appears at end of document – To generate bibliography, click References tab, in Citations & Bibliography group, click Bibliography © CCI Learning Solutions Inc. 24 Microsoft Office Word 2013 Core Inserting Citation Sources – Select style based on type of bibliography to generate • Use References style if majority of sources came from research performed on various web sites where not as much detail available for sources – Can also select one of these formats, modify the formatting and then save it in the gallery for future use. • Alternatively, to generate bibliography for every citation in document, click Insert Bibliography © CCI Learning Solutions Inc. 25 Microsoft Office Word 2013 Core Inserting Citation Sources • Managing Your Sources – Can copy, delete, edit, or create new source in dialog box – Edit citation in screen similar to creating citation © CCI Learning Solutions Inc. 26 Microsoft Office Word 2013 Core Lesson Summary • • • • insert and modify captions insert and modify footnotes or endnotes insert and modify citations insert and modify bibliographies © CCI Learning Solutions Inc. 27 Microsoft Office Word 2013 Core Review Questions 1. Why is it important to reference information you may use as part of your research for a document? 2. Why might you want to create a text box using the Insert tab instead of simply drawing the text box? 3. Why might you want to link text boxes? 4. Which text labels can you use if you want to add a caption to a picture? 5. How can a table of figures be beneficial in a document? © CCI Learning Solutions Inc. 28 Microsoft Office Word 2013 Core Review Questions 6. Which note type is usually found at the bottom of the page where it is referenced? 7. If you don’t have the full information for a reference source, what can you do to mark the location where you will eventually cite the source? 8. Why select the Show All Bibliography Fields option in the Create a Source dialog box? 9. Why might you want to use the Edit button in the Create a Source or Manage Sources dialog box? 10. To generate a bibliography for all sources, which option would you use from the Bibliography pull-down menu? © CCI Learning Solutions Inc. 29 Microsoft Office Word 2013 Core Correction: • Page 194: – 9. Should read “Slice Sidebar (Dark)”, NOT Slide – Note there are a few times the book expects you to remember from previous lessons and may not give step by step – but you make it look like the picture © CCI Learning Solutions Inc. 30