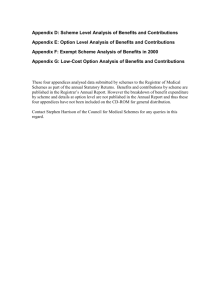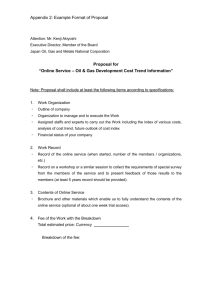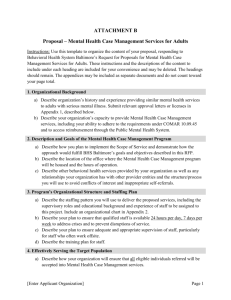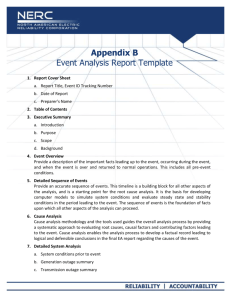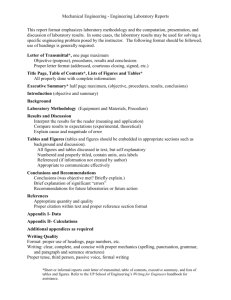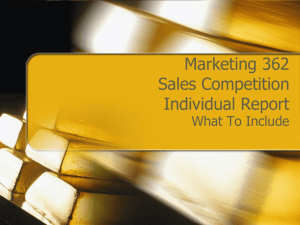Thesis template with numbered headings - SFU Library
advertisement

Select Text and Type: Title of Thesis Here by Given Name(s) Surname B.Sc., Name of University, YEAR Dissertation/Thesis/Project/Extended Essays Submitted in Partial Fulfillment of the Requirements for the Degree of Master of Arts/Applied/Science or Doctor of Philosophy/Education in the Department / School / Program Faculty of [Name] Given Name(s) Surname YEAR SIMON FRASER UNIVERSITY Semester YEAR Approval Name: Given Name(s) Surname Degree: Master of Arts/Science / Doctor of Philosophy/Education (check with Dept) Title: Select Text and Type Title of Thesis Here: If Desired, Break with a [Shift]+[Enter] at an Appropriate Point Examining Committee: Chair: Firstname Surname Position Firstname Surname Senior Supervisor Assistant/Associate/Professor Firstname Surname Co-Supervisor/Supervisor Assistant/Associate/Professor Firstname Surname Supervisor Assistant/Associate/Professor Firstname Surname Supervisor Assistant/Associate/Professor Firstname Surname Supervisor Assistant/Associate/Professor Firstname Surname Internal Examiner Assistant/Associate/Professor School/Department or Faculty Firstname Surname External Examiner Assistant/Associate/Professor Department University Date Defended/Approved: Month ##, #### ii Ethics Statement If your research received ethics approval, the Ethics Statement must appear on page iii. If ethics approval was not required, remove this page so that the Abstract appears on page iii. Please remember to remove this paragraph. iii Abstract Apply the 2_Abstract_Normal style to the paragraphs of the abstract. An abstract is usually one to three paragraphs long. Master’s abstracts are limited to 150 words; the limit for doctoral abstracts is 350 words. The abstract must fit on a single page. Keywords: A maximum; of 6 words, or phrases; separated with semi-colons; no punctuation; at the end; apply the 2_Abstract_Keywords styles iv Dedication There are three styles included for the dedication page. If you dedication is longer than 3 to 5 lines, use 2_Dedication_Normal style. For 2- to 5-line dedications, use the 2_Dedication_Centre style. This centres your dedication vertically on the page. When authors use the short-form dedication that is centred vertically, they often prefer that the heading not show on the page. This can be accomplished by applying the Heading 1_Invisible style. Using this style enables you to do this but, at the same time, also includes the “Dedication” in the Table of Contents (ToC), and the Dedication heading must be included in the ToC. v Acknowledgements Apply the 2_Acknow_Normal style to paragraphs in your acknowledgements. If 1st-line indented paragraphs are desired, you may press [Tab] the beginning of each paragraph. vi Table of Contents Approval .......................................................................................................................... ii Ethics Statement ............................................................................................................ iii Abstract .......................................................................................................................... iv Dedication ....................................................................................................................... v Acknowledgements ........................................................................................................ vi Table of Contents .......................................................................................................... vii List of Tables ................................................................................................................. viii List of Figures................................................................................................................. ix List of Acronyms.............................................................................................................. x Glossary ......................................................................................................................... xi Preface or Executive Summary or Introductory Image................................................... xii Chapter 1. Introduction ............................................................................................. 1 References .................................................................................................................. 2 Appendix A. Heading for Appendix ........................................................................ 3 Appendix Headings ................................................................................................ 3 Appendix Styles ...................................................................................................... 3 Appendix Table and Figure Captions ...................................................................... 3 Including Other Documents in Your Appendices: Reformat or Convert to Images? .................................................................................................... 3 Appendix B. Thesis Template: Important Licensing Information ............................. 5 vii List of Tables Table 3.1 The Common Sections and Corresponding Styles Used to Format a Thesis ........................................ Error! Bookmark not defined. Table 3.2. Specific-Use Styles Whose Caption Generates into a List that Appears after the Table of Contents .......... Error! Bookmark not defined. Table 3.3. Discipline-specific, Special, or Unusual Styles Available Error! Bookmark not defined. Table 4.1. Heading Styles to Apply to the Text/Body of Your Thesis ................. Error! Bookmark not defined. Table 4.2. Using Heading Styles in the Correct Order in Your Thesis ............... Error! Bookmark not defined. Table 4.3. A Sample Table: With Imitation Categories, Variables, and Data ..... Error! Bookmark not defined. Table 4.4. A Sample Table: Participation Rates ......... Error! Bookmark not defined. Table 8.1. Non-printing (Hidden) Symbols ................. Error! Bookmark not defined. viii List of Figures Figure 1.1. Example of Three Images in a Table: One Row ...... Error! Bookmark not defined. Figure 1.2. Example of Three Images in a Table: Two Rows .... Error! Bookmark not defined. Figure 1.3. Changing the Style Window Style Pane Options ..... Error! Bookmark not defined. Figure 2.1. Inserting a Table Caption .......................... Error! Bookmark not defined. Figure 2.2. Including Chapter Numbers in Your Table Captions Error! Bookmark not defined. Figure 2.3. Inserting a Figure Caption ......................... Error! Bookmark not defined. Figure 2.4. Including Chapter Numbers in Your Figure Captions ...... Error! Bookmark not defined. Figure 2.5. Sample Figure 1 with Caption, Figure, Note (3 paragraphs) ............. Error! Bookmark not defined. Figure 2.6. Creating a New Caption Label (e.g., for Schemes) .. Error! Bookmark not defined. Figure 2.7. Sample Figure 2 with Figure, Caption, Note (3 paragraphs) ............. Error! Bookmark not defined. If your lists of tables and figures are short and would fit on one page, you can put the tables and figures on one page by applying the Heading 1_Lists_noPageBreakBefore style to the List of Figures heading. The same could apply to a List of Acronyms, a List of Symbols, or a Glossary. Please remember to remove this paragraph. ix List of Acronyms Term Initial components of the term (examples are below) FASD Fetal Alcohol Spectrum Disorder SFU Simon Fraser University Note This list is formatted in a table. To see the gridlines of the table, click in the table, click Design on the Table Tools ribbon, and select the grid from the ribbon view. Insert a Row for each entry, then select the table and, under Table Layout, apply the Sort (A-Z) button and the list sorts alphabetically. Set up each list (List of Acronyms, List of Abbreviations, List of Symbols, Glossary) in a table layout; adjust the column-width by moving the column divider (move your cursor over the gridline between the left and right columns and, when you see two vertical lines with an arrow on either side pointing left and right respectively, click and drag the column divider in the correct direction). Use one term per table row; this will also allow you to sort the terms alphabetically. You may use either the 2_ListOfAcronyms/Glossary/etc_Normal style to format the terms and descriptions. Please remember to remove this paragraph. x Glossary Term Definition goes here, see example and notes below Fetal Alcohol Spectrum Disorder an umbrella term referring to the spectrum of disabilities caused by alcohol consumption during pregnancy, which may include permanent brain injury and neuro-behavioural impairments, growth retardation, and physical birth defects (Chudley et al., 2005). Note This list is formatted in a table. To see the gridlines of the table, click in the table, click Design on the Table Tools ribbon, and select the grid from the ribbon view. Insert a Row for each entry, then select the table and, under Table Layout, apply the Sort (A-Z) button and the list sorts alphabetically. Set up each list (List of Acronyms, List of Abbreviations, List of Symbols, Glossary) in a table layout; adjust the column-width by moving the column divider (move your cursor over the gridline between the left and right columns and, when you see two vertical lines with an arrow on either side pointing left and right respectively, click and drag the column divider in the correct direction). Use one term per table row; this will also allow you to sort the terms alphabetically. You may use either the 2_ListOfAcronyms/Glossary/etc_Normal style to format the terms and descriptions. Please remember to remove this paragraph. xi Preface or Executive Summary or Introductory Image This space is for a preface, executive summary, or an introductory image. Alter the heading above accordingly and insert the text or image in place of the instructions here. If this page is used for an introductory image, apply the 7_Figure_noNoteOrCaptionAfter or 7_Figure_withNoteOrCaptionAfter style to the paragraph containing the image. You may also use the Heading 1_Invisible style on the heading to hide the header text on the page. If this page is not used, delete the page and remember to refresh the Table of Contents. NB. Take care not to delete the Section-Break that follows this paragraph —If you can’t see it, turn on Show/Hide ¶. xii Chapter 1. Introduction Start writing or pasting in your text here. If transferring your text from another document file, please ensure you apply the Normal style to all text immediately after pasting it into the template. This will eliminate much of the formatting from the previous document, leaving you with a cleaner foundation to begin building the rest of your document. For further assistance in using the template, please refer to the Thesis Template Instructions document (http://www.sfu.ca/theses/). Workshops are held periodically, and you can book an individual consultation online (http://www.lib.sfu.ca/help/). 1 References Most reference publication style guides require a hanging-indent for their references (APA, MLA, Chicago/Turabian). The 5_References_Normal style gives your references an automatically gives your references a hanging-indent. An APA example follows. American Psychological Association (APA). (2010). Publication manual of the American Psychological Association. Washington, DC: Author. 2 Appendix A. Heading for Appendix Appendix Headings If you have one appendix, you would label it as follows: Appendix. Title of the Appendix Goes Here If you have more than one appendix, then you would letter each of them (i.e., Appendix A, Appendix B, etc.). How you appendix headings in is: Appendix B. [Tab] [Shift+Enter] [Shift+Enter] Type Title of Appendix then apply the Heading 1_Appendix(es) style and press [Enter] to continue with the appendix’s text. Typing appendix headings like this helps how they layout in the Table of Contents. Appendix Styles The Heading 1_Appendix(es) style is for the main headings of appendices (e.g., see the Appendix A and Appendix B headings at the end of this document). Appendix styles begin with 6_Append_. The 6_Append_Normal style is the base style for appendices, which is single-spaced with space between paragraphs. In looking at the style-bar you’ll see other 6_Append_styles for you to use. The 3_Body_ styles can also be used in your Appendix(es), as well as the object styles (the styles used for formatting tables, figures and images—the ones that begin with 7_). Appendix Table and Figure Captions In appendices, table and figure caption labels and numbers are typed in manually (e.g., Table A1, Table A2, etc.). These do not get generated into the lists that appear after the Table of Contents. Including Other Documents in Your Appendices: Reformat or Convert to Images? Rather than reformatting previously created questionnaires, letters, large landscaped tables, etc. into images, there are times when it would be both faster and easier to convert those documents into images, rotate when necessary, and insert them into your appendices. The necessary steps for converting Word or PDF files to images are below. 3 1. Convert to a Press Quality PDF (or High Quality) (this can be changed in Adobe Acrobat’s PDF Conversion Preferences or in the Adobe PDF printer driver’s Properties). 2. a. If you have Photoshop, open the PDF and change the dpi/resolution to 400 entered at that time which eliminates the next step. OR b. If you don’t have Photoshop, convert the PDF to a High Quality JPG (in Acrobat choose File > Save As > file-type, JPG or JPEG, Settings = JPEG Quality Maximum) and Open in a graphics editing program 3. Crop the margins off the image, if necessary rotate (90 degrees counter clockwise, so the top of the image/table is on the left), and Save. 4. Within Word, choose Insert > Picture/Image, navigate to the picture, select it, and press Insert. For specific requirements regarding the content in appendices, see also the Appendices link under Requirements & Format on the website (http://www.lib.sfu.ca/theses). 4 Appendix B. Thesis Template: Important Licensing Information Please read this licensing information and remove this appendix or replace it with your own appendix before converting your thesis to PDF and submitting it to the Library. The styles found within this document have been modified from those created by Joanie Wolfe, in accordance with CC BY-NC 2.5 CA. The Intellectual Property present in SFU’s template-based file belong to Joanie Wolfe and are licensed via Creative Commons Attribution-NonCommercial 2.5 Canada (CC BY-NC 2.5 CA) (http://creativecommons.org/licenses/by-nc/2.5/ca/). When text from this document is copied and pasted to other documents it will retain the unique styles from the template. If you plan to use some, or all, of your thesis for commercial purposes, you must first release your text from the styles. To release your text from the styles: 1. select the text; 2. apply the Normal style; 3. copy the text; 4. open a new blank document; 5. paste that text into the new document; and 6. after doing so, check the Style Window/Pane/Panel/Toolbox to be sure that the styles that begin with numbers are not present. Following the above steps will ensure that you are respecting this licence agreement. The 6 steps above are also in the Document Properties, so you can locate them again at a later date. 5