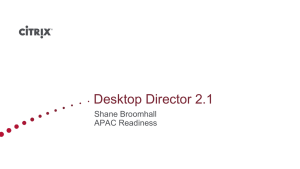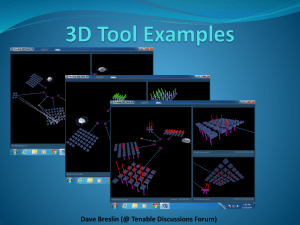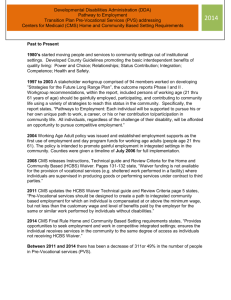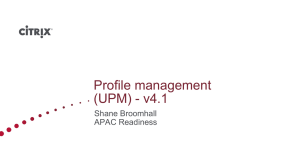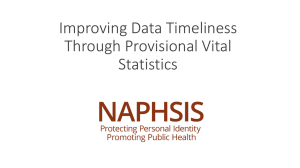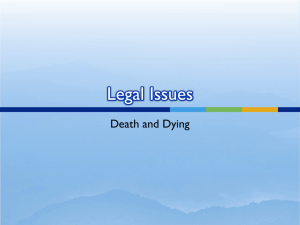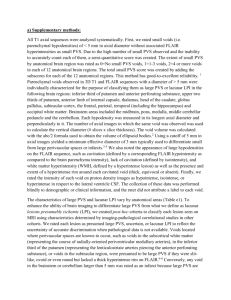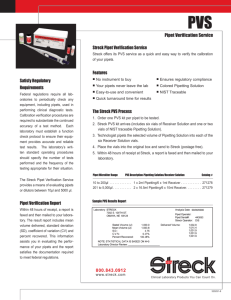PVS 6 1-230-I-PL - Citrix Synergy Labs Home Page

Services
PVS 6.1 Comprehensive Training (230)
Hands-on lab exercise guide - Exercises
July 2012 – Version 1.3
Services
Table of Contents
Table of Contents .............................................................................................................................................. 2
Overview............................................................................................................................................................. 3
Exercise 1: Basic Configuration and Farm Setup ......................................................................................... 4
Exercise 2: Create a vDisk and Image the Master Target Device (Golden Image) ................................. 9
Exercise 3: Streaming to Multiple Target Devices ..................................................................................... 12
Advanced Labs
Exercise 4: Testing High Availability............................................................................................................ 15
Exercise 5: Streamed VM Setup Wizard ...................................................................................................... 17
Exercise 6: Integrated vDisk Versioning ..................................................................................................... 17
Page 2
Services
Overview
Hands-on Training Module
This training module has the following details:
Objective Get familiar with the PVS environment
Provide hands on experience with common admin tasks in
Provisioning Services 6.1
Audience Primary: Citrix Support Engineers, TRM’s and Escalations
Lab Environment Details
This section is used to describe the lab environment and the virtual machines that are used.
Machine
AD.training.lab (2008 DC)
PVSServer1
PVSServer2
Win7 Target
Details
Domain controller / DHCP server/ DNS Server
SQL Server / License Server
Master target device
2 nd target device (Check with instructor)
Required Lab Credentials
Below are the login credentials required to connect to the workshop system and complete the lab exercises.
Machine
All
XenCenter
Username
Domain: AD\administrator
Local: administrator root
Password
Citrix123
Citrix1
Provided by instructor
Page 3
Services
Exercise 1: Basic Configuration and Farm
Setup
Overview
In this exercise you will configure infrastructure prerequisites for the PVS environment and set up a small
PVS server farm.
Note: The actual Server Hostnames may be different from those specified in the lab.
Steps to be completed
Estimated time to complete this lab: --- minutes.
Step Action
1.
Create a shared folder on any available drive space
Ensure the E: drive on the system is shared with “Everyone”
Create a subfolder on the E: drive and call it “Store1”
(N.B. you may need to map a drive for 100GB’s free space to allow testing)
2.
Configure the DHCP scope on your AD Server
Configure the DHCP scope options 66 and 67 for the 192.168.1.0 scope (IPv4)
Open DHCP and click on IPv4, then right click and select “New Scope”
Call it “ADtraininglabscope” and choose the IP range 192.168.10.20 ending 10.100
Subnet 255.255.255.0
You may need to right click and activate your newly created scope
Once completed you now need to configure both “Scope Options” and “Server Options”
Double click on “Scope Options”.
You will see option 003, 006 and option 015 in the middle pane of the MMC
Right click anywhere below here and select “Configure Options”
Scroll down to options 66 and 67 and pit a tick in each box to select them
Once they are selected enter a string value of “PVSServer1” in option 66
Then enter a string value of ARDBP32.bin in option 67
Once this is completed – repeat the Option 66 and 67 values for Server Options in DHCP
Boot server host name
Bootfile name
PVSServer1
ARDBP32.bin
These should appear in both “Scope Options” and “Server Options” in DHCP
Page 4
Services
Step Action
3.
Install SQL and PVS Server Software
Install SQLExpress 2005 on PVSServer1 from the PVS folder on your desktop – use
“SQLEXPR”
On the SQL pre-requisite install you may see an ASP warning. That’s not an issue.
Registration Information – “Windows User”
Install Client and Connectivity components
Use Windows Authentication mode
No need for SQL error reporting for our POC environment
Now start your PVS Server installation by going to Step 4
Page 5
Services
Step Action
4.
Create PVS farm
Use the Provisioning Services Configuration Wizard on PVSServer1 to create a new PVS farm. (Take note of the DB name, Farm name, etc. in the empty fields)
DHCP server (running on other system) Microsoft DHCP
(running on domain controller)
PXE services (running on other system) Provided by the DHCP server
Database server
Use windows credentials to connect to
SQL
Always click “Browse” to get to the
“SQLEXPRESS” installation
N.B.
Network Service Account
Put a tick in the box for “configure the
database for the account”
Database name
Farm name
PVSServer1 – use SQLExpress
(default instance, no mirror partner)
SQL must be installed manually
Once installed open the SQL Server
Surface Area Config wizard. Click on
Surface area configuration for Services and connections.
Enable “Remote Connections” and “SQL
Server Browser”
Site name
Collection name
Farm Administrator Domain administrators
Store name
Store path
License server
Service account
Folder on share created at step 1 use UNC path
PVSServer1
(tick in the tickbox for “configure the database for the account”)
Yes (default) Automate computer account password updates
Use the PVS TFTP service Yes (default)
5.
Install PVS on your 2 nd system and join PVSServer2 to the farm
Use the Provisioning Services Configuration Wizard to join PVSServer2 to the newly created farm.
Use the same settings as above except for the TFTP service, which is not needed on PVS2.
N.B. Restart the SQL service on PVSServer1 if PVSServer2 will not contact the database
Page 6
Services
Step Action
6.
Update the bootstrap
On PVSServer1, open the PVS console and ensure you can logon and see both servers.
Right-click PVSServer1 and select "configure bootstrap".
The button "Read servers from database" should populate the list with all servers available in the farm (PVSServer1 and PVSServer2).
Page 7
Services
Summary
Key
Takeaways
NOTES
The key takeaways for this exercise are:
Step 1 creates a shared folder in a location that is accessible to both PVS servers. This is a prerequisite for high availability.
Step 2 configures the DHCP server to provide the boot options necessary for PXE booting. Note that in a high availability environment this DHCP server would be a single point of failure.
The PVS Configuration Wizard can be used to create a new farm, or join a server to an existing farm (similar to the CHFARM utility).
If the server is already configured as part of a farm, the “farm already configured” option can be used to change the other settings without changing farm membership.
Step 5 updates the bootstrap file (which is provided by the TFTP server –
PVSServer1 in this case) with the details of the second server, so PVSServer2 can be used as a login server as well.
Page 8
Services
Exercise 2: Create a vDisk and Image the
Master Target Device (Golden Image)
Overview
In this exercise you will create and format a new vDisk, configure the master target device to connect to the PVS server and create a copy of the “golden image” in the vDisk container.
Steps to be completed
Estimated time to complete this lab: --- minutes.
Step Action
1.
Create an empty vDisk
Use the PVS console to create a new vDisk in the store created during exercise 1.
Right click on “Store” in the PVS console.
N.B.
vDisk may be pre-created for you – check with instructor.
30,000 MB
Dynamic
Size
VHD format
2.
Right-click on the vDisk and select "Mount vDisk", then use Windows Explorer to format it (drive F:). A yellow arrow will appear on the vdisk.
NOTE: Remember to un-mount it again afterwards. The vDisk is locked and cannot be used by any target devices as long as it is mounted on a server.
3.
High Availability:
Right-click on the vDisk and select Load balancing. Ensure it is set to "Use the load balancing algorithm". Set affinity to “Fixed”
4.
Configure the master target device .Net 3.0 may be required
Ensure the master target device is set to network boot (check XenConsole)! “General tab
– then “Properties” – then “boot order”
Install the PVS Target Device software from the PVS folder on your desktop. Click on the “Device” folder – then run “PVS_Device”
Page 9
Services
Step Action
5.
Launch the Imaging Wizard after the installation.
Carefully select the NIC for PVS traffic if you have more than one network card.
Same IP range and subnet
Server name Any PVS server of the farm
(use IP address if you have problems connecting)
Select New or Existing vDisk
Target device name
Optimize for Provisioning Services
Reboot
Once the device shows up in your collection
Use vDisk created during step 1
Anything but the actual hostname of the device!
Yes
Yes
Right click on it and “Set device as template”
6.
Login after the VM has rebooted. XenConvert should start imaging automatically.
After imaging is done, shut down the target device.
Page 10
Services
Summary
Key
Takeaways
NOTES
The key takeaways for this exercise are:
A vDisk is an empty container that can be viewed as a hard drive and needs to be formatted before use
After the master target device has been configured, i.e. the “golden image” is ready, the PVS Target Device Software needs to be installed in order to be able to connect to a vDisk
Any target device needs to be added to the PVS database before it can login to a PVS environment. One way to do this for the MTD is the Imaging
Wizard
A target device always needs to do a network boot in order to connect to a vDisk, even if it boots from its local hard drive
Page 11
Services
Exercise 3: Streaming to Multiple Target
Devices
Overview
In this exercise you will configure the vDisk to stream to multiple target devices and add a second target device to test the setup.
Step by step guidance
Estimated time to complete this lab: --- minutes.
Step Action
1.
Preparing the vDisk for streaming
In the PVS console, right-click the vDisk and select "Properties".
Access Mode Standard Image(Multi-device, read-only access)
2.
Cache Type
High Availability
Active Directory machine account password management
Cache on server disk
Yes
Yes
If configuring the vDisk for Auto update:
Class
Type
ClassA
Type1
Enable automatic updates for this vDisk Yes
3.
Create a 2nd Target Device
Right-click on your device collection and select "Create device…"
Name
Boot from
MAC vDisks vDisk
MAC address of Windows 7 VM
Your vDisk
NOTE: if configuring for automatic updates enter the same value in the class field as was entered for the vDisk’s class.
Page 12
Services
Step Action
4.
Right-click your target device and select Active Directory -> create machine account.
5.
Change the master target device’s properties to boot from vDisk.
6.
Make sure the Windows 7 VM is set to network boot, then boot it. Boot the master target device as well.
7.
Log on to both target devices as domain admin to ensure functionality.
Page 13
Services
Summary
Key
Takeaways
NOTES
The key takeaways for this exercise are:
A vDisk can only stream to multiple target devices when it is set to standard image mode.
The “Class” and “Type” values are used for automatic updates. Their actual values are not important, only that the same string is entered for all associated target devices and vDisks.
Page 14
Services
Exercise 4: Testing High Availability
Overview
In this exercise you will test the HA functionality of PVS.
Step by step guidance
Estimated time to complete this lab: --- minutes.
Step Action
1.
On both target devices:
Right-click the PVS Target Device (Windows 7 Target) icon in the system tray and select virtual disk status. Verify that each target device is connected to a different server.
This can also be verified in the PVS console: select the “servers” node and note that each server has one connection.
2.
In the PVS console, right-click on PVSServer2 and stop the Stream Service.
Press F5 to update the console. PVSServer1 should now have two connections. Both target devices should still be working (allow a few seconds for reconnection). Open the console of each target device in XenCenter to check the exact status until reconnect.
3.
Start the Stream Service on PVSServer2, then press F5 again. Note how the two connections stay with PVSServer1. Right-click PVSServer1 and select "rebalance devices…" to move one of the target device connections over to PVSServer2.
Page 15
Services
Summary
Key
Takeaways
NOTES
The key takeaways for this exercise are:
HA is a really effective way to ensure that a vDisk is always available
Page 16
Services
Exercise 5: Streamed VM Setup wizard
Overview
In this exercise you will use new versions of the Streamed VM Setup Wizard and XenDesktop Setup
Wizard.
Step by step guidance
Estimated time to complete this lab: --- minutes.
Step Action
1.
Ensure the following properties are configured on your vDisk:
Right click on your PVS site
Select Streamed VM Setup Wizard from the dropdown list
Select Citrix XenServer
“Site name” Whatever you named it
Other option is the XenDesktop Setup
Wizard
XS host IP, Username and Password.
Once connected – select VM Template
One of the NIC’s in your 2008R2 OS must give you access to the XS host’s IP range
(Check with Instructor) e.g. Win71505f96
Then collection and vdisk store These will populate automatically
Configure your VM – Create new accounts CPU, memory and Hdd space
Select the OU and account naming scheme If no OU create one in AD – restart wizard
Once you have run through the steps above click finish and PVS will create your new streamed virtual machine. This should take 30 seconds or so. Click done and start VM in
XenCenter. (Memory allowing)
2.
Every VM that you Stream using the same process and template will use the same naming convention e.g. Win7### with an increment of 1
Repeat the process in step 1 to see this in action, however this time provision 2 VM’s at the same time. 2 extra VM’s should be displayed in XenCenter.
Page 17
Services
Summary
Key
Takeaways
NOTES
The key takeaways for this exercise are:
The Provisioning Services Streamed VM Setup Wizard assists in deploying a Provisioning Services streamed vDisk to a number of cloned virtual machines (VMs).
This wizard creates VMs, associates Provisioning Services target devices to those VMs, and assigns a shared vDisk to them.
Speeds up PVS XenApp and XenDesktop deployments massively
Needs a connection to the underlying hypervisor host
Page 18
Services
Exercise 6: Integrated vDisk Versioning
Overview
In this exercise you will use integrated vDisk Versioning promote and revert vDisks from Maintainence to test and then to Production modes, Merge .avhd chains into .vhd’s.
Step by step guidance
Estimated time to complete this lab: --- minutes.
Step Action
1.
In this section we will learn about vDisk versioning in PVS 6.1
Ensure that your Win 7 target device is powered off.
In the PVS console right click on your site, then click on vDisk pool. Select the Win7 vDisk.
Create a new device collection and then drag your
Win XP vDisk into the new collection
Select “Yes” to replace vDisk assignments in this collection
“Site name” Whatever you named your site
Call the new device collection
“New Windows 7”
This option will pop-up as soon as you drag and drop the vDisk
Now start your Win 7 target device in XenCenter Logon and check vDisk status
Status: Active
Server: 192.168.XX.XX
Boot from: vDisk
Virtual Disk: Win7.vhd
This is how your vDisk status should look.
Mode: Standard Image Mode – Cache on server
Now move back to the PVS console and right click on the vDisk in the vDisk pool – select “Versions”
Select your vDisk and click on “New”
Opens the vDisk versions console
Expand Device Collections – click on “New
Windows 7 “. Right click on Win 7 TargetM001 and then select properties.
Access should = Maintenance
Mode
Change the “Type” to
Maintenance
2. Now go back to your vDisk pool and right click on “New Windows 7” and select versions.
Highlight the vDisk in Maintenance mode and click on “Promote”
Choose “Production” and schedule for “Immediate”
3. Once the vDisk is in production mode, right click on the previous base image and click on
“Merge”. This will merge any .avhd files into the base .vhd
This operation may take some time even if few changes have been made. Each registry entry is checked.
Page 19
Services
Summary
Key
Takeaways
NOTES
The key takeaways for this exercise are:
The new vDisk version options greatly simplify the PVS vDisk update process, preventing the need for copying and cloning vDisks.
The .avhd structure can be scheduled and scripts to allow vDisk operations to happen at off peak times.
Testing and development (Maintenance) VM’s have limited connection capacity and limited features making them less likely to be mistaken for production VM’s in large environments
Merging .avhd’s back into the base .vhd greatly simplifies vDisk management and speeds up the update process.
Page 20
Services
Revision History
Revision Change Description
1.0 Original Version
1.1
1.2
1.3
Added installation info
Added exercise 6
Updated course for PVS 6.1
Updated By
Gerard Carragher
Gerard Carragher
Gerard Carragher
Gerard Carragher
Date
08/03/2012
09/03/2012
09/03/2012
20/07/2012
About Citrix
Citrix Systems, Inc. (NASDAQ:CTXS) is the leading provider of virtualization, networking and software as a service technologies for more than 230,000 organizations worldwide. Its Citrix Delivery Center, Citrix Cloud Center (C3) and Citrix Online Services product families radically simplify computing for millions of users, delivering applications as an on-demand service to any user, in any location on any device. Citrix customers include the world’s largest
Internet companies, 99 percent of Fortune Global 500 enterprises, and hundreds of thousands of small businesses and consumers worldwide. Citrix partners with over 10,000 companies worldwide in more than 100 countries.
Founded in 1989, annual revenue in 2008 was $1.6 billion. http://www.citrix.com
© 2010 Citrix Systems, Inc. All rights reserved. Citrix®, Citrix Delivery Center™, Citrix Cloud Center™,
XenApp™, XenServer™, NetScaler®, XenDesktop™, Citrix Repeater™, Citrix Receiver™, Citrix Workflow
Studio™, GoToMyPC®, GoToAssist®, GoToMeeting®, GoToWebinar®, GoView™ and HiDef Corporate™ are trademarks of Citrix Systems, Inc. and/or one or more of its subsidiaries, and may be registered in the United States
Patent and Trademark Office and in other countries. All other trademarks and registered trademarks are property of their respective owners.
Page 21