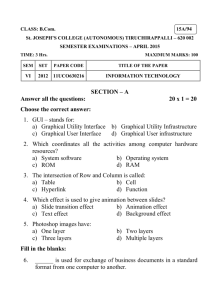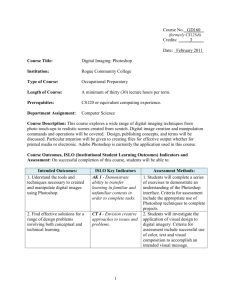Quick Tip - Farrardesktoppublishing
advertisement

Photoshop CS6 Chapter Introduction 1. 2. 3. 4. Start Adobe Photoshop CS6 Learn how to open and save an image Examine the Photoshop window Close a file and exit Photoshop 5. Learn design principles and copyright rules Using Photoshop Adobe Photoshop CS6 is an image-editing program that lets you create and modify digital images. ‘CS’ stands for Creative Suite, a complete design environment. Although Adobe makes Photoshop available as a standalone product, it also comes bundled with all of their Creative Suite options, whether your interests lie with print design, web design, or multimedia production. A digital image is a picture in electronic form. Using Photoshop, you can create original artwork, manipulate color images, and retouch photographs. In addition to being a robust application popular with graphics professionals, Photoshop is practical for anyone who wants to enhance existing artwork or create new masterpieces. For example, you can repair and restore damaged areas within an image, combine images, and create graphics and special effects for the web. Quick Tip In Photoshop, a digital image may be referred to as a file, document, graphic, picture, or image. Understanding Platform User Interfaces Photoshop is available for both Windows and Mac OS platforms. Regardless of which platform you use, the features and commands are very similar. Some of the Windows and Mac OS keyboard commands differ in name, but they have equivalent functions. For example, the [Ctrl] and [Alt] keys are used in Windows, and the and [option] keys are used on Macintosh computers. There are also visual differences between the Windows and Mac OS versions of Photoshop due to the user interface differences found in each platform. Understanding Sources Photoshop allows you to work with images from a variety of sources. You can create your own original artwork in Photoshop, use images downloaded from the web, or use images that have been scanned or created using a digital camera. Whether you create Photoshop images to print in high resolution or optimize them for multimedia presentations, web-based functions, or animation projects, Photoshop is a powerful tool for communicating your ideas visually. Tools You'll Use Lesson 1 Start Adobe Photoshop CS6 What You'll Do In this lesson, you'll start Photoshop for Windows or Mac OS, and then create a file. 1-1aDefining Image-Editing Software Photoshop is an image-editing program. An image-editing program allows you to manipulate graphic images so that they can be posted on websites or reproduced by professional printers using full-color processes. Using panels, tools, menus, and a variety of techniques, you can modify a Photoshop image by rotating it, resizing it, changing its colors, or adding text to it. You can also use Photoshop to create and open different kinds of file formats, which enables you to create your own images, import them from a digital camera or scanner, or use files (in other formats) purchased from outside sources. Table 1 lists some of the graphics file formats that Photoshop can open and create. Table 1 Some Supported Graphic File Formats File format Filename extension 3D Studio .3ds Bitmap .bmp Cineon .cin Dicom .dcm Flash 3D .fl3 Filmstrip .flm Google Earth .kmz Graphics Interchange Format .gif JPEG Picture Format .jpg, .jpe, or .jpeg PC Paintbrush .pcx Photoshop .psd Photoshop Encapsulated PostScript .eps Photoshop PDF .pdf PICT file .pct, .pic, or .pict Pixar .pxr Open EXR .exr QuickTime .mov or .mp4 Radiance .hdr, .rgbe, .xyze RAW Varies Scitex CT .sct Tagged Image Format .tif or .tiff Targa .tga or .vda U3D .u3d Wavefront .obj 1-1bUnderstanding Images Every image is made up of very small squares, which are called pixels, and each pixel represents a color or shade. Pixels within an image can be added, deleted, or modified. Quick Tip Photoshop files can become quite large. After a file is complete, you might want to flatten it, an irreversible process that combines all layers and reduces the file size. 1-1cUsing Photoshop Features Photoshop includes many tools that you can use to manipulate images and text. Within an image, you can add new items and modify existing elements, change colors, and draw shapes. For example, using the Lasso tool, you can outline a section of an image and drag the section onto another area of the image. You can also isolate a foreground or background image. You can extract all or part of a complex image from nearly any background and use it elsewhere. Quick Tip You can create logos in Photoshop. A logo is a distinctive image that you can create by combining symbols, shapes, colors, and text. Logos give graphic identity to organizations such as corporations, universities, and retail stores. You can also create and format text, called type, in Photoshop. You can apply a variety of special effects to type; for example, you can change the appearance of type and increase or decrease the distance between characters. You can also edit type after it has been created and formatted. Quick Tip Photoshop records each change you make to an image on the History panel. You can undo or redo a recorded action as necessary. Photoshop records actions for the current session only; it discards actions when the program closes. Adobe Dreamweaver CS6, a web production software program included in the Design Suite, allows you to optimize, preview, and animate images. Because Dreamweaver is part of the same suite as Photoshop, you can jump seamlessly between the two programs. Using these two programs, you can also quickly turn any graphics image into a gif animation. Photoshop and Dreamweaver let you compress file size (while optimizing image quality) to ensure that your files download quickly from a web page. Using Photoshop optimization features, you can view multiple versions of an image and select the one that best suits your needs. Quick Tip At some point, you'll probably want to use images created in Photoshop in Microsoft Office programs (such as Word or PowerPoint). While these programs don't import the native Photoshop format, they do work very well with the following formats: .jpg, .tif, .png, and others commonly in use. 1-1dStarting Photoshop and Creating a File The specific way you start Photoshop depends on which computer platform you are using. However, when you start Photoshop in either platform, the computer displays a splash screen, a window that contains information about the software, and then the Photoshop window opens. After you start Photoshop, you can create a file from scratch. You use the New dialog box to create a file. You can also use the New dialog box to set the size of the image you're about to create by typing dimensions in the Width and Height text boxes. Quick Tip There is no single Camera RAW format, as this is determined by your camera manufacturer. Some raw formats you may encounter are: .dng (Adobe) .crw, .cr2 (Canon) .erf (Epson) .raf (Fuji) .kdc, .dcr, .dcs, .drf (Kodak) .mrw (Minolta) .nef, .nrw (Nikon) .orf (Olympus) .ptx .pef(Pentax) .x3f (Sigma) .arw, .srf, .sr2 (Sony) Quick Tip Files larger than 2GB can be saved in the Large Document Format (PSB), which supports documents up to 300,000 pixels, with all Photoshop features such as layers, effects, and filters. The PSB format can be opened in Photoshop CS or later. Lesson 2 Learn How to Open and Save an Image What You'll Do In this lesson, you'll locate and open files using the File menu, Adobe Bridge, and Mini Bridge; flag and sort files; and then save a file with a new name. 1-2aOpening and Saving Files Photoshop provides several options for opening and saving a file. Often, the project you're working on determines the techniques you use for opening and saving files. For example, you might want to preserve the original version of a file while you modify a copy. You can open a file, and then immediately save it with a different filename, as well as open and save files in many different file formats. When working with graphic images, you can open a Photoshop file that has been saved as a bitmap (.bmp) file, and then save it as a JPEG (.jpg) file to use on a web page. 1-2bCustomizing How You Open Files You can customize how you open your files by setting preferences. Preferences are options you can set that are based on your work habits. For example, you can use the Open Recent command on the File menu to instantly locate and open the files that you recently worked on, or you can allow others to preview your files as thumbnails.Figure 3 shows the Windows Preferences dialog box options for handling your files: the Mac dialog box differs slightly. Use the Preferences command on the Edit menu (Win) or the Photoshop menu (Mac) to open the Preferences dialog box. Figure 3Preferences dialog box Quick Tip In cases when the correct file format is not automatically determined, you can use the Open As command on the File menu (Win) or Open as Smart Object (Mac). 1-2cBrowsing Through Files You can easily find the files you're looking for by using Adobe Bridge, a stand-alone application that serves as the hub for the Adobe Creative Suite, or Adobe Mini Bridge, a less-powerful (and smaller) version of Bridge that opens within the Photoshop window. Mini Bridge provides less data than Bridge, but makes it easier to do simple tasks (like locating and opening files). Figure 4 shows the Magnifying Loupe tool in Adobe Bridge, available when using the Filmstrip view. You can open Bridge or Mini Bridge using the File menu in Photoshop. Figure 4Adobe Bridge window Image of butterfly © Photodisc/Getty Images. Quick Tip Clicking a thumbnail while in Filmstrip view opens the file in a larger preview panel, and clicking the magnify pointer opens a Loupe tool that magnifies content. Drag the loupe over the filmstrip image to enlarge select areas. The upper-left corner of the window points to the area to be magnified. Clicking anywhere on the tool closes the loupe. DesignTip Opening Scanned Images You can open a scanned or uploaded image in Photoshop (which usually has a .jpg extension or another graphics file format) by clicking File on the Menu bar, and then clicking Open. All Formats is the default file type, so you should be able to see all available image files in the Open dialog box. Locate the folder containing your scanned or digital camera images, click the file you want to open, and then click Open. A scanned or digital camera image contains all its imagery in a single layer. You can add layers to the image, but you can only save these new layers if you save the image as a Photoshop image (with the extension .psd). When you open Bridge, a series of panels allows you to view the files on your hard drive as hierarchical files and folders. In addition to the Favorites and Folders panels in the upper-left pane of the Bridge window, there are other important areas. Directly beneath the Favorites and Folders panels is a grouping that includes the Filter panel, which allows you to review properties of images in the (center) Content panel. In the (default) Essentials view, the right column displays the Preview panel and the Metadata and Keywords panels, which store information about a selected file (such as keywords) that can then be used as search parameters. You can use the tree structure (visible when the Folders tab is active) to find the file you are seeking. When you locate a file, you can click its thumbnail to display a larger image in the Preview panel and to see information about its size, format, and creation and modification dates in the Metadata panel. You can open a file in Photoshop from Bridge by double-clicking its thumbnail. You can close Bridge by clicking File (Win) or Adobe Bridge CS6 (Mac) on the (Bridge) Menu bar, and then clicking Exit (Win) or Quit Adobe Bridge CS6 (Mac), or by clicking the window's Close button. Quick Tip You can select multiple non-contiguous images by pressing and holding [Ctrl] (Win) or (Mac) each time you click an image. You can select contiguous images by clicking the first image, and then pressing and holding [Shift] and clicking the last image in the group. Quick Tip You can reset the Adobe Bridge preferences to the factory default by holding [Ctrl][Alt] (Win) or clicking the Launch Bridge button. 1-2dUnderstanding [option] (Mac) while the Power of Bridge In addition to allowing you to see all your images, Bridge can be used to rate (assign importance), sort (organize by name, rating, and other criteria), and label your images. Figure 4, on the previous page, contains images that are shown in Filmstrip view. There are four views in Bridge (Essentials, Filmstrip, Metadata, and Output) that are controlled by buttons to the left of the search text box. To assist in organizing your images, you can assign a color label or rating to one or more images regardless of your current view. Any number of selected images can be assigned a label by clicking Label on the Menu bar, and then clicking one of the Rating or Label options. Quick Tip You can use Bridge to view thumbnails of all files on your computer. You can open any file for software installed on your computer by double-clicking its thumbnail in Bridge. 1-2eGetting There with Mini Bridge While not as powerful as Bridge, Mini Bridge can be used to easily filter, sort, locate, and open files from withinPhotoshop. Mini Bridge is opened in the Photoshop window by clicking the Mini Bridge tab at the bottom of the workspace, or by clicking the Browse in Mini Bridge command on the File menu. Mini Bridge can be resized to suit your needs, and closed and reopened whenever necessary. To navigate Mini Bridge, shown in Figure 5 after being resized, you can click the arrows within the Path bar to change the file source. Clicking each arrow in the Path bar reveals the file structure in your hard drive. When you locate a file you want to open in Photoshop, double-click its thumbnail image. Figure 5Adobe Mini Bridge window Image of butterfly © Photodisc/Getty Images Quick Tip So when might you use Mini Bridge? Suppose you need a file but don't know where it is. Without closing or switching out of Photoshop, you can use Mini Bridge to locate the file, and then open it by double-clicking its thumbnail. 1-2fUsing Save As Versus Save Sometimes it's more efficient to create a new image by modifying an existing one, especially if it contains elements and special effects that you want to use again. The Save As command on the File menu (in Photoshop) creates a copy of the file, prompts you to give the duplicate file a new name, and then displays the new filename in the image's title bar. You use the Save As command to name an unnamed file or to save an existing file with a new name. For example, throughout this book, you will be instructed to open your Data Files and use the Save As command. Saving your Data Files with new names keeps the original files intact in case you have to start the lesson over again or you want to repeat an exercise. When you use the Save command, you save the changes you made to the open file. Quick Tip You can also create a copy of the active file by clicking Image on the Menu bar, and then clicking Duplicate. Click OK to confirm the name of the duplicate file. 1-2gGetting images into Photoshop There are a zillion digital cameras available in the marketplace, and each brand is a little different, but you can still easily import your images into Bridge by connecting the camera to your computer using the camera's USB cable. Turn the camera on and once your computer recognizes the camera, open Adobe Bridge. Click File on the (Bridge) Menu bar, then click Get Photos from Camera. This opens the Adobe Bridge CS6 Photo Downloader. Select the correct camera device from the Get Photos from list arrow and choose a location for the downloaded file, then click Get Media. Your images are probably in the JPEG or RAW format, and the clarity of them will be the result of the megapixel capacity of your camera and the resolution setting. Resizing an Image You may have created the perfect image, but the size may not be correct for your print format. Document size is a combination of the printed dimensions and pixel resolution. An image designed for a website, for example, might be too small for an image that will be printed in a newsletter. You can easily resize an image using the Image Size command on the Image menu. To use this feature, open the file you want to resize, click Image on the Menu bar, and then click Image Size. The Image Size dialog box, shown in Figure 6, opens. By changing the dimensions in the text boxes, you'll have your image resized in no time. Note the check mark next to Resample Image. With resampling checked, you can change the total number of pixels in the image and the print dimensions independently. With resampling off, you can change either the dimensions or the resolution; Photoshop will automatically adjust whichever value you ignore. The canvas size, which is the full editable area of an image, can be increased or decreased using the Canvas Size command on the Image menu. Decreasing an image's size crops the image whereas increasing the image's size adds to the background. Figure 6Image Size dialog box Lesson 3 Examine the Photoshop Window What You'll Do © Adobe Systems Incorporated In this lesson, you'll arrange documents and change the default display, select a tool on the Tools panel, use a shortcut key to cycle through the hidden tools, select and add a tool to the Tool Preset picker, use the Window menu to show and hide panels in the workspace, and create a customized workspace. 1-3aLearning About the Workspace The Photoshop workspace is the area within the Photoshop program window that includes the entire window, from the command menus at the top of your screen to the status bar (Win) at the bottom. Desktop items may be visible between the menu commands and the document title bar (Mac). The (Windows) workspace is shown inFigure 14. Figure 14Workspace © Adobe Systems Incorporated In Windows, the area containing the Photoshop commands is called the Menu bar. On the Mac, the main menus are at the top of the desktop, but not directly attached to the options bar. If the active image window is maximized, the filename of the open unnamed file is Untitled-1, because it has not been named. The Menu bar also contains the Close button and the Minimize/Maximize and Restore buttons (Win). You can choose a menu command by clicking it or by pressing [Alt], and then clicking the underlined letter in the menu name (Win). Some commands display shortcut keys on the right side of the menu. Shortcut keys provide an alternative way to activate menu commands. Some commands might appear dimmed, which means they are not currently available. A right-pointing triangle after a command indicates additional choices. DesignTip Overcoming Information Overload One of the most common experiences shared by first-time Photoshop users is information overload. There are just too many panels and tools to look at! When you feel your brain overheating, take a moment and sit back. Remind yourself that the active image area is the central area where you can see a composite of your work. All the tools and panels are there to help you, not to add to the confusion. The tools and features in Photoshop CS6 are designed to be easier to find and use, making any given task faster to complete. 1-3bFinding Tools Everywhere The Tools panel contains tools associated with frequently used Photoshop commands. The face of a tool contains a graphical representation of its function; for example, the Zoom tool shows a magnifying glass. You can place the pointer over each tool to display a tool tip, which tells you the name or function of that tool. Some tools have additional hidden tools, indicated by a small white triangle in the lower-right corner of the tool. Quick Tip You can view the Tools panel in a 2-column format by clicking the expand arrow in its upper-left corner. The options bar, located directly under the Menu bar, displays the current settings for the selected tool. For example, when you click the Type tool, the default font and font size appear on the options bar, which can be changed if desired. You can move the options bar anywhere in the workspace for easier access. The options bar also contains the Tool Preset picker. This is the far-left tool on the options bar and displays the active tool. You can click the list arrow on this tool to select another tool without having to use the Tools panel. The vertical dock displays to the right of the Document window. The Panel dock contains two panel groups, the Panel icons group and the Expanded panels group. Panels not displayed in a workspace appear to the right and can be collapsed and expanded from the dock, which also contains the panel well, an area where you can assemble panels for quick access. Panels are small windows used to verify settings and modify images. By default, panels appear in stacked groups at the right side of the window. A collection of panels in a vertical orientation (typically) is called a dock. The dockis the dark gray bar to the left of the collection of panels. The arrows in the dock are used to maximize and minimize the panels. You can display a panel by simply clicking the panel tab, making it the active panel by clicking its name in the Window menu or by clicking its icon in the vertical panel dock (if it's displayed). Panels can be separated and moved anywhere in the workspace by dragging their tabs to new locations. You can dock or undock a panel by dragging its tab in or out of a dock. As you move a panel within the dock, you'll see a blue highlighted drop zone. A drop zone is an area where you can move a panel. You can also change the order of tabs by dragging a tab to a new location within its panel. Each panel contains a menu that you can view by clicking the Panel options button in its upper-right corner. Quick Tip You can reset panels to their default locations at any time by selecting Reset Essentials in the Workspace switcher. When images are displayed as tabbed documents, the status bar is located at the bottom of the program window (Win) or work area (Mac). When images are floating, the status bar is located at the bottom of each individual image. It displays information, such as the file size of the active window. You can display other information on the status bar by clicking the white triangle to view a menu with more options. Rulers can help you precisely measure and position an object in the workspace. The rulers do not appear the first time you use Photoshop, but you can display them by clicking Rulers on the View menu. 1-3bFinding Tools Everywhere The Tools panel contains tools associated with frequently used Photoshop commands. The face of a tool contains a graphical representation of its function; for example, the Zoom tool shows a magnifying glass. You can place the pointer over each tool to display a tool tip, which tells you the name or function of that tool. Some tools have additional hidden tools, indicated by a small white triangle in the lower-right corner of the tool. Quick Tip You can view the Tools panel in a 2-column format by clicking the expand arrow in its upper-left corner. The options bar, located directly under the Menu bar, displays the current settings for the selected tool. For example, when you click the Type tool, the default font and font size appear on the options bar, which can be changed if desired. You can move the options bar anywhere in the workspace for easier access. The options bar also contains the Tool Preset picker. This is the far-left tool on the options bar and displays the active tool. You can click the list arrow on this tool to select another tool without having to use the Tools panel. The vertical dock displays to the right of the Document window. The Panel dock contains two panel groups, the Panel icons group and the Expanded panels group. Panels not displayed in a workspace appear to the right and can be collapsed and expanded from the dock, which also contains the panel well, an area where you can assemble panels for quick access. Panels are small windows used to verify settings and modify images. By default, panels appear in stacked groups at the right side of the window. A collection of panels in a vertical orientation (typically) is called a dock. The dockis the dark gray bar to the left of the collection of panels. The arrows in the dock are used to maximize and minimize the panels. You can display a panel by simply clicking the panel tab, making it the active panel by clicking its name in the Window menu or by clicking its icon in the vertical panel dock (if it's displayed). Panels can be separated and moved anywhere in the workspace by dragging their tabs to new locations. You can dock or undock a panel by dragging its tab in or out of a dock. As you move a panel within the dock, you'll see a blue highlighted drop zone. A drop zone is an area where you can move a panel. You can also change the order of tabs by dragging a tab to a new location within its panel. Each panel contains a menu that you can view by clicking the Panel options button in its upper-right corner. Quick Tip You can reset panels to their default locations at any time by selecting Reset Essentials in the Workspace switcher. When images are displayed as tabbed documents, the status bar is located at the bottom of the program window (Win) or work area (Mac). When images are floating, the status bar is located at the bottom of each individual image. It displays information, such as the file size of the active window. You can display other information on the status bar by clicking the white triangle to view a menu with more options. Rulers can help you precisely measure and position an object in the workspace. The rulers do not appear the first time you use Photoshop, but you can display them by clicking Rulers on the View menu. 1-3cUsing Tool Shortcut Keys Each tool has a corresponding shortcut key. For example, the shortcut key for the Type tool is T. After you know a tool's shortcut key, you can select the tool on the Tools panel by pressing its shortcut key. To select and cycle through a tool's hidden tools, you press and hold [Shift], and then press the tool's shortcut key until the desired tool appears. Quick Tip Tools that have assigned shortcut keys have spring-loaded keyboard shortcuts. Spring-loaded keyboard shortcuts let you temporarily change the active tool. If, for example, you've selected the Gradient tool and you want to move an object, press and hold V. For as long as you hold V, the Move tool will be in effect. Release the V and you're back to the Gradient tool. 1-3dCustomizing Your Environment Photoshop makes it easy for you to position elements just where you want them. If you move elements around to make your environment more convenient, you can always return your workspace to its original appearance by resetting the default panel locations. Once you have your work area arranged the way you want it, you can create a customized workspace by clicking the Workspace switcher on the Menu bar, and then clicking New Workspace. If you want to open a named workspace, click the Workspace switcher, and then click the name of the workspace you want to use. Photoshop comes with many customized workspaces that are designed for specific tasks. You can also change the color of your workspace by clicking Edit on the Menu bar, pointing to Preferences, then clicking Interface (Win) or by clicking Photoshop on the Menu bar, pointing to Preferences, then clicking Interface (Mac). Here you can choose one of four color themes. Color themes can be changed on a permanent or temporary basis. Using the Color list arrows in the Interface panel of the Preferences dialog box, you can permanently change the color theme using the four displayed themes, or any color you choose. Learning Shortcut Keys and Creating Customized Keyboard Shortcuts Keyboard shortcuts can make your work with Photoshop images faster and easier. As you become more familiar with Photoshop, you'll gradually pick up shortcuts for commands and tools you use most often, such as saving a file or the Move tool. You'll notice that as you learn to use shortcut keys, your speed while working with Photoshop will increase and you'll complete tasks with fewer mouse clicks. In fact, once you discover the power of keyboard shortcuts, you may never use menus again. You can find existing keyboard shortcuts by clicking Edit on the Menu bar, and then clicking Keyboard Shortcuts. The Keyboard Shortcuts and Menus dialog box, shown in Figure 15, allows you to add shortcuts or edit those that already exist. You can also print shortcuts by exporting them to an HTML file, and then printing it or viewing it in a browser. Figure 15Keyboard Shortcuts and Menus dialog box © Adobe Systems Incorporated Lesson 4 What You'll Do Close a File and Exit Photoshop In this lesson, you'll use the Close and Exit (Win) or Quit (Mac) commands to close a file and exit Photoshop. 1-4aConcluding Your Work Session At the end of your work session, you might have opened several files; you now need to decide which ones you want to save. Quick Tip If you share a computer with other people, it's a good idea to reset Photoshop's preferences back to their default settings. You can do so when you start Photoshop by clicking Window on the Menu bar, pointing to Workspace, and then clicking Essentials (Default). 1-4bClosing versus Exiting When you are finished working on an image, you need to save and close it. You can close one file at a time, or close all open files at the same time by exiting the program. Closing a file leaves Photoshop open, which allows you to open or create another file. Exiting Photoshop closes the file, closes Photoshop, and returns you to the desktop, where you can choose to open another program or shut down the computer. Photoshop will prompt you to save any changes before it closes the files. If you do not modify a new or existing file, Photoshop will close it automatically when you exit. Quick Tip To close all open files without exiting Photoshop, click File on the Menu bar, and then click Close All. Using Adobe Online Periodically, when you start Photoshop, an Update dialog box might appear, prompting you to search for updates or new information on the Adobe website. If you click Yes, Photoshop will automatically notify you that a download is available; however, you do not have to select it. You can also obtain information about Photoshop from the Adobe Photoshop website (www.adobe.com/products/photoshop.html), where you can link to downloads, tips, training, galleries, examples, and other support topics. Lesson 5 Learn About Design Principles and Copyright Rules What You'll Do In this lesson, you'll learn about various design principles, the difference between designing for print media versus designing for the web, and copyright rules that define how images may be used. 1-5aPrint Design vs. Web Design Who's going to be viewing your images, and how? Will your image be printed in a lot of 5000, or will it be viewed on a monitor? Does it matter? When you think about it, the goals of print designers are quite different from those who design for the web. Table 2 illustrates some of the differences between these two art forms. Table 2 Differences Between Print and Web Design Print Web Mass-produced product that will all be identical and can be held in someone's hand. Will be viewed on monitors of different size and resolution, with varying colors. Designed for a limited size and area measured in inches. Designed for a flexible web page measured in pixels. You want to hold the reader's attention long to deliver the message: a passive experience. You want the reader to stay as long as possible in your website and click links that delve deeper: an activeexperience. Output is permanent and stable. Output varies with user's hardware and software and content can evolve. © Cengage Learning 2013 1-5bComposition 101 What makes one design merely okay and another terrific? While any such judgment is subjective, there are some rules governing image composition. It goes without saying that, as the artist, you have a message you're trying to deliver or something you're trying to say to the viewer. This is true whether the medium is oil painting, photography, or Photoshop imagery. Elements under your control in your composition are tone, sharpness, scale, and arrangement. (You may see these items classified differently elsewhere, but they amount to the same concepts.) Tone is the brightness and contrast within an image. By using light and shadows you can shift the focus of the viewer's eye and control the mood. Sharpness is used to direct the viewer's eye to a specific area of an image. Scale is the size relationship of objects to one another. Arrangement is how objects are positioned in space, relative to one another. Are objects in your image contributing to clarity or clutter? Are similarly-sized objects confusing the viewer? Would blurring one area of an image change the viewer's focus? These are tools you have to influence your artistic expression. Make sure the viewer understands what you want seen. 1-5cArranging Elements The appearance of elements in an image is important, but of equal importance is the way in which the elements are arranged. The components of any image should form a cohesive unit so that the reader is unaware of all the different parts, yet influenced by the way they work together to emphasize a message or reveal information. For example, if a large image is used, it should be easy for the reader to connect the image with any descriptive text. There should be an easily understood connection between the text and the artwork, and the reader should be able to seamlessly connect them. Quick Tip Make peace with the fact that you cannot completely control how a web page will look on every conceivable device and browser. In a newsletter, for example, it makes sense to organize text in a columnar fashion, but would you want snaking columns in a web page? Probably not. You wouldn't want to be scrolling up and down to read all the columnar text. At the very least, good web design has to consider the following items: layout, navigation, and flow interactivity as a design element imagery and text as content scrolling and linking 1-5dOvercoming the Fear of White Space One design element that is often overlooked is white space. It's there on every page, and it doesn't seem to be doing much, does it? Take a look at a typical page in this book. Is every inch of space filled with either text or graphics? Of course not. If it were, the page would be impossible to read and would be horribly complex and ugly. The best example of the use of white space is the margins surrounding a page. This white space acts as a visual barrier—a resting place for the eyes. Without white space, the words on a page would crowd into each other, and the effect would be a cramped, cluttered, and hard-toread page. Thoughtful use of white space makes it possible for you to guide the reader's eye from one location on the page to another. For many, one of the first design hurdles that must be overcome is the irresistible urge to put too much stuff on a page. When you are new to design, you may want to fill each page completely. Remember, less is more. Think of white space as a beautiful frame setting off an equally beautiful image. 1-5eBalancing Objects The optical center of an image or a page occurs approximately three-eighths from the top of the page and is the point around which objects on the page are balanced. Once the optical center is located, objects can be positioned around it. A page can have a symmetrical or asymmetrical balance relative to an imaginary vertical line in the center of the page. In a symmetrical balance, objects are placed equally on either side of the vertical line. This type of layout tends toward a restful, formal design. In an asymmetrical balance, objects are placed unequally relative to the vertical line. Asymmetrical balance uses white space to balance the positioned objects, and is more dynamic and informal. A page with objects arranged asymmetrically tends to provide more visual interest because it is more surprising in appearance. See Figure 25 for an image having an obvious optical center. Figure 25Image showing an optical center 1-5fConsidering Ethical Implications Because Photoshop makes it so easy for you to make so many dramatic changes to images, you should consider the ethical ramifications and implications of altering images. Is it proper or appropriate to alter an image just because you have the technical expertise to do so? Are there any legal responsibilities or liabilities involved in making these alterations? Because the general public is more aware about the topic of intellectual property (an image or idea that is owned and retained by legal control) with the increased availability of information and content, you should make sure you have the legal right to alter an image, especially if you plan on displaying or distributing the image to others. Know who retains the rights to an image, and if necessary, make sure you have written permission for its use, alteration, and/ or distribution. Not taking these precautions could be costly. Quick Tip Framing means to center object(s) or interest in the foreground, which gives an image a feeling of depth. Depth of field is a characteristic of a camera that can be used to enhance the image composition, and means the sharp area surrounding the point of focus. The field of view includes the content you want to include in an image and the angle you choose to shoot from. 1-5gUnderstanding Copyright Terms As you become more adept using Photoshop, you'll most likely obtain images from sources other than your own imagination and camera. It's of the utmost importance that you understand the legal and moral implications of using someone else's work. This means, among other things, that you have permission (verbal, or preferably, written) to use any part of the image, and that you understand terms such as copyright, fair use doctrine, intellectual property, and derivative works. A copyright is protection extended to an author or creator of original work, which gives them the exclusive right to copy, distribute, and modify a thing, idea, or image. Copyright holders can give permission for others to copy, distribute, or modify their work. When something has been copyrighted, it is considered intellectual property. (The date of publication is the date the published work became generally available.) The length of time of a copyright is specific. In many cases, permission is not needed for education activities such as research and classroom use, but is required when you want to use someone else's property for profit. Intellectual property is ideas, inventions, or processes that derive from the work of the mind, and the corresponding body of laws, rights, and registrations relating to these properties. Intellectual property law grants certain exclusive rights to owners of intangible assets such as music, artistic works, discoveries, inventions, words, phrases, and designs. It includes the following protections: copyright, trademarks (a distinctive associated identifier), patents, design rights, and trade secrets. Fair use doctrine allows a user to make a copy of all or part of a work, even if permission has not been granted, for purposes such as criticism, news reporting, research, teaching, or scholarship. A derivative work is a new, original product that is based upon content from one or more previously existing works. Quick Tip For copyright protection to extend to a derivative work, the derivative work must display a level of originality and new expression. So, can you use a picture you saw on a website in a class project? Yes. Can you use that same picture in a project for a paying client? No. Table 3 illustrates commonly used terms and an example of each. Table 3 Commonly used Image-Use Terms Term Definition Example Copyright Protection to an author of an original work, including the right to copy, distribute and adapt that work. The author of a play (created after 1978) has copyright prote public domain. (The public domain indicates that ownership o Intellectual property Refers to both the products of the mind and the accompanying legal protection for these intangible assets. Industrial icons such as the Nike swoosh, or the Lexus brand Fair use doctrine Conditions under which a work can be used without permission. An image based on a well-known scene in the film The Godfa Derivative work A new product created from an existing original product. The Adobe Photoshop CS6 Revealed book, which is based on © Cengage Learning 2013 1-5hLicensing Your Work with Creative Commons To many of us, the thought of dealing with lawyers or anything remotely legal makes us want to head for the hills. It is possible to license (and share) your work using licenses known as Creative Commons licenses without the use of lawyers or expensive fees. Creative Commons (www.creativecommons.org) is a nonprofit organization devoted to making it easier for people to share and build upon the works of others by offering free licenses and legal tools with which to mark creative work. Using a Creative Commons license allows you to keep your copyright, while allowing others to copy and distribute your work. You determine the conditions: you may insist that you be credited, you can decide if you will permit commercial use of your work or if your work can be modified. Figure 26 shows the Creative Commons licenses that can be applied to any work. The six licenses offered are then composed of combinations of license conditions, and consist of: Attribution (cc by): The simplest of all Creative Commons licenses, in which any user (commercial or non-commercial) can distribute, modify, or enhance your work, provided you are credited. Attribution Share Alike (cc by-sa): The same as Attribution, except that the new owner must create their license under the same terms you used. Attribution No Derivatives (cc by-nd): Your work can be distributed by others, but not modified and in its entirety, with you being credited. Attribution Non-Commercial (cc by-nc): Your work can be distributed, modified, or enhanced, with credit to you, for non-commercial purposes only. Derivative works do not have to be licensed. Attribution Non-Commercial Share Alike (cc by-nc-sa): Your work can be distributed, modified, or enhanced, with credit to you, for non-commercial purposes only, but must be licensed under the identical terms. All derivative work must carry the same license, and be non-commercial. Attribution Non-Commercial No Derivatives (cc by-nc-nd): This is the most restrictive license category. Redistribution is allowed as long as credit is given. The work cannot be modified or used commercially. Figure 26Creative Commons licenses Quick Tip When determining project requirements, take into account the following criteria with respect to the audience: age, occupation, gender, education, geographic location, ethnicity, and computer literacy. Will the intended audience be able to read and comprehend the message?