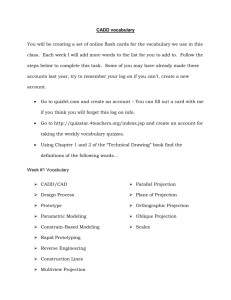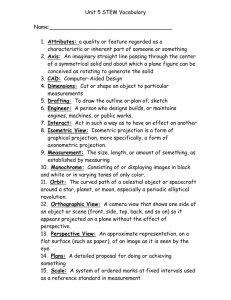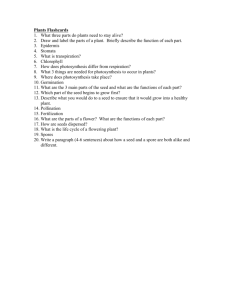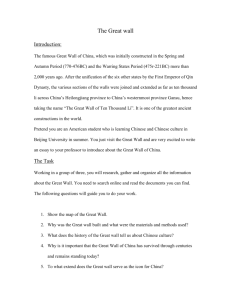CSVImport - TechNet Blogs
advertisement

I. What is the CSV Import Feature?
The CSV Import Feature is a Service Manager component that allows users to bulk-import instances of
any class type or projection type defined in the Service Manager Configuration Management Database
(SMCMDB).
This feature can be used to:
Create Configuration Item or Work Item instances from data stored in a tabular format
Bulk-edit existing database instances
Populate the SMCMDB with data exported from an external database
Circumvent data entry through forms when many class instances must be created at once
To import a set of instances using the CSV Import Feature, two files are required:
1. A data file that consists of a series of comma-delimited object instances. The data file must end
with the ".csv" file extension.
2. A format file that specifies the class type or projection type of the instances present in the data
file. Every instance in the data file is assumed to be of the this type. The format file also specifies
(1) the subset of properties (and, in the case of projections, components) being imported for the
indicated type and (2) the order in which those properties appear (as columns) in the associated
data file. The format file must have the same file name as the CSV file that it describes, and it
must end with the ".txt" file extension.
II. Walkthrough: Using the CSV Import Feature
Let's examine a typical use of the CSV Importer. Suppose that we have an Excel spreadsheet describing
the 10 new computers that we have recently purchased. We would like to add these new Configuration
Items to the SMCMDB. The entries in our spreadsheet are:
Computer Name
billing-comp-1
billing-comp-2
billing-comp-3
hr-24
hr-25
hr-30
hr-31
audit-1
audit-9
audit-11
IP Address
172.30.14.21
172.30.145.213
172.30.145.214
172.115.14.21
172.115.14.22
172.125.30.21
172.125.30.26
172.126.15.36
172.126.15.39
172.126.15.33
Domain Name
DETROIT
DETROIT
DETROIT
DALLAS
DALLAS
CHICAGO
CHICAGO
CHICAGO
CHICAGO
CHICAGO
1. Creating the Data File
To use the CSV Importer, we first need to save the spreadsheet as a .csv file. The first row of the
spreadsheet is assumed to contain an object instance (and not a header), so we remove this line and
save the spreadsheet above (in CSV format) in a file named "newcomputers.csv".
billing-comp-1, 172.30.14.21, DETROIT
billing-comp-2, 172.30.145.213, DETROIT
billing-comp-3, 172.30.145.214, DETROIT
hr-24, 172.115.14.21, DALLAS
hr-25, 172.115.14.22, DALLAS
hr-30, 172.125.30.21, CHICAGO
hr-31, 172.125.30.26, CHICAGO
audit-1, 172.126.15.36, CHICAGO
audit-9, 172.126.15.39, CHICAGO
audit-11, 172.126.15.33, CHICAGO
Figure 1: Contents of "newcomputers.csv" data file
2. Creating the Format File
Next, we must construct a format file suitable for importing the rows contained within
newcomputers.csv.
The first step in writing a format file is identifying the class type or projection type to be used for the
instances in the CSV file. Appendix A of this documentation provides the names of classes and projection
types and the properties that can be imported for these types (see section IV of this document: Using
Appendix A). (Note: The CSV Importer is not limited to importing data in the classes listed in Appendix A.
It can also be used to import instances of classes and projection types defined in custom management
packs created by the user.)
Scanning the list of classes in Appendix A, we find that Microsoft.Windows.Computer is the most
appropriate choice for the object type and property set that we wish to import. We begin by declaring
the class of the object being imported:
<CSVImportFormat>
<Class Type="Microsoft.Windows.Computer">
...
</Class>
</CSVImportFormat>
Next, from Appendix A, we scan the available properties of the Microsoft.Windows.Computer class and
selects those that best correspond to the columns being imported. We settle on the following property
mapping:
Column 1 → PrincipalName
Column 2 → IPAddress
Column 3 → DomainDnsName
Using this mapping, we construct the format file as below. The properties in the format file are specified
by name in the order in which they appear in the CSV file. We save the format file with the same file
name as the data file but with the "txt" file extension. The format file must be saved in the directory
where the CSV file is located.
<CSVImportFormat>
<Class Type="Microsoft.Windows.Computer">
<Property ID="PrincipalName"/>
<Property ID="IPAddress"/>
<Property ID="DomainDnsName"/>
</Class>
</CSVImportFormat>
Figure 2: Contents of "newcomputers.txt" format file
Note that any class properties that are marked as key or required (Appendix A makes note of such
properties) must be included in the format file definition. Key properties uniquely identify an instance in
the SMCMDB; required properties must be set to a non-null value. Furthermore, the values specified for
a property in the data file must be of the type expected. The table below shows example values for the
possible property types.
Type
binary
bool
enum
Examples
Binary data
true, false, 1, 0
(enum-type-specific, see Appendix A)
System.Knowledge.ArticleTypeEnum.HowTo,
System.ServiceManagement.ServicePriority.Medium,
int
decimal
double
guid
datetime
richtext
(or an enum guid, e.g.: 9192AAD4-5549-1a1d-dd83-5367AAAE2B66)
1,2, 124, 521
5, 200, 1004
20.125, 30.412, 1.002, 0.001
DDCFBE6D-EA53-4a71-BC9B-CC4F70EFF746,
27F5FA6C015E4720B6303848BC72BE20,
{8B71AAD4-4049-4e3e-928F-13B720BE20D5}
05/01/2009 14:57:32.8,
Fri, 15 May 2009 20:10:57 GMT,
1 May 2008 2:57:32.8 PM
(Accepts DateTime formats accepted by the .NET method DateTime.TryParse()
http://msdn.microsoft.com/en-us/library/ch92fbc1.aspx)
Rich text format data
{\rtf1\ansi\ansicpg1252\deff0\deflang1033{\fonttbl{\f0\fnil\fcharset0 Calibri;}}
{\*\generator Msftedit
5.41.21.2510;}\viewkind4\uc1\pard\sa200\sl276\slmult1\lang9\f0\fs22 This is \b bold\b0
text.\par
}
string
asdf, test string, This is a sentence, "test"
(Note: Leading/trailing whitespace is trimmed by default. To preserve whitespace and
newlines, enclose the field in double quotes (e.g.: " space test "). Any field that contains
a double-quote character must be enclosed in quotes and the quote must be escaped by a
double quote (e.g.: "Importing a "" character")).
Figure 3: Examples of valid values for each property type
3. Importing the Data
With the format and data files prepared, we are ready to use the CSV Import task. To access it, we click
on the Administration Wunderbar as pictured below.
Figure 4: Administration Wunderbar Selected, Import Task Visible
We then select the "Import from CSV file..." task in the Tasks Pane (top right). The following dialog
appears:
Figure 5: CSV Import File Dialog
We select the newcomputers.csv file and click the "Open" button. Upon doing so, the CSV Import code
automatically locates the like-named format file in the same directory and proceeds to import the 10
computers in newcomputers.csv.
These imported computers are now visible in the All Computers view.
Figure 6: Imported Computer Instances Visible in All Computers View
III. Importing Projection Types
In some cases, it might appear as though rows in a CSV file can be imported as instances of a single class
when , in fact, they cannot. Consider the case of an incident instance. An incident always includes an
affected user, but this affected user cannot be represented by any one simple property (a string, an int,
a bool, etc.). The affected user is really an instance of a separate class with its own set of properties -- a
user class -- and the incident class merely establishes a reference to that instance. As viewed in our
incident form, an incident spans multiple classes and several relationships in Service Manager's type
system.
If we wish to import an incident with its affected user, then we must somehow define a format file that
specifies both the incident and user classes and the "affected user" relationship that exists between
them. This relatively simple example hints at a more general problem: how do we import classes that
have multiple relationships to other classes, and how do we know what classes and relationships to use?
Service Manager simplifies this problem by supporting a kind of data type called a type projection. Type
projections provide a convenient way to combine several classes and relationships into a single object
type. When a projection instance is committed to the SMCMDB, our SDK does the work of creating the
individual classes and relationships that compose the instance.
Much can be written about authoring custom classes, relationships, and projection types in user-defined
management packs. See the Authoring Guide for additional information. The CSV Importer can be used
to import instances of user-defined classes and projections. For the remainder of this section, we'll focus
on importing instances of a projection type that ships with Service Manager CTP2:
System.Incident.ProjectionType.
1. Importing an Incident Projection
It makes sense to first examine the projection type being used to import the data. Let's assume that the
incident data that we wish to import contains only information about the incident itself and the user
affected by the incident.
Using Appendix A to determine the name of the type projection, we begin by defining a format file with
the projection type only:
<CSVImportFormat>
<Projection Type="System.WorkItem.Incident.ProjectionType">
...
</Projection>
</CSVImportFormat>
Figure 7
We next examine the list of classes available in the incident projection type to determine the objects
that we need to import.
2. Specifying the Seed Type
Every type projection definition defines a seed class. The seed class "anchors" the projection to a class in
the SM type space and allows the user to reference other class types through specific relationships on
that seed class. As per the table in Appendix A, the System.WorkItem.Incident.ProjectionType class may
have a seed type of System.WorkItem.Incident and an "AffectedUser" relationship that references a
System.Domain.User object. It is this combination of two class instances and one relationship instance
that we wish to import for each instance in our data file.
We add the seed element to the format file as follows:
<CSVImportFormat>
<Projection Type="System.WorkItem.Incident.ProjectionType">
<Seed>
<Class Type="System.WorkItem.Incident">
...
</Class>
</Seed>
</Projection>
</CSVImportFormat>
Figure 8
We must now determine the subset of properties of the System.WorkItem.Incident class to import with
each incident projection instance. The syntax for specifying these properties is identical to the syntax
used to specify properties for a single class. We add these to the seed element in the format file as
follows.
<CSVImportFormat>
<Projection Type="System.WorkItem.Incident.ProjectionType">
<Seed>
<Class Type="System.WorkItem.Incident">
<Property ID="Id"/>
<Property ID="ContactMethod"/>
<Property ID="ResolutionDescription"/>
<Property ID="Impact"/>
<Property ID="Urgency"/>
</Class>
</Seed>
</Projection>
</CSVImportFormat>
Figure 9
Note that "Id" is a key property of the System.WorkItem class, the parent class of
System.WorkItem.Incident. When specifying the properties to import for System.WorkItem.Incident, it is
important that all key and required properties in the class hierarchy of System.WorkItem.Incident are
included. Appendix A is designed to help you identify these key and required properties (they are
marked in red).
3. Adding a Related Class
Now we must update our format file to specify that we are adding a separate class instance -- an
affected user -- with every incident imported. To do this, we add a "Component" node under the
"Projection" node. This is similar to the syntax used to define projection types in management packs.
The alias attribute, present in the component definition, identifies the relationship between that
component and the seed instance of the projection. This alias name originates in the projection
definition. Appendix A contains a list of available components for each projection type.
<CSVImportFormat>
<Projection Type="System.WorkItem.Incident.ProjectionType">
<Seed>
<Class Type="System.WorkItem.Incident">
<Property ID="Id"/>
<Property ID="ContactMethod"/>
<Property ID="ResolutionDescription"/>
<Property ID="Impact"/>
<Property ID="Urgency"/>
</Class>
</Seed>
<Component Alias="AffectedUser">
...
</Component>
</Projection>
</CSVImportFormat>
Figure 10
Now that the AffectedUser component has been specified, we must now supply a class with which to
import affected users. An AffectedUser relationship instance relates a System.WorkItem object to a
System.User object. We cannot import instances of the System.User class, however, because it is
defined as an abstract class (only its "concrete" child classes can be created). We must therefore use a
class like the System.Domain.User class, a derived class not marked as abstract, to create an
AffectedUser.
Note that we could have specified any class deriving from System.WorkItem.Incident in the seed class
type definition (e.g.: Microsoft.SystemCenter.WorkItem.SCOMIncident, for example). Lists of valid
classes to use for seed and component types appear in each projection type entry in Appendix A.
We add the System.Domain.User class -- and the properties we wish to specify -- to the projection
format definition as follows:
<CSVImportFormat>
<Projection Type="System.WorkItem.Incident.ProjectionType">
<Seed>
<Class Type="System.WorkItem.Incident">
<Property ID="Id"/>
<Property ID="ContactMethod"/>
<Property ID="ResolutionDescription"/>
<Property ID="Impact"/>
<Property ID="Urgency"/>
</Class>
</Seed>
<Component Alias="AffectedUser">
<Seed>
<Class Type="System.Domain.User">
<Property ID="FirstName"/>
<Property ID="Domain"/>
<Property ID="UserName"/>
</Class>
</Seed>
</Component>
</Projection>
</CSVImportFormat>
Figure 11
One subtlety of this updated definition is that we wrapped System.Domain.User class declaration inside
of a "Seed" tag. While each "Component" node must have a "Seed" node that identifies the related class
type being imported, it may also contain additional "Component" subnodes. These subnodes are used to
import class types related to the component's seed.
As an example, if we wanted to import a single file attachment instance and the user that added that file
attachment with every incident in the data file, we could add the following nested components:
The syntax would be:
<CSVImportFormat>
<Projection Type="System.WorkItem.Incident.ProjectionType">
<Seed>
<Class Type="System.WorkItem.Incident">
<Property ID="Id"/>
<Property ID="ContactMethod"/>
<Property ID="ResolutionDescription"/>
<Property ID="Impact"/>
<Property ID="Urgency"/>
</Class>
</Seed>
<Component Alias="AffectedUser">
<Seed>
<Class Type="System.Domain.User">
<Property ID="FirstName"/>
<Property ID="Domain"/>
<Property ID="UserName"/>
</Class>
</Seed>
</Component>
<Component Alias="FileAttachments">
<Seed>
<Class Type="System.FileAttachment">
<Property ID="Id" />
<Property ID="Extension" />
<Property ID="Description" />
</Class>
</Seed>
<Component Alias="FileAttachmentAddedBy">
<Seed>
<Class Type="System.Domain.User">
<Property ID="FirstName"/>
<Property ID="Domain"/>
<Property ID="UserName"/>
</Class>
</Seed>
</Component>
</Component>
</Projection>
</CSVImportFormat>
Figure 12
4. Ordering Properties in the CSV File
Let's revisit the format file definition in Figure 11 that contains only the incident projection type, the
incident class, and the affected user related class. Now that the format file is written, how do we order
the properties in the CSV file?
The order of properties specified in the CSV file is identical to the order in which they were defined in
the format file. That is, the first comma-delimited field should contain a value for the Id property of
System.WorkItem.Incident and the last comma-delimited field should contain a value for the UserName
property of System.Domain.User. There should be 8 comma-delimited fields total for the CSV Format file
in Figure 11.
Together, the example format and CSV files are:
<CSVImportFormat>
<Projection Type="System.WorkItem.Incident.ProjectionType">
<Seed>
<Class Type="System.WorkItem.Incident">
<Property ID="Id"/>
<Property ID="ContactMethod"/>
<Property ID="ResolutionDescription"/>
<Property ID="Impact"/>
<Property ID="Urgency"/>
</Class>
</Seed>
<Component Alias="AffectedUser">
<Seed>
<Class Type="System.Domain.User">
<Property ID="FirstName"/>
<Property ID="Domain"/>
<Property ID="UserName"/>
</Class>
</Seed>
</Component>
</Projection>
</CSVImportFormat>
Figure 13: "newincident.txt"
Inc-{0}, e-mail, resolved on reboot,
System.WorkItem.TroubleTicket.ImpactEnum.High,
System.WorkItem.TroubleTicket.UrgencyEnum.High, Bob, DALLAS,
bobsmith
Inc-{0}, voicemail, network error,
System.WorkItem.TroubleTicket.ImpactEnum.High,
System.WorkItem.TroubleTicket.UrgencyEnum.High, James, DALLAS,
jamesw
Figure 14: "newincident.csv". The symbol indicates that the current line continues on the following
line. The file above contains two instances.
Note that when {0} appears in the value of an autoincrement property of type string (here, the "Id"
property of System.WorkItem), it will be replaced with the next available ID.
5. Importing Multiple Related Instances under the Same Projection Component
Some projection types in the SM type system allow a seed instance to be related to multiple class
instances under the same component. For example, an incident may reference multiple file attachments
(System.FileAttachment) in its "FileAttachments" component.
To import multiple instances under the same projection component, the count attribute is used.
Consider the simplified format file defined below:
<CSVImportFormat>
<Projection Type="System.WorkItem.Incident.ProjectionType">
<Seed>
<Class Type="System.WorkItem.Incident">
<Property ID="Id"/>
<Property ID="ContactMethod"/>
<Property ID="ResolutionDescription"/>
<Property ID="Impact"/>
<Property ID="Urgency"/>
</Class>
</Seed>
<Component Alias="FileAttachments" Count="3">
<Seed>
<Class Type="System.FileAttachment">
<Property ID="Id" />
</Class>
</Seed>
<Component Alias="FileAttachmentAddedBy">
<Seed>
<Class Type="System.Domain.User">
<Property ID="Domain"/>
<Property ID="UserName"/>
</Class>
</Seed>
</Component>
</Component>
</Projection>
</CSVImportFormat>
Figure 15: "multipleattachments.txt"
The format file above indicates that three System.FileAttachment instances will be imported alongside
each System.WorkItem.Incident instance.
Since the count attribute of a component node in the format file is set to a value greater than 1, the
number of properties expected in each row of the CSV file will be greater than the number of "Property"
XML nodes appearing in the format file.
There are 4 properties specified in the format file:
1 for System.Workitem.Incident
1 for System.FileAttachment
2 for System.Domain.User
Since 3 file attachments are being imported (1 property per instance), each with a user (2 properties per
instance), a total of 3*(1+2) = 9 properties are expected for the FileAttachments component. Adding the
Id property of System.WorkItem.Incident brings the total property count to 10.
In what order do these 10 properties appear in the CSV file? The properties are parsed in an in-order
tree traversal of property nodes. One way of determining this order is to consider the order in which
seed classes and components (not properties) appear in the format file, level by level.
We can diagram (left-right) the order in which the seed and components appear in the projection
definition. Starting at the projection type definition in Figure 15, we have the following seed (blue) and
component types (red) at the first level:
Incident
FileAttachments
Figure 16: Seed Class (blue) and Projection Component (red)
Since the FileAttachments node has a count of 3, we repeat this component twice:
Incident
FileAttachments
FileAttachments
FileAttachments
Figure 17
Our goal is to replace the red boxes (components) with blue boxes (class types in seed nodes) so that we
can determine a property order. The components (red boxes) in our diagram can successively be
replaced with their constituent seed and component types. By making these replacements, we will
eventually have a diagram that contains only seed classes.
The FileAttachments component contains a System.FileAttachment seed class and a
FileAttachmentsAddedBy component. Making the substitution, we have:
Incident
FileAttachment
FAAddedBy
FileAttachment
FAAddedBy
FileAttachment
FAAd
Figure 18: After Descending into the FileAttachments Projection Component
Repeating this step once more (descending to the FileAttachmentAddedBy component and replacing it
with the System.Domain.User seed class) yields:
Incident
FileAttachment
User
FileAttachment
User
FileAttachment
U
Figure 19: After Descending into the File Attachment Added By Projection Component
Each of these classes has a set of properties associated with it:
1.
2.
3.
4.
5.
Incident
Id
ContactMethod
ResolutionDescriptio
n
Impact
Urgency
FileAttachment
1. Id
User
1. Domain
2. UserName
FileAttachment
1. Id
User
1. Domain
2. UserName
Figure 20: Seed Class Display with Property Order
The order in which properties are specified in the CSV file is the order in which they appear in the boxes
above: read the boxes left-to-right, and at each box, enumerate the properties top-to-bottom. An
example CSV file would be:
Inc-{0}, e-mail, resolved on reboot,
System.WorkItem.TroubleTicket.ImpactEnum.High,
System.WorkItem.TroubleTicket.UrgencyEnum.High,
FileAttachment (1), UserDomain1, User UserName(1),
FileAttachment (2), UserDomain2, User UserName(2),
FileAttachment (3), UserDomain3, User UserName(3)
Figure 21: Example CSV File. The symbol indicates that the current line continues on the following
line. The file above contains a single line of text.
Note that the count attribute of any component should reflect the maximum number of instances under
that component for all projection instances in the csv file. For example, if a CSV file contained two
incidents, and one incident had 4 file attachments while another incident had 2 file attachments, the
count attribute of the FileAttachments component would be 4. The incident with 2 file attachments
would have a series of empty columns (i.e.: ",,") for the properties corresponding to the two absent file
attachments.
FileAttachmen
1. Id
IV. Using Appendix A
Appendix A is included in this zip file as AppendixA.html.
This appendix contains a list of projection types, configuration item class types, and work item class
types that can be imported using the CSV Importer. The projection types bolded in the index are the
ones that are most frequently imported.
Figure 22: Appendix A, Projection Types View
Suppose we want to import knowledge articles. We can use the Projection Types section at the top of
the Index to see what predefined classes and relationships exist in an SM knowledge article.
Scanning the list, we see the bolded projection type System.Knowledge.ArticleProjection (#7). Clicking on
the link, we arrive at the definition of this projection:
Figure 23: Appendix A, System.Knowledge.ArticleProjection Projection Type
The projections are organized hierarchically by component alias. Here, the first section, Seed, contains
links to all classes that can be supplied as the seed type of the knowledge article projection.
From the above picture, we see that System.KnowledgeArticle.Projection has at least three components.
The aliases of these components are Rating, ArticleOwner, and RelatedConfigItem.
The Rating component must have a seed class of type System.StarRating and there must be exactly one
of these instances in the projection (minimum of 1 maximum of 1).
The user format file must also include the ArticleOwner projection component (min: 1, max: 1) and it
must have a seed type that is one of the following 4 classes System.Domain.User,
Microsoft.AD.UserBase, Microsoft.Ad.Group, or Microsoft.AD.User.
Let's define a format file with the information known thus far:
<CSVImportFormat>
<Projection Type="System.Knowledge.ArticleProjection">
<Seed>
<Class Type="System.Knowledge.Article">
...
</Class>
</Seed>
<Component Alias="Rating">
<Seed>
<Class Type="System.StarRating">
...
</Class>
</Seed>
</Component>
<Component Alias="ArticleOwner">
<Seed>
<Class Type="System.Domain.User">
...
</Class>
</Seed>
</Component>
</Projection>
</CSVImportFormat>
Figure 24: Intermediate Format File
We know the class types to import, but we don't know the properties. To discover these, we simply click
on the link of the class that we're using. In the picture above, clicking on the "System.Knowledge.Article"
hyperlink next to Seed takes us here:
Figure 25: Appendix A, System.Knowledge.Article Class
The table on the right contains a list of the properties in that class. Those that must be defined in the
format file are colored in red. Any properties that are of an enumeration type contain a link to a list of
valid enumeration values. For example, clicking "enum:System.Knowledge.ArticleTypeEnum" in the
image above takes us to:
Figure 26: Appendix A, System.Knowledge.ArticleTypeEnum Enumeration
Here, we see that there are three valid values for this enum property:
System.Knowledge.ArticleTypeEnum.HowTo, System.Knowledge.ArticleTypeEnum.Issue, and
System.Knowledge.ArticleTypeEnum.FAQ.
By clicking on the System.StarRating link and System.Domain.User links in the
System.KnowledgeArticle.Projection (Figure 23), we can discover the properties for the remaining
classes and create the format file below:
Figure 27: Appendix A, System.StarRating Class
Figure 28: Appendix A, System.Domain.User Class
<CSVImportFormat>
<Projection Type="System.Knowledge.ArticleProjection">
<Seed>
<Class Type="System.Knowledge.Article">
<Property ID="ArticleId"/>
<Property ID="ArticleType"/>
</Class>
</Seed>
<Component Alias="Rating">
<Seed>
<Class Type="System.StarRating">
<Property ID="Id"/>
<Property ID="RatingAverage"/>
</Class>
</Seed>
</Component>
<Component Alias="ArticleOwner">
<Seed>
<Class Type="System.Domain.User">
<Property ID="Domain"/>
<Property ID="UserName"/>
</Class>
</Seed>
</Component>
</Projection>
</CSVImportFormat>
Figure 29: Appendix A, System.KnowledgeArticle.Projection Format File
Note that the indentation of projection component aliases in the Projection Types section of Appendix A
reflects the relationship between projection components: components are indented under their parent
component (or projection type).
Consider System.WorkItem.ChangeRequestProjection (#15).
Figure 30: Appendix A, System.ChangeRequestProjection Projection Type
The Activity component has a subcomponent with alias ActivityAssignedTo.
An example format file using these three components would be:
<CSVImportFormat>
<Projection Type="System.WorkItem.ChangeRequestProjection">
<Seed>
<Class Type="System.WorkItem.ChangeRequest">
<Property ID="Id"/>
</Class>
</Seed>
<Component Alias="Activity">
<Seed>
<Class Type="System.WorkItem.Activity.ManualActivity">
<Property ID="Id"/>
</Class>
</Seed>
<Component Alias="ActivityAssignedTo">
<Seed>
<Class Type="System.Domain.User">
<Property ID="Domain"/>
<Property ID="UserName"/>
</Class>
</Seed>
</Component>
</Component>
</Projection>
</CSVImportFormat>
Figure 31: Appendix A, System.ChangeRequestProjection Projection Type
The class and projection types in Appendix A include sample XML fragments that can assist you in
constructing the format file.