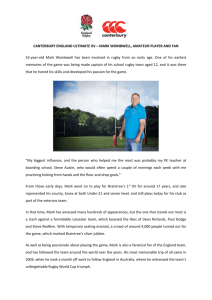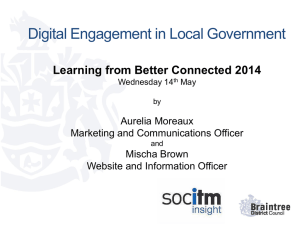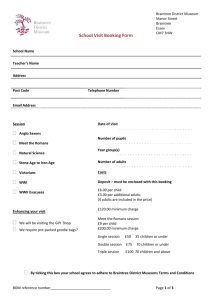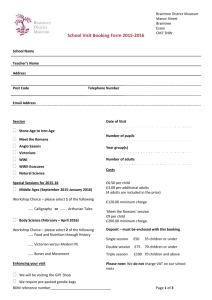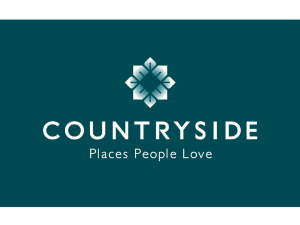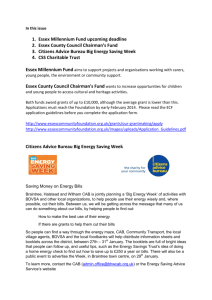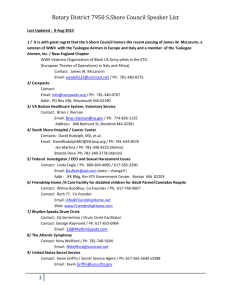e-commerce_onboarding
advertisement
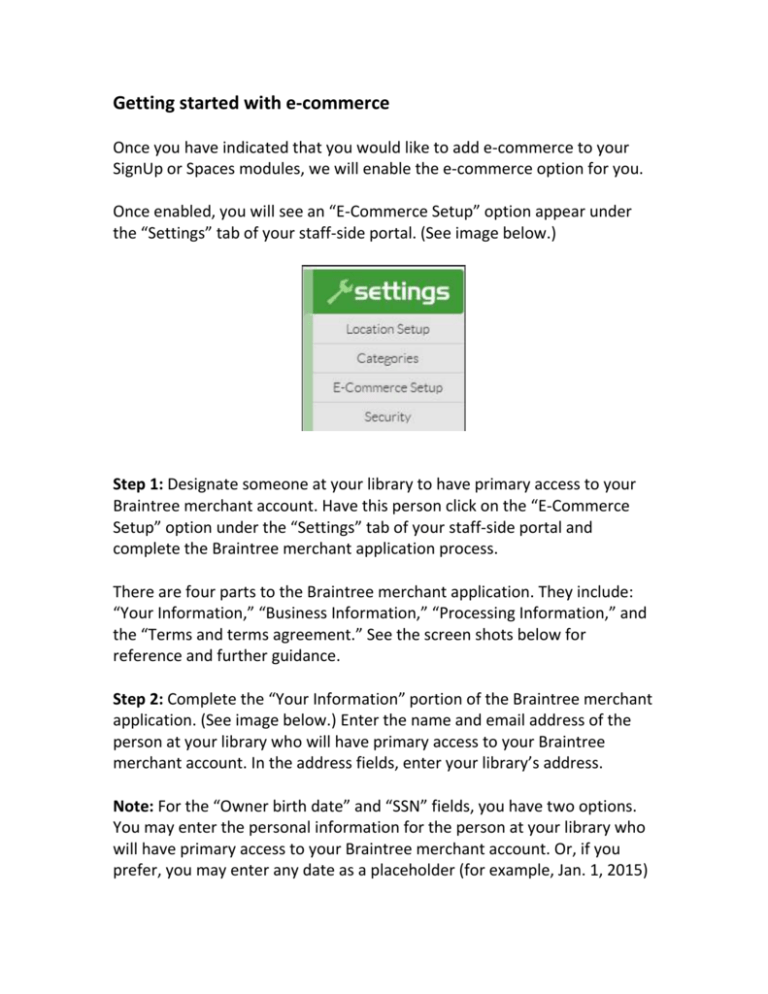
Getting started with e-commerce Once you have indicated that you would like to add e-commerce to your SignUp or Spaces modules, we will enable the e-commerce option for you. Once enabled, you will see an “E-Commerce Setup” option appear under the “Settings” tab of your staff-side portal. (See image below.) Step 1: Designate someone at your library to have primary access to your Braintree merchant account. Have this person click on the “E-Commerce Setup” option under the “Settings” tab of your staff-side portal and complete the Braintree merchant application process. There are four parts to the Braintree merchant application. They include: “Your Information,” “Business Information,” “Processing Information,” and the “Terms and terms agreement.” See the screen shots below for reference and further guidance. Step 2: Complete the “Your Information” portion of the Braintree merchant application. (See image below.) Enter the name and email address of the person at your library who will have primary access to your Braintree merchant account. In the address fields, enter your library’s address. Note: For the “Owner birth date” and “SSN” fields, you have two options. You may enter the personal information for the person at your library who will have primary access to your Braintree merchant account. Or, if you prefer, you may enter any date as a placeholder (for example, Jan. 1, 2015) and then enter the last four digits of your library’s Employer Identification Number (EIN) instead. (Part of the Braintree merchant application process includes review by a member of the Braintree underwriting team. Upon submission of this online application, you will be contacted directly by a Braintree underwriter and will have an opportunity to clarify and/or amend your responses, as needed, at that time.) Step 3: Complete the “Business Information” portion of the Braintree merchant application. (See image below.) Note: The “Business Type” drop-down menu may or may not include an option that readily applies to your library. Options include, “Limited Liability Company,” “Private Corporation,” “Public Corporation,” “Sole Proprietorship,” “Partnership/LLP,” and “Tax Exempt.” If you do not see a “Business Type” option that perfectly fits your library, choose “Private Corporation” and fill in your library’s EIN in the resulting “Tax ID” field. Braintree recommends libraries choose Tax Exempt and for Industry, select Non-Profit. Even if these don’t perfectly describe your situation, use them if the other existing options are inadequate. (Remember, part of the Braintree merchant application process includes review by a member of the Braintree underwriting team. Upon submission of this online application, you will be contacted directly by a Braintree underwriter and will have an opportunity to clarify and/or amend your responses, as needed, at that time.) Step 4: Complete the “Processing Information” portion of the Braintree merchant application. (See image below.) Step 5: Complete the “Terms and terms agreement” portion of the Braintree merchant application. (See image below.) First, click on the pink “Merchant Agreement,” “Visa Disclosure,” “Authorize Braintree,” “Electronic Signature Terms,” and “Braintree Gateway Terms” links to familiarize yourself with all Braintree terms. Next, click on the “I Agree” button. Note: Be advised that, in addition to the standard 2.9% transaction fee mentioned in the “Terms and terms agreement” portion of this Braintree merchant application, an extra one percent Evanced-assessed fee also will apply. • For the first $50,000 in gross transactions, a one percent fee applies. • After $50,000 in gross transactions, there is a 3.9 percent fee and a charge of 30 cents per transaction. • There is an additional one percent fee for all transactions outside of the U.S. Clicking on the “I Agree” button actively submits your Braintree merchant application. You should receive an automated email response from Braintree confirming your submission within about an hour. Additionally, someone from the Braintree underwriting team will review your merchant application and will email you directly to follow up with you. At that time, please remember to identify yourself to them as an Evanced customer. If they ask for a partner ID, give them the name “Evanced_Solutions”. Once your application has been processed, Braintree will send you a confirmation email that invites you to sign up for a sandbox account. This is an account that software developers use to test software on. You are welcome to set up a sandbox account, but please note you will still have to set up a live merchant account once your application is approved. When you receive the notice of final approval, please click the verification link to finish setting up your live merchant account. Confirming this account should trigger the live activation of e-commerce in your Spaces or SignUp site. Note: Braintree will send you an automatic email about a compliance review of your website. Make sure to add language to your website (either on a separate page, an existing page or in a blog post) that outlines your refund policy and who patrons can contact with questions regarding online transactions. What patrons see in Spaces This is what the patron payment modal looks like in Spaces. This is what the patron payment modal looks like for patrons paying with PayPal in Spaces: Here’s a screenshot of the payment confirmation page in Spaces: What patrons see in SignUp This is what the patron payment modal looks like in SignUp: This is what the patron payment modal looks like for patrons paying with PayPal in SignUp: The PayPal login and terms modals look the same in both Spaces and SignUp. Frequently asked questions about e-commerce Q. What is the charge for the e-commerce portal? A. There is a one-time setup fee of $149. Q. If we currently have e-commerce functionality in Events and Room Reservation, will there still be a setup fee if we migrated to Spaces and SignUp? A. The one-time $149 setup fee will NOT be applied to existing customers who already purchased e-commerce setup in the past. Also, unlike with Events and Room Reserve, there is no e-commerce maintenance fee in SignUp or Spaces. Q. When could I be able to start setting up my e-commerce portal? A. You will be able to get started with the implementation process on December 31st. When you are ready to implement, a member of our Implementation Team will reach out to you with a Quick Start guide. They will also be a resource for any questions you may have. Q. What payment gateway are we using? A. Braintree Payments is the secure payment gateway that our system will use. It is a division of PayPal and a trusted international payment gateway. Q. What credit cards are accepted? A. Through Braintree, U.S. libraries can accept payments through PayPal and most credit and debit cards, including Visa, MasterCard, American Express, Discover, JCB and Diner’s Club. Libraries outside of the U.S. can accept Visa, MasterCard, and American Express payments. Q. Do I need to set up a payment processor at my bank? A. No. Braintree acts as the processor and gateway. Q. Where does the money go, once a patron transaction is made? A. The funds will go directly into your library’s bank account. Q. How does Braintree remit deposits and how frequently will deposits into our account be made? A. Braintree will automatically deposit funds from your transactions into the bank account specified on your application. Each credit card transaction goes through a few statuses before you will receive funds, mainly “Authorized” → “Submitted for Settlement” → and “Settled.” This payment flow reflects the stages of processing for cardissuing banks. As soon as the transaction reaches the “Settled” status, you’ll receive those funds within 2-3 business days for Visa, Mastercard and Discover transactions. American Express transactions will deposit within 4-5 business days after settling. If you are an international merchant, your remittance schedule may vary. Funds that were collected using “Pay with PayPal” will be disbursed to your bank account according to the settings within your PayPal Business Account. You can adjust these settings at PayPal.com. For more information, see Braintree’s PayPal Setup Guide support article here: https://support.braintreepayments.com/customer/portal/articles/1593802-paypalsetup-guide#funding Q. Is there an option to have a check cut rather than deposited directly into our account? A. There is no check option at this time. All disbursements are paperless and electronic only. The note associates with each disbursement will read “BRAINTREE FUNDING.” Q. Our City Treasury requires documentation regarding the financial strength of the company holding our funds—how do we obtain a document from Braintree providing that information? A. Braintree does not hold funds. It simply facilitates the transaction processing and depositing of funds. Braintree does have some documentation that proves their compliance of the PCI security standards—meaning that they securely store and process credit card information. You can download that document here: http://evancedsolutions.com/wpcontent/uploads/2014/12/2014_Attestation_of_Compliance_-_February_Signed.pdf Q. Is there a minimum transaction amount? A. No. Q. Are there transaction fees? A. Yes. While Braintree does not charge a transaction fee for the first $50,000 in gross transactions, an Evanced-assessed transaction fee of one percent will apply. After $50,000 in gross transactions, Braintree assesses a 2.9 percent fee and a charge of 30 cents per transaction. An additional, Evanced-assessed transaction fee of one percent will apply after $50,000 in gross transactions. In other words? For the first $50,000 in gross transactions, a one percent fee applies. After $50,000 in gross transactions, there is a 3.9 percent fee and a charge of 30 cents per transaction. Please note that there is an additional one percent fee for all transactions outside of the U.S. Q. What about interchange fees? A. There are no interchange fees. Q. Can refunds be processed? How? A. Yes, refunds can be processed for patrons directly through Braintree. A refund transfers funds from your merchant account to the cardholder's credit card account. Refunds are always tied to a transaction that has already settled, meaning the funds have already transferred from the cardholder to the merchant. If the transaction is still in the “Submitted for Settlement” status, you will not have the option to issue a refund and will instead have to issue a void. There is no time limit in which a refund must be issued and you may issue partial refunds. To issue a refund: 1. Login to your Braintree Control Panel. 2. Navigate to Search -> Transactions 3. Use the search filters to locate the sale transaction that you wish to refund. 4. Find the sale transaction on the search results page and click on the hyperlinked value in the ID column. 5. On the Transaction Detail page, click “Refund.” 6. Enter the amount you wish to refund your customer (this will default to the full transaction amount) and click “Refund.” After you have issued a refund you should see a section called Refund Information on the Transaction Details page. For more information on refunds, visit https://support.braintreepayments.com/customer/portal/articles/1080608 -refunds-voids-detached-credits. Q. Can you void a transaction? How? A. Yes. A void will cancel the transfer of funds from the cardholder to the merchant. A void can be issued if the transaction is either “Authorized” or “Submitted for Settlement.” In the case of a void, no funds will ever transfer and the authorization that has been holding your patron’s funds will disappear from his or her statement. It's worth mentioning that some card issuing banks (aka your customer's bank) don't always recognize void requests immediately. It's possible that, after you issue the void, your customer will still see the pending charge. If this happens, have your customer call his or her bank. The bank should be able to see the void request and update your customer's bank statement accordingly. To issue a void: 1. Login to your Braintree Control Panel. 2. Navigate to Search -> Transactions 3. Use the search filters to locate the sale transaction that you wish to void. 4. Find the sale transaction on the search results page and click on the hyperlinked value in the ID column, 5. On the Transaction Detail page, click “Void.” 6. You will see a prompt confirming the void. Click “Continue.” For more information on voids, visit https://support.braintreepayments.com/customer/portal/articles/1080608 -refunds-voids-detached-credits. Q. Do refunds or voided transactions count toward our total number of transactions or the total dollar amount of our transactions? A. All thresholds and fees apply to completed sales transactions. There are no processing fees charged on refunds or voided transactions. You are not “double charged”, once for the sale and again for the refund. The $50,000 limit Braintree sets before transaction fees kick in applies to sales only, not refunds. After refunding $1,000, your sales tally would remain at $1,000. Refunding transactions has no effect on your progress toward the $50,000 threshold. Voided transactions do not count as sales and do not apply toward the $50,000 sales threshold. Again, no fees are associated with voided transactions. The sale has not been completed. It is voided. Q. How can we verify that online transactions reconcile with our bank balance? A. You can run a “Settlement Batch Summary Report.” (See sample image below.) Eventually, all of your transactions that are submitted for settlement will be grouped together in a settlement batch and sent to the processors. This is when the money moves from a patron’s bank to your merchant account and eventually your library’s bank account. The results generated after running a Settlement Batch Summary Report provide a glimpse of the total number of sales and credits in each batch, as well as total dollar amounts for each card type and daily overall totals. To run a settlement batch summary, you'll need to do the following: 7. Login to your Braintree Control Panel. 8. Navigate to Transactions -> Settlement Batch Summary. 9. If necessary, specify the merchant account for which you would like to run the summary report. 10.Choose the desired date range using the date picker. You can also use the predefined fields to look at Last Month, Today, and This Week. 11.If you would like to exclude American Express from your settlement batch totals, you can check the “Exclude American Express?” box. 12.Click “Run” to generate a list of the batches that have been created over that time period. You can also opt to receive daily Settlement Batch Summary Report emails. To do so: 1. Login to your Braintree Control Panel. 2. Navigate to Account -> My User 3. Scroll down to the bottom and check the box next to Email Daily Settlement Batch Summary 4. Click Save For more information on Settlement Batch Summary Reports visit https://support.braintreepayments.com/customer/portal/articles/1080689 -settlement-batch-summaries. Q: Is there a basic patron security feature as they pay? A. Yes. We require the library to turn on CVV verification (those 3- or 4-digit numbers on the backs of credit cards) as well as AVS (ZIP code) verification. These are set to ‘off’ by default but must be enabled from within the Braintree Merchant Account. Evanced software supports them and requires their use. Further documentation of Merchant Account setting options is forthcoming.