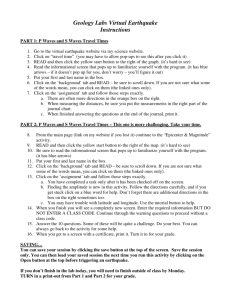Planning a Form (cont.)
advertisement
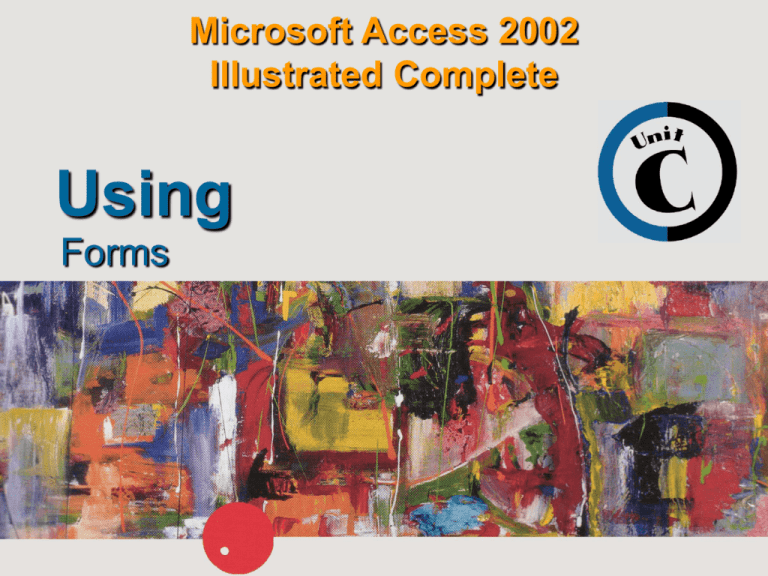
Microsoft Access 2002 Illustrated Complete Using Forms Objectives Plan a form Create a form Move and resize controls Modify labels Modify text boxes Using Forms Unit C 2 Objectives Modify tab order Enter and edit records Insert an image Using Forms Unit C 3 Unit Introduction A form is an Access database object that allows you to present information in a format that makes entering and editing data easy. – Forms are the primary object used to find, enter, and edit data – You can design the layout of fields in a form Using Forms Unit C 4 Planning a Form Forms are often built to match a source document to facilitate fast and accurate data entry. – Because users enter data directly into the database, a well designed form is important – A control is used to display data in a form Using Forms Unit C 5 Planning a Form (cont.) Form design considerations. – Determine purpose of the form – Determine underlying record source – Gather source documents – Determine the best type of control • Bound controls display data from the underlying record source • Unbound controls do not change from record to record and exist only to clarify and enhance the form appearance Using Forms Unit C 6 Planning a Form (cont.) Form Controls Using Forms Unit C 7 Planning a Form (cont.) Bound object frame Tab control Text box Combo box Label Option group Option button Using Forms Unit C Toggle button 8 Planning a Form (cont.) Command button Check box Unbound object frame List box Rectangle Using Forms Unit C 9 Creating a Form Create a form from scratch using the Form Design View or the Form wizard. – The Form Wizard provides guided steps to create a form • Select record source, choose overall layout, style, and title – Use Form Design View to modify an existing form object Using Forms Unit C 10 Creating a Form (cont.) Text box Labels Check box Using Forms Unit C 11 Creating a Form (cont.) Form creation techniques Using Forms Unit C 12 Moving and Resizing Controls Modify the size, location, and appearance of existing controls in Form Design View – Add controls to the form with the Toolbox toolbar – The field list contains fields in the record source Using Forms Unit C 13 Moving and Resizing Controls (cont.) Object list box Field List button Toolbox button Label Field list Vertical ruler Toolbox toolbar Using Forms Unit C 14 Moving and Resizing Controls (cont.) Sizing handles appear in the corners and on the edges of selected controls. – The mouse pointer shape is important when working with controls Form Design View mouse pointers Using Forms Unit C 15 Moving and Resizing Controls (cont.) When you move a bound control, the accompanying unbound label moves with it. – The field name for the selected control appears in the Object list box – Moving and resizing controls requires concentration and mouse control Using Forms Unit C 16 Modifying Labels Modify a label control by directly editing it in Form Design View or the property sheet for the label. – The property sheet is a comprehensive listing of all properties (characteristics) that have been specified for that control – Click the label in Form Design View to edit it or – Double-click the label to open its property sheet Using Forms Unit C 17 Modifying Labels (cont.) The Caption property controls the text displayed by the label control. Title bar identifies the type of control Caption property Property sheet Using Forms Unit C 18 Modifying Text Boxes Text boxes are generally used to display form underlying fields and are therefore bound to the field. – A text box control may also serve as a calculated control when it stores an expression • An expression is a combination of symbols that calculates results • Common expressions include calculating the current date, a grade point average, or a page number Using Forms Unit C 19 Modifying Text Boxes (cont.) Expressions start with an equal sign (=). – A field name is bracketed within an expression – A field name must be typed exactly as it appears in the Table Design View Using Forms Unit C 20 Modifying Text Boxes (cont.) Toolbox toolbar New text box New label Using Forms Unit C 21 Modifying Tab Order The tab order is the order in which the focus (the active control) moves as you press [Tab] in Form View. – Change using the Tab Order dialog box – To change tab sequence, drag the row selector up or down Form sections Using Forms Unit C 22 Modifying Tab Order (cont.) Detail section Drag the row selector to move the field up or down Using Forms Unit C 23 Entering and Editing Records Forms are used to find, enter, or edit records in the underlying record source. Edit record symbol Using Forms Unit C 24 Entering and Editing Records (cont.) To find a record, click the Find button on the Form View toolbar. Find button Find criteria Using Forms Unit C 25 Inserting an Image An example of a graphic image is a picture, logo, or clip art. – Images can be added to bound or unbound controls • Bound images are tied to a field defined with an OLE Object data type Using Forms Unit C 26 Inserting an Image (cont.) Inserted logo Using Forms Unit C 27