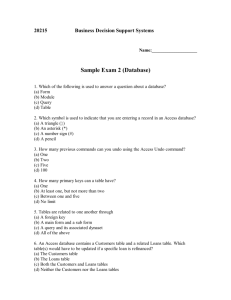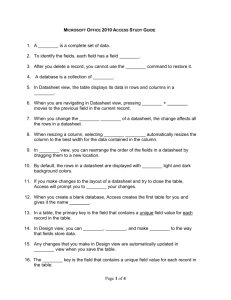Access 2000: Module I
© 2001 ComputerPREP, Inc. All rights reserved.
Lesson 1:
Designing Databases
© 2001 ComputerPREP, Inc. All rights reserved.
Objectives
• Identify database components
• Design data tables
• Design relational databases
Identifying Database
Components
• Database – an organized collection of information
• Table – a collection of data organized into rows
and columns
• Field – a category of information in a table
• Record – a collection of information, consisting of
one or more related fields, about a specific entity,
such as a person, product or event
• Query – a specialized instruction that displays or
performs an action on specific information from a
data table
Identifying Database
Components (cont’d)
• Form – a database object used to view, enter, edit
and manipulate data
• Report – a database object used to summarize and
print information from data tables or queries
Designing Data Tables
• Determine what fields you will use to store your
data
• Store data in the smallest fields possible
• Build in flexibility in the design stage
Designing Relational
Databases
• Relational database – a database that contains
multiple tables related through common fields
• Relationship – a connection between two or more
tables based on common fields
• When designing a relational database, consider:
– The purpose of the database
– The number of tables needed to store
information without duplicating data
– The fields needed in each table
– The fields common to more than one table
Lesson 2:
Examining Access Objects
© 2001 ComputerPREP, Inc. All rights reserved.
Objectives
•
•
•
•
•
•
•
•
Start Access and open a database
Explore the database window
Examine tables
Examine queries
Examine forms
Examine reports
Use the Office Assistant
Exit Access
Starting Access and Opening
a Database
• Open a database:
– Using the Startup dialog box
– Directly from the Access window
• Use the Startup dialog box to:
– Create a new database
– Create a database modeled after a built-in
database template
– Open an existing database
Exploring the Database
Window
• Use the database window to create, edit and delete
database objects
• The database window contains:
– The object bar – the vertical bar in the left pane
of the database window that you use to select
the type of database object with which you want
to work
– The object list – a list of all objects of the type
specified in the object bar contained in the open
database, and shortcuts for creating new
objects
Examining Tables
• Datasheet view – the open view for a table in which you
examine or work with the data
• Design view – the view in which you work with the
layout and design of the database object itself
• In Datasheet view:
– Each row designates a record and each column
designates a field
– You can navigate through records by clicking in a
field, by pressing keyboard directional keys, by
clicking a navigation button, or by typing a number
in the Record number box and pressing Enter
Examining Queries
• You can use queries to selectively view and
analyze data
• The two types of queries are:
– Action query – performs an action on specified
records in a data table
– Select query – displays specific information
from a data table
Examining Forms
• You can use a form to enter data into a table or to
display table records one at a time
• The open view for a form is Form view
• Form view includes a Record number box and
navigation buttons
Examining Reports
• You can use reports to summarize and print data
from data tables
• The open view for a report is Print Preview
• Print Preview includes navigation buttons and a
Page number box for navigating through report
pages
Using the Office Assistant
• The Office Assistant suggests help topics related
to tasks you are currently performing and tips on
using features more efficiently
• You can:
– Specify to enable or disable the Office Assistant
– Change the graphic that represents the Office
Assistant
• The Office Assistant is a shared feature among all
Office 2000 applications; changes you make to it in
one application apply to the other applications
Exiting Access
• To exit Access:
– Close any open database object
– Click the Close button in the database window
title bar to close the current database
– Click the Close button in the Access window
title bar to exit the application
Lesson 3:
Creating Databases and Tables
© 2001 ComputerPREP, Inc. All rights reserved.
Objectives
• Create new databases
• Create tables
Creating New Databases
• You can create two types of databases:
– Blank database – contains no database objects
and displays an empty database window
– Template-based database – generated by a
wizard and is data-ready
• It is often easier, faster and less frustrating to start
with a blank database and to create database
objects as needed
Creating Tables
• You can create tables using the table design
window or a table wizard
• A table is defined by its fields and attributes you
assign – the field name and data type
– Field name – a field attribute that uniquely
identifies each field in a table
– Data type – a field attribute that determines the
type of information a field can contain
Creating Tables
(cont’d)
• To create a table using the table design window:
– Display the Tables object list, then click the New
button
– In the New Table dialog box, double-click
Design View
– Specify field names and data types
– Assign a primary key
• Primary key – a field containing a value that
uniquely identifies each record in a table
Creating Tables
(cont’d)
• To create a table using the Table Wizard:
– Display the Tables object list, then double-click
Create table by using wizard
– Follow the prompts in each wizard screen
Lesson 4:
Working with Records
© 2001 ComputerPREP, Inc. All rights reserved.
Objectives
•
•
•
•
•
Modify datasheet layout
Add records
Edit records
Delete records
Sort records
Modifying Datasheet Layout
• When you modify datasheet layout, you
temporarily affect the way data is displayed; the
structure of the table does not change
• You can use column and record selectors to
modify datasheet layout
– Column selectors – the gray areas at the top of
a datasheet in which field names display
– Record selectors – the gray areas at the left
border of the datasheet in which the record
indicator displays for the current record
Modifying Datasheet Layout
(cont’d)
• To modify datasheet layout:
– Change column widths – drag the border between
column selectors or double-click a border between
column selectors
– Move columns – click a column selector, then drag
to a new location in the datasheet
– Hide columns – right-click a column selector, then
click Hide Columns
– Show columns – right-click a blank area of the
datasheet window, click Unhide Columns, then turn
the check box for the hidden column
Adding Records
• To add a new record:
– Click the New Record button in the navigation
buttons or in the toolbar
– Type data into each field, pressing ENTER to
move from field to field
Editing Records
• To edit a record:
– Double-click in a field, retype the entry, then
press ENTER
or
– Click once in a field and selectively edit
portions of the data
Deleting Records
• You can delete a single record or several at a time
• Deleting a record is a permanent action
• To delete a record:
– Click the record selector for the record
– Click the Delete button in the toolbar
– Confirm the deletion
Sorting Records
• You can sort records to display them in order by
the values in any field
• You can sort records by the values in a single field
or in multiple adjacent fields
• When you sort by multiple fields, the field furthest
to the left serves as the primary sort field; the next
field to the right is the secondary sort field, and so
on
• Sorting records does not change the physical
order of the records in the table
Lesson 5:
Working with Table Structure
© 2001 ComputerPREP, Inc. All rights reserved.
Objectives
• Modify table design
• Set field properties
Modifying Table Design
• You change the table design in table design view
• When you make changes in table structure, you
work with field selectors
– Field selectors – the gray areas to the left of the
Field Name column in the table design window
• To modify table design:
– Add a field – type the field data in the next
available row of the table design window or use
the Insert command to add a field at a specific
position in the table
Modifying Table Design
(cont’d)
• To modify table design (cont’d):
– Delete a field – right-click the field selector for the field
and click Delete Rows
– Move a field – click the field selector for the field and drag
it to a new position in the table design window
– Rename a field – select the field name in the table design
window, type a new name, then save the table
– Use Name AutoCorrect – a feature that ensures table field
references in all associated database objects are
automatically updated whenever you rename a field
Setting Field Properties
• Field properties – settings that determine how data
is stored, handled and displayed in tables, forms
and reports
• Two ways you can set field properties are:
– Limiting field size – controlling the maximum
number of characters that can be stored in a
Text field or controlling the range of values that
can be stored in a Number field
– Setting field formats – controlling format
features, such as case or decimal places
Lesson 6:
Locating Information
© 2001 ComputerPREP, Inc. All rights reserved.
Objectives
• Find records
• Understand comparison operators
• Use filters
Finding Records
• You can use the Find feature to locate records that
contain a specific value or text string in a
particular field
• You specify a Match value to control how Access
evaluates each record
• Searches begin from the current record down and
loop back to the beginning of the datasheet
Understanding Comparison
Operators
• Queries and filters use criteria to test records and
determine whether or not they should be displayed
• To define criteria, you can create expressions that
use comparison operators
– Criteria – conditions that records must meet to
pass through a filter or to be selected by a
query
– Comparison operator – a character, such as >
or =, used to compare two values or
expressions
Understanding Comparison
Operators (cont’d)
Operator
Meaning
Example
=
Equals
=“ENG312”
<>
Not equal to
<>”ENG312”
>
Greater than
>96
<
Less than
<96
>=
Greater than or equal to
>=65
<=
Less than or equal to
<=65
Between
Between two values (inclusive)
Between 85 and 95
In
In a set or list of values
In(“Smith”, “Summers”)
Is Null
Field is empty
Is null
Is Not Null
Field is not empty
Is not null
Using Filters
• Filter – a set of criteria that is applied to an open
table to isolate a subset of records
• You can create four types of filters:
– Filter by Selection – click a field containing the
value to be used as the criteria and only records
that match the value in the same field are
displayed
– Filter Excluding Selection – click a field
containing the value to be used as the criteria
and only records that do not match the value in
the same field are displayed
Using Filters
(cont’d)
– Filter by Form – enter filter criteria into the Filter
by Form window
– Filter for Input – right-click a field and type a
value or expression into the Filter For text box
on the shortcut menu to specify criteria
Lesson 7:
Using Select Queries
© 2001 ComputerPREP, Inc. All rights reserved.
Objectives
•
•
•
•
Create select queries
Apply filters to query result sets
Modify query design
Work with criteria
Creating Select Queries
• Result set – the collection of records selected and
displayed by a query
• The three basic steps for creating a query are:
– Specify the table or tables from which the query
will select data
– Define which table fields will be included in the
query
– Specify which fields to display or hide and in
what order the records in the result set will
display
Creating Select Queries
(cont’d)
• You can create select queries:
– From scratch in query design view
– By using the query wizard
• When you create a select query in query design view,
you work in the Select Query design window, which
displays:
– The table or tables you add to the query display
– The field list – a list of all the fields in an underlying
table or query
– The query design grid – the pane in which you add
fields to display in the query. You use the design
grid to specify criteria and to control the display of
the result set
Applying Filters to Query
Result Sets
• You can apply filters to query result sets the same
way you apply them to tables
• Applying a filter to a query result set displays a
subset of the result set
• You apply filters to query result sets in the query’s
open view, not in query design view
Modifying Query Design
• To modify query design, you can:
– Add fields – new fields are added to the right of
the existing columns in the design grid
– Delete fields – any data currently in the fields is
also removed
– Insert fields – you can insert fields at any
position in the design grid
– Move fields – you can move field columns by
dragging the column’s selector to a different
position
Modifying Query Design
(cont’d)
– Set field properties – each query field has a set
of properties stored in a Properties sheet
• Caption property – displays text other than
the field name in the field selector
• Format property – controls the display of
data in the result set
Working with Criteria
• Use criteria to limit the records displayed in the
result set
• You can specify one criterion or multiple criteria
• When you specify multiple criteria, you enter
criteria for two or more field columns
Working with Criteria
(cont’d)
• Use expressions and logical operators to set
criteria
– Expression – any combination of comparison
operators, values or field names that defines
the limiting conditions a record must meet
– Logical operators – “And” and “Or” determine
whether a query result set must satisfy all or
any of the multiple query criteria
Lesson 8:
Creating and Using Forms
© 2001 ComputerPREP, Inc. All rights reserved.
Objectives
•
•
•
•
•
•
•
•
Create forms using AutoForm
Create forms using the Form Wizard
Work with controls
Work with control properties
Work with form properties
Create forms using Design view
Add records using forms
Print forms
Creating Forms Using
AutoForm
• AutoForm – automatically creates a form that displays
all fields and records from a single table or query,
using a pre-defined layout
• AutoForm layout options:
– Columnar – displays each record’s data vertically;
each field of each record appears on a separate line
and only one record displays at a time
– Tabular – displays each record’s data horizontally;
each field appears in a column and several records
can display at once
– Datasheet – displays the records in Datasheet view
Creating Forms Using the
Form Wizard
• The Form Wizard presents a series of dialog boxes
that guide you step by step through the creation of
a new form
• You can specify:
– The table or query to use as a data source
– The fields to include on the form
– A pre-defined style
– To base the form on more than one table or
query
Working with Controls
• Control – a graphic object in a Form or Report
window
• The three kinds of controls used in a form are:
– Bound control – displays data from the form’s
underlying table or query; bound controls
update to reflect changes in the data source
– Unbound control – a control that is not tied to
fields in an underlying table or query, such as
labels, text boxes, option buttons, command
buttons and lines
– Calculated control – calculates values in a form,
such as totals or averages
Working with Controls
(cont’d)
• To delete a control:
– Select a control and press the DELETE key
• To add a control:
– Drag a field from the field list into the form design
window to add a bound control
– Click a control tool in the Toolbox and click and
drag in the form design window to add an unbound
control
• To move a control:
– Select the control, place the mouse pointer on any
control border (not on a sizing handle), and drag to
a new location
Working with Controls
(cont’d)
• To size a control:
– Select the control and then click and drag one
of its sizing handles
• To align controls:
– Select the controls to be aligned, then choose
an alignment command from the Format menu
• You can align an individual control, a group of
adjacent controls or a group of non-adjacent
controls
Working with Control
Properties
• Every control has a set of properties stored in a
Properties sheet that you can modify
• Different types of controls have different
properties. For example, label controls have a:
– Caption property – determines what text
displays in a label control
– Control Source property – determines which
table or query field is displayed in the control
Working with Form Properties
• Forms have their own distinct set of properties
that control the way they function and display
– Caption property – controls the text that
displays in the title bar of the form window
– Record Source property – determines which
table or query will be used as the underlying
source for the bound controls in the form
Creating Forms Using Design
View
• You can create a form from scratch in Design view
• To create a form using Design view:
– Start with an empty form
– Add controls
– Specify form properties
Adding Records Using Forms
To use a form to add a record:
• Display the form in Form view
• Click the New Record button in the navigation
buttons
• Type entries into each field, pressing ENTER to
move from field to field
Printing Forms
• You can print forms in:
– Form view
– Design view
– Datasheet view
• When you print forms, you can specify to print:
– The currently selected record
– All records
Lesson 9:
Creating and Using Reports
© 2001 ComputerPREP, Inc. All rights reserved.
Objectives
•
•
•
•
•
•
•
Create reports using AutoReport
Work with report sections
Work with controls
Work with control properties
Work with report properties
Create reports using Design view
Print reports
Creating Reports Using
AutoReport
• AutoReport – automatically creates a report that
displays all fields and records from a single table
or query
• AutoReport layout options:
– Columnar – displays each record’s data
vertically; each field of each record appears on
a single line
– Tabular – displays each record’s data
horizontally; each field appears in a column
Working with Report Sections
• In Design view, a report displays with several sections:
Section
Description
Report header
Contains the text that appears at the top of the first page
Page header
Contains the text that appears at the top of every page
Group header
Identifies each grouping of records in a report
Group footer
Displays numeric summaries for each group of records
Detail section
Contains the fields displayed for each record
Page footer
Contains the text that appears at the bottom of every page
Report footer
Contains the text that appears at the bottom of the last page
Working with Controls
• You can add, delete, select, move, size and align
controls within sections of a report
• You can group and sort records in the detail
section of a report
• To move a control:
– Select the control, place the mouse pointer on
any control border (not on a sizing handle), then
drag to a new location
• To size a control:
– Select the control, then click and drag one of its
sizing handles
Working with Controls
(cont’d)
• To group fields in a report:
– Display the report in Design view
– Click the Sorting and Grouping button
– Select the fields by which to group records
• To sort records in a report:
– Group the fields whose records you want to
sort
– Specify whether to sort the records in
ascending or descending order
Working with Control
Properties
• Every control has a set of properties stored in a
Properties sheet that you can modify
• Different types of controls have different
properties
– Label controls have a Caption property, which
determines what text displays in the control
– Bound text box controls have several format
properties that affect the data they display
Working with Report
Properties
• Reports have their own distinct set of properties that
control the manner in which they display and print
– Caption property – controls the text that displays in
the title bar of the Print Preview window
– Page Header and Page Footer properties –
determine whether or not page headers and footers
will print on all pages or only some pages
– Record Source property – specifies the table or
query used as the underlying source for the bound
controls in the report
Creating Reports Using Design
View
• You can create a report from scratch in Design
view
• To create a report using Design view:
– Start with an empty report
– Add controls
– Specify report properties
Printing Reports
• To see what a report will look like when printed,
you can view it in Print Preview or Layout Preview
• You can print reports in:
– Layout Preview
– Print Preview
– Design view
• You can use the Page card of the Page Setup
dialog box to change the page orientation
– Portrait – the page is taller than it is wide
– Landscape – the page is wider than it is tall
Lesson 10:
Enhancing Forms and Reports
© 2001 ComputerPREP, Inc. All rights reserved.
Objectives
•
•
•
•
Format with AutoFormat
Change the appearance of forms and reports
Use form sections
Add graphics
Formatting with AutoFormat
• AutoFormat – formats a form or report with a predefined format or layout
• AutoFormat applies the formatting to the entire
form or report
• You can make additional changes to the applied
format
Changing the Appearance of
Forms and Reports
• You can customize a form or report by applying
special effects and other formatting
• Special effects make a control appear to be:
– Flat
– Raised
– Sunken
– Shadowed
– Chiseled
– Etched
Changing the Appearance of
Forms and Reports (cont’d)
• You can also apply colors to forms and reports
• You can apply color to:
– Backgrounds
– Controls
– Text
Using Form Sections
• When you create a form using AutoForm or the
Form Wizard, the form header and form footer
sections are created, but remain closed and empty
• You can expand the form header and form footer
section and add controls, lines, graphics and
colors
Adding Graphics
• You can add graphics to forms and reports, including
lines and shapes, clip art, image files created in other
programs and Microsoft Excel charts or graphs
To draw a line or a rectangle:
– Click the Line tool or Rectangle tool in the Toolbox,
then click and drag in the Design window
To add a graphic image:
– Click the Image tool in the Toolbox, click and drag in
the Design window, navigate to the location of the
image, then double-click the file name