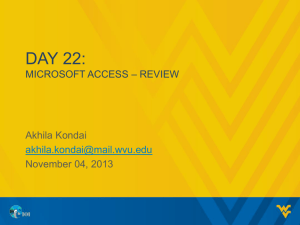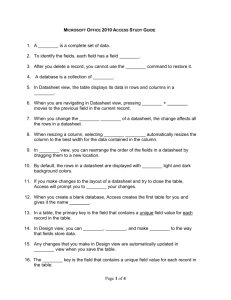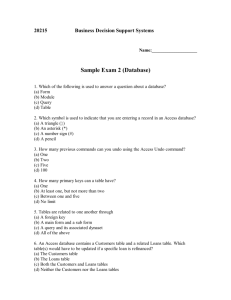MS Access (Tables, Forms, Queries, Reports)
advertisement
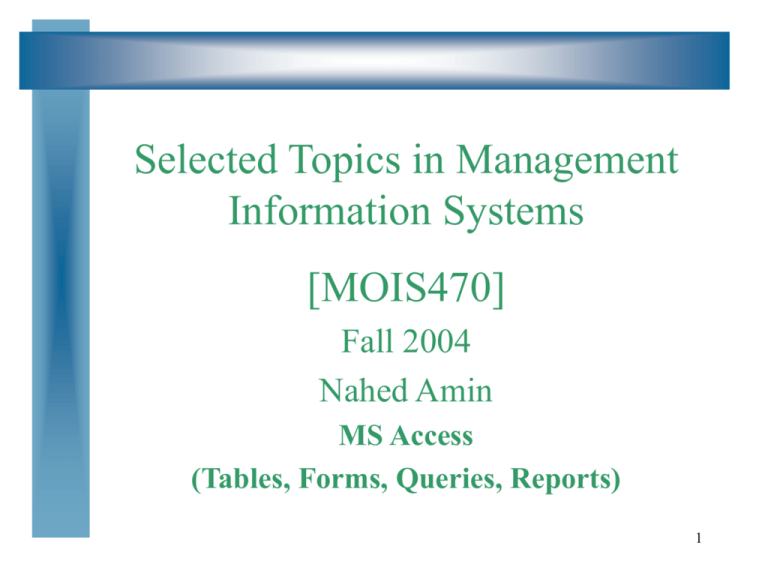
Selected Topics in Management Information Systems [MOIS470] Fall 2004 Nahed Amin MS Access (Tables, Forms, Queries, Reports) 1 Introduction What’s Access? Access is a relational database application designed to handle thousand or a few records depending upon the user needs Access can simply list a collection of names and addresses in a single table, or manage complex relationships between data that pan several tables 2 Introduction Database tables are collections or lists of records, each record holding individual pieces of information in fields As a database Management System (DBMS), Access enables a user to create and maintain these tables, employing sophisticated, yet easy-to-use, tools to facilitate defining, constructing, and manipulating data 3 Introduction To plan a database you need to do the following: Decide what the function of the database will be Determine what information you need, where this information will come from and how it will be entered into the database Determine the structure of the database and the relationships between the various tables Decide on the structure of the tables including field names, field types and input validation. Decide which forms, reports and queries you will 4 use Getting Started … In Access, a database application is composed of database objects, which are: Tables Forms Queries Reports Pages Macros Modules 5 Getting Started … Access centralizes all database application into a single database file. All the tables, forms, reports, and other Access objects, designed for the database, are stored in this file Having a single database file not only eliminates keeping tracks of a large number of individual files, but also permits an Access database to be transported much easier than other database types Before you can begin constructing the individual database object types, you must first create an Access database file to contain the objects 6 Tables Design a table: You can add individual fields to a blank table structure using the panes in Table Design View The top pane is the grid and is used to specify a field’s name, descriptive text, and data type. The bottom pane is the field properties section and is used to specify field size and other attributes Each row in the grid corresponds to one field; a collection of all fields is grouped into a record Access denotes that one field in every table contains unique entries that distinguish that record from others, this is the primary key field. The primary key field is denoted by a key symbol in the field’s row selector box to the left of the 7field row Tables Design a table: Within each field, there are three corresponding columns in the grid: The first is the field name column, which defines the name of the field The second is the data type column, which regulates what type of data a field can hold, such as numbers, text, and dates The third column is the description; information in the description column appears in the status bar when the field is selected in either a form or datasheet view Field names appear as column headers in Table Datasheet View 8 Tables Design a table: A fundamental part of designing an Access database table is knowing the proper data type to assign to a field. A correctly defined field not only lends itself to greater efficiency, but can also reduce compatibility problems when your database application places more demands on the data, such that in calculations or concatenation 9 Tables Design a table: Access data types are: AutoNumber holds records numbering (either incremental or random) Date/Time holds dates & times (in a variety of common formats) Currency holds currency values Text holds characters, numbers, punctuation marks, and special symbols Memo stores a large quantity of text information Number holds only numbers, + or – signs, and decimal places 10 Tables Design a table: Access data types (cont.): Yes/No stores either a Yes or No value; appears in datasheet view as a checkbox (also called a logical or Boolean type) OLE holds graphics, sounds, and other object Linking & Embedding objects Hyperlink stores URLs for Internet locations Lookup Wizard creates a field that allows you to retrieve value from another table 11 Tables Enter & delete data: Creating a database table is a two-part process; the first part defines the structure of the table. The second part of the process involves input from the user; this usually demands physically typing the data into the table Data can be entered directly into a database table using the table’s datasheet view; this view displays a table in a grid format. Each row in the grid is a record, with each cell being an individual field. You enter data by typing values directly into these cells When you advance to a previous or new blank row, Access writes the data to the table A single new blank record row will appear at the bottom of the grid and is denoted by an asterisk (*) in the row selector 12 Tables Format the datasheet: You can format the datasheet view to make data entry and viewing easier and more productive You can adjust each field (or column width) in the grid to better view its data. The data may not fully display because the default column width is too narrow. You can click and drag a grid line to manually resize a column or modify the column’s properties Access also enables you to change the text attributes (font size & style, and color of text) of data appearing in the grid. The modification of these characteristics is applied to all text in the grid Changing the column order of fields in the datasheet view will not modify field order in the actual table structure Renaming a column header will rename the actual field name 13 Tables Filter & sort tables: Records display in the order in which they were created by default Access provides sorting and filtering features to assist you in organizing and delineating table data as the number of records increases Records can be sorted in either ascending (low to high) or descending (high to low) order based on a selected field Filtering data involves specifying conditions that a record must meet to be selected. Filters can contain single or multiple conditions (tests) that must be met for a record to be listed. A set of records produced as a result of a filter is known as a dynaset You can apply two or more filters to the same table; in such case logical conditions such as AND or OR are used When a table is closed, sorted or filtered records return to their 14 original state Tables Edit field attributes: You can make permanent modifications to the structure of a new or an existing table using design view. A new table may need modification after initial data entry has exposed problems. Existing tables may have to adapt to new data or be modified to function under different circumstances Access enables you to change the data type of fields that already contain values. However, certain changes don’t provide for successful data conversions, such as attempting to convert a field full of characters (text) to a number value 15 Tables Change format properties: Access by default displays data in the same format as it was entered. You can have data displayed in a different format. Access allows you to alter the display format but not the value of data Located in the field properties pane of table design view, the format property can access and implement predefined formats (dependent on data type), or allow you to construct a custom layout of your own 16 Forms Forms provide a user interface for database tables. They are used as the primary method of entering, editing, and displaying data contained in database tables While you can use the datasheet to perform many of the same functions,forms present information in an organized manner, thus enhancing data entry Forms are generally layout documents that combine graphic objects and table data 17 Forms Forms are layout documents that use special object types, called controls, to provide access to table data The controls are linked to specific fields in the underlying table. The controls allow you to modify the display of data and perform data entry 18 Forms Access supports three primary views for working with forms: Form Design View, where the controls and layout can be modified, but the table data is not displayed Form View, where controls linked to table fields display the field’s value for the current record Datasheet View, where you can work directly with the table used by the form 19 Forms Use a Form Wizard The Form Wizard can assist you in constructing basic form layouts. Instead of constructing a form manually, you can use the Form Wizard to quickly produce a basic form layout The Form Wizard prompts you for necessary information to construct a form according to one of several predefined layout types. After answering each question, you can advance to the next window or return to previous windows to select different options The Form Wizard allows you to define the underlying table(s), field inclusion, and basic layout schemes. You can quickly create and link controls to an underlying table(s) If necessary, you can later customize the form in Form Design View 20 Forms Design a Form Constructing a layout manually allows you to create more specialized forms Creating or editing a form manually can be performed using the Form Design View There are four design features in the Form Design View: Field List Dialog Box: contains a list of fields supported by the form underlying database table(s). Drag a field to the form area to instantly create label and text-box controls for that field Property Sheet: list properties of the controls on the form and allows you to modify them Palette: contains buttons to control the appearance and colors of forms and objects 21 Toolbox: contains tools to help you insert controls on the form layout Forms Design a Form The form area (appearing as a grid) can be divided into several sections The form supports only a Detail section by default, which is the main body of the form. Controls linked to field in this section change every time the form displays a new record The Footer and Header sections permit you to create controls that are not dependent on the current record, such as title header 22 Queries Access uses a query to extract information from a database table. You construct a query using a design grid Queries are designed and executed from the Query window. The window consists of two panes: Top pane: displays the field-list boxes and any relationships or links between tables Lower pane: contains the design grid and is used to specify the fields, sort order, and search criteria. Search criteria must be specified within the column of the field the criteria will test. Query criteria can be string, numbers or a range 23 of values Queries Access displays the results of a query in a layout called a dynaset, which is a temporary list of records that match the current query. Dynasets are linked to the tables used to create them. If you change the value of a field in a dynaset, the corresponding field in the underlying table is changed. As the data in a dynaset’s base table change, so does the dynaset You can save the query and its specifications, but you cannot directly save a dynaset as a database 24 table Queries Sort Data Access does not sort the records it displays by default. The records are displayed in the order found Sorting data presents it in an organized manner. Sorted results help identify groups and trends Although Access permits you to use datasheet-oriented sorted controls, the resulting sort remains only while the dynaset table is active. If the underlying query is re-run, the sort order is lost. You can establish a permanent sort order by specifying it in the design grid Each column in the design grid can have a sort order to be chosen, permitting you to specify a sort order for 25 one or all fields appearing in the resulting dynaset Queries Sort Data Complex sorts can be defined by applying sort orders to multiple fields Click and drag the column selector of a field (in the design grid) to reposition the field The left-most field in the design grid with a sort order defined will control the primary sort order. If subsequent fields also have a sort order defined, these orders will be secondary 26 Queries Use Multiple Criteria: ANDs / ORs Single criteria queries are often too limited to extract specific information. Sophisticated queries use multiple criteria. Access enables queries to contain multiple criteria through use of AND and OR conditions The AND condition is used to join two or more query criteria. The first criterion and the second one must both test true before a record is retrieved AND conditions help construct queries that are restrictive, reducing the number of records appearing in a dynaset. When you need queries to be more inclusive, considering one or more alternative values, OR condition must be used 27 Queries Use Multiple Criteria: ANDs / ORs A multiple-criteria query using OR conditions displays a record if one or the other (or both) of its criteria tests as true. Records do not display if all the criteria tests as false The design grid itself supports AND and OR conditions. If, however, you need to specify an AND condition for values in the same field, you must manually key in the AND operator using the Expression Builder or Zoom window 28 Queries Create a Parameter Query Parameter queries allow you to have Access prompt you for search values before execution. You can easily enter different parameter values when prompted, rather than modifying criteria values in the design grid for each new search value Parameter query is useful when you expect to run a query repeatedly with changes to the query criteria, but not to the actual structure of the query Parameter queries can search for different values in the same fields. This is possible through the substitution of parameter statements with actual field criteria 29 Queries Create a Parameter Query The text in the parameter statements should be enclosed in square brackets, and the last character in the text must be a colon Example: [Enter City:] When a parameter query is encountered, the Enter Parameter Value dialog box will open, prompting you for a value. When concluded, the query internally substitutes the parameter statements with the actual values you entered and returns the resulting matches 30 Queries Create a Parameter Query To prevent you from entering a parameter value that is of the wrong type (i.e. a string value for a number field), Access permits you to define data types for the parameter values. You can define the data type a parameter will accept in the Query Parameter dialog box, reducing the possibility of error Ranges can be used with parameter statements. You must define the comparison operator before adding the parameter statement. Access will evaluate the entire statement as a single expression 31 Reports A report is a design document that displays formatted data from one or more database tables. Reports are designed for printing and distribution to an audience Reports are used to summarize large quantities of data into meaningful information using calculations, record lists, totals, and other reports objects Reports produce paper forms such as invoices and inventory lists 32 Reports Access provides several Report Wizards to assist you in the construction of reports. Report Wizards prompt you for basic information about the report, and then create a basic report layout Access permits you to view and modify the results of a Report Wizard just as you would do for an report created manually. You can use the tools supported by Report Design View to move, insert, and modify objects to customize the report 33 Reports Reports have a Design View and a Run View. Reports are designed under the assumption that the data and formatting will be printed. Access supports a Print Preview that allows you to insect the report before printing it Reports can be based on either a database table or the result of a query 34