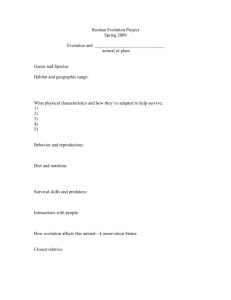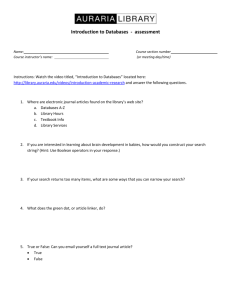Microsoft Access 2010
advertisement

Microsoft Access 2010 Chapter 1 Databases and Database Objects: An Introduction Objectives • Design a database to satisfy a collection of requirements • Describe the features of the Access window • Create a database • Create tables in Datasheet and Design views • Add records to a table Databases and Database Objects: An Introduction 2 Objectives • • • • • • • Close a database Open a database Print the contents of a table Create and use a query Create and use a form Create and print custom reports Modify a report in Layout view Databases and Database Objects: An Introduction 3 Project – Database Creation Databases and Database Objects: An Introduction 4 General Project Guidelines • • • • • • • • • Identify the tables Determine the primary keys Determine the additional fields Determine relationships between the tables Determine data types for the fields Identify and remove any unwanted redundancy Determine a storage location for the database Determine additional properties for fields Determine the best method for distributing the database objects Databases and Database Objects: An Introduction 5 Creating a Database • With a USB flash drive connected to one of the computer’s USB ports, ensure the New tab is selected in the Backstage view and that Blank database is selected in the New gallery • Click the Browse button in the right pane of the New gallery to display the File New Database dialog box • Type the desired file name in the File New Database dialog box to change the file name. Do not press the ENTER key after typing the file name • Navigate to the desired save location • Click the OK button, which returns you to the New gallery • Click the Create button in the right pane of the New gallery to create the database on the selected drive with the entered file name Databases and Database Objects: An Introduction 6 Creating a Database Databases and Database Objects: An Introduction 7 Modifying the Primary Key • Right-click the column heading for the desired primary key field to display a shortcut menu • Right-click the column heading for the field to display a shortcut menu • Type the new desired name for the field • Click the white space immediately below the field name to complete the addition of the field • Click the Data Type box arrow (Table Tools Fields tab | Formatting group) to display a menu of available data types • Click the desired data type Databases and Database Objects: An Introduction 8 Modifying the Primary Key • Click the Field Size text box (Table Tools Fields tab | Properties group) to select the current field size, use either the delete or backspace keys to erase the current field size, and then type the new field size • Click the Name & Caption button (Table Tools Fields tab | Properties group) to display the Enter Field Properties dialog box • Click the Caption text box (Enter Field Properties dialog box), and then type the desired caption • Click the Description text box, and then type the desired description • Click the Description text box, and then type the desired description Databases and Database Objects: An Introduction 9 Modifying the Primary Key Databases and Database Objects: An Introduction 10 Defining the Remaining Fields in a Table • Click the Click to Add column heading to display a menu of available data types • Click the desired data type • Enter the desired field name • Click the white space below the field name to complete the change of the name. Click the white space a second time to select the field • Change the field size, if necessary Databases and Database Objects: An Introduction 11 Saving a Table • Click the Save button on the Quick Access Toolbar to display the Save As dialog box • Type the desired file name • Click the OK button (Save As dialog box) to save the table Databases and Database Objects: An Introduction 12 Viewing the Table in Design View • Click the View button arrow (Table Tools Fields tab | Views group) to display the View button menu • Click the View button arrow (Table Tools Fields tab | Views group) to display the View button menu Databases and Database Objects: An Introduction 13 Closing the Table • Click the Close button for the open table to close the table Databases and Database Objects: An Introduction 14 Adding Records to a Table • Right-click the table in the Navigation Pane to display the shortcut menu • Click Design View on the View button menu to view the table in Design view • Click the Shutter Bar Open/Close Button to close the Navigation Pane • Type the desired values in each field, pressing the TAB key to move to the next field Databases and Database Objects: An Introduction 15 Adding Records to a Table Databases and Database Objects: An Introduction 16 Resizing Columns in a Datasheet • Point to the right boundary of the field selector so that the mouse pointer becomes a two-headed arrow • Double-click the right boundary of the field selector to resize the field so that it best fits the data • Save the changes to the layout by clicking the Save button on the Quick Access Toolbar • Click the table’s Close button to close the table Databases and Database Objects: An Introduction 17 Resizing Columns in a Datasheet Databases and Database Objects: An Introduction 18 Previewing and Printing the Contents of a Table • If necessary, open the Navigation Pane and select the table you wish to preview and print • Click File on the Ribbon to open the Backstage view • Click the Print tab in the Backstage view to display the Print gallery • Click the Print Preview button in the Print gallery to display a preview of what the table will look like when printed Databases and Database Objects: An Introduction 19 Previewing and Printing the Contents of a Table • Click the Print button (Print Preview tab | Print group) to display the Print dialog box • Click the OK button (Print dialog box) to print the table • When the printer stops, retrieve the hard copy • Click the Close Print Preview button (Print Preview tab | Close Preview group) to close the Print Preview window Databases and Database Objects: An Introduction 20 Previewing and Printing the Contents of a Table Databases and Database Objects: An Introduction 21 Creating a Table in Design View • Open the Navigation Pane • Click Create on the Ribbon to display the Create tab • Click the Table Design button (Create tab | Tables group) to create a new table in Design view • Type the desired field name in the Field Name column • Click the Primary Key button (Table Tools Design tab | Tools group) if the field you are adding is the primary key • Type the desired description in the Description column Databases and Database Objects: An Introduction 22 Creating a Table in Design View • Type the desired field size in the Field Size text box in the Field Properties pane • Type the desired caption in the Caption text box Databases and Database Objects: An Introduction 23 Importing an Excel Worksheet • Click External Data on the Ribbon to display the External Data tab • Click the Excel button (External Data tab | Import & Link group) to display the Get External Data – Excel Spreadsheet dialog box • Click the Browse button (Get External Data – Excel Spreadsheet dialog box) to display the File Open dialog box • Navigate to and select the desired file • Click the Open button (File Open dialog box), which will return you to the Get External Data dialog box Databases and Database Objects: An Introduction 24 Importing an Excel Worksheet • Follow the remaining steps in the wizard to import the Excel worksheet – Choose where to import the data – Preview the data you are importing – Name the table (if importing to a new table) Databases and Database Objects: An Introduction 25 Using the Simple Query Wizard to Create a Query • • • • If necessary, open the Navigation Pane Select the table you wish to query Click Create on the Ribbon to display the Create tab Click the Query Wizard button (Create tab | Queries group) to display the New Query dialog box • Be sure Simple Query Wizard is selected, and then click the OK button (New Query dialog box) to display the Simple Query Wizard dialog box Databases and Database Objects: An Introduction 26 Using the Simple Query Wizard to Create a Query • Follow the remaining steps in the wizard to finish creating the query Databases and Database Objects: An Introduction 27 Using a Criterion in a Query • Right-click the query to open in the Navigation Pane to produce a shortcut menu • Click Design View on the shortcut menu to open the query in Design view • Click the Criteria row in the column for the field for which you want to specify the criteria, and then type the criteria • Click Design View on the shortcut menu to open the query in Design view Databases and Database Objects: An Introduction 28 Using a Criterion in a Query Databases and Database Objects: An Introduction 29 Creating a Form • Select the table in the Navigation Pane for which you want to create a form • If necessary, click Create on the Ribbon to display the Create tab • If the form appears in Layout view, click the Form View button on the Access Status bar to display the form in Form view Databases and Database Objects: An Introduction 30 Creating a Form • Click the Save button on the Quick Access Toolbar to display the Save As dialog box • Type the desired form name, and then click the OK button to save the form • Click the Close button for the form to close the form Databases and Database Objects: An Introduction 31 Creating a Form Databases and Database Objects: An Introduction 32 Creating a Report • Select the table in the Navigation Pane for which you want to create the report • Click Create on the Ribbon to display the Create tab • Click the Report button (Create tab | Reports group) to create the report • Click the Save button on the Quick Access Toolbar to display the Save As dialog box and then type the name of the report • Click the OK button (Save As dialog box) to save the report Databases and Database Objects: An Introduction 33 Creating a Report Databases and Database Objects: An Introduction 34 Modifying Column Headings and Resizing Columns • Right-click the report in the Navigation Pane you wish to modify and then click Layout View on the shortcut menu • If a Field list appears, click the Add Existing Fields button (Report Layout Tools Design tab | Tools group) to remove the Field list from the screen • Close the Navigation Pane • Click the column heading you wish to modify two times • Type the new column heading Databases and Database Objects: An Introduction 35 Modifying Column Headings and Resizing Columns • Point to the right boundary of the field you wish to resize until the mouse pointer changes to a two-headed arrow and then drag the right boundary to the desired position Databases and Database Objects: An Introduction 36 Adding Totals to a Report • Select the field you want to total • Click Design on the Ribbon to display the Design tab • Click the Totals button (Report Layout Tools Design tab | Grouping & Totals group) to display the list of available calculations • Click Sum to calculate the sum of the amount of paid values • Click the Save button on the Quick Access Toolbar to save your changes to the report layout Databases and Database Objects: An Introduction 37 Adding Totals to a Report Databases and Database Objects: An Introduction 38 Changing Database Properties • Click File on the Ribbon to open the Backstage view • If necessary, click the Info tab in the Backstage view to display the Information gallery • Click the ‘View and edit database properties’ link in the right pane of the Info gallery • Enter the desired database properties • Click the OK button to save your changes Databases and Database Objects: An Introduction 39 Changing Database Properties Databases and Database Objects: An Introduction 40 Backing Up a Database • Open the database to be backed up • Click File on the Ribbon to open the Backstage view, and then click the Save & Publish tab • With Save Database As selected in the File Types area, click Back Up Database in the Save Database As area, and then click the Save As button • Selected the desired location in the Save As box. If you do not want the name Access has suggested, enter the desired name in the File name text box • Click the Save button to back up the database Databases and Database Objects: An Introduction 41 Compacting and Repairing a Database • Open the database to be compacted • Click File on the Ribbon to open the Backstage view, and then, if necessary, select the Info tab • Click the Compact & Repair Database button in the Information gallery to compact and repair the database Databases and Database Objects: An Introduction 42 Additional Operations • • • • • Opening another database Closing a database without exiting Access Saving a database with another name Deleting a table or other object in the database Renaming an object in the database Databases and Database Objects: An Introduction 43 Chapter Summary • Design a database to satisfy a collection of requirements • Describe the features of the Access window • Create a database • Create tables in Datasheet and Design views • Add records to a table Databases and Database Objects: An Introduction 44 Chapter Summary • • • • • • • Close a database Open a database Print the contents of a table Create and use a query Create and use a form Create and print custom reports Modify a report in Layout view Databases and Database Objects: An Introduction 45 Microsoft Access 2010 Chapter 1 Complete