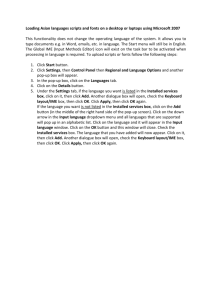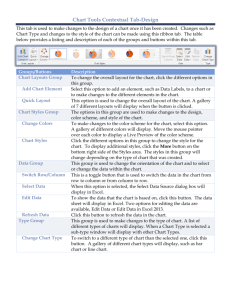BM-Access2010-L1-C5
advertisement

© Paradigm Publishing, Inc. 1 Access 2010 Level 1 Unit 2 Creating Forms and Reports Chapter 5 Creating Forms © Paradigm Publishing, Inc. 2 Creating Forms Quick Links to Presentation Contents Create a Form CHECKPOINT 1 Customize a Form Create a Split Form Create a Multiple Item Form Create a Form Using the Form Wizard CHECKPOINT 2 © Paradigm Publishing, Inc. 3 Create a Form Access offers a variety of options for presenting data in a more easily read and attractive format. When you create a form, generally all fields for a record are visible on the screen. A form is an object that you can use to enter and edit data in a table or query and is a user-friendly interface for viewing, adding, editing, and deleting records. A form is also useful in helping prevent incorrect data from being entered and it can be used to control access to specific data. © Paradigm Publishing, Inc. 4 Create a Form…continued To create a form with the Form button: 1. Click the desired table. 2. Click the Create tab. 3. Click the Form button in the Forms group. Form button © Paradigm Publishing, Inc. 5 Create a Form…continued Access creates the form using all fields in the table in a vertical layout and displays the form in Layout view with the Form Layout Tools Design tab active. Layout view © Paradigm Publishing, Inc. 6 Create a Form…continued To change views: 1. Click the Format Layout Tools Design tab. 2. Click the View button in the Views group. View button © Paradigm Publishing, Inc. 7 Create a Form…continued To print selected record(s): 1. Click the File tab. 2. Click the Print tab. 3. Click the Print option. 4. At the Print dialog box, click the Selected Record(s) option. 5. Click OK. 6. Click the Print button. © Paradigm Publishing, Inc. Selected Record(s) option 8 Create a Form…continued When a form displays in either Form view or Layout view, navigation buttons display along the bottom of the form in the Record navigation bar. Record navigation bar © Paradigm Publishing, Inc. 9 Create a Form…continued To add a record: 1. Click the New (blank) record button that displays in the Record navigation bar. New (blank) record button © Paradigm Publishing, Inc. 10 Create a Form…continued To delete a record: 1. Click the Home tab. 2. Click the Delete button arrow in the Records group. 3. Click the Delete Record option at the drop-down list. 4. Click Yes. Delete Record option © Paradigm Publishing, Inc. 11 Create a Form…continued To sort data in a form: 1. Click the field containing the data on which you want to sort. 2. Click the Ascending button or Descending button in the Sort & Filter group in the Home tab. Ascending button © Paradigm Publishing, Inc. 12 Create a Form…continued If you create a form with a table that has a one-tomany relationship established, Access adds a datasheet to the form that is based on the related table. datasheet © Paradigm Publishing, Inc. 13 1) This is an object that you can use to enter and edit data in a table or query. a. report b. form c. query Answer d. table 3) Press these keys to display the last record. a. Page Up b. Page Down c. Ctrl + Home d. Ctrl + End 2) The Form button is located in this tab. a. Home b. External Data c. Create d. Database Tools 4) This is where the New (blank) record button is located. a. Record navigation bar b. Status bar c. Title bar d. File tab Answer Next Question © Paradigm Publishing, Inc. Next Question Answer Answer Next Question Next Slide 14 Customize a Form A form is comprised of a series of control objects, which are objects that display titles or descriptions, accept data, or perform actions. The area containing the control objects is called the Detail section. The area above the Detail section is the Form Header section. © Paradigm Publishing, Inc. 15 Customize a Form…continued To apply a theme to a form: 1. Click the Themes button in the Themes group in the Form Layout Tools Design tab. 2. Click the desired option at the drop-down gallery. Themes button © Paradigm Publishing, Inc. 16 Customize a Form…continued To change the theme fonts: 1. Click the Fonts button in the Themes group in the Form Layout Tools Design tab. 2. Click the desired option at the drop-down Fonts gallery. button © Paradigm Publishing, Inc. 17 Customize a Form…continued To change the title: 1. Click the Title button in the Header/Footer group in the Form Layout Tools Design tab. 2. Type the desired title. 3. Press Enter. © Paradigm Publishing, Inc. title 18 Customize a Form…continued To size a control object: 1. Click the object. 2. Drag the desired border. Drag the desired border. © Paradigm Publishing, Inc. 19 Customize a Form…continued To resize a column: 1. Click in any control object in the desired column. 2. Drag the desired border. Drag the desired border. © Paradigm Publishing, Inc. 20 Customize a Form…continued To insert a label control object: 1. Click the Label button in the Controls group in the Form Layout Tools Design tab. 2. Click in the desired position. 3. Click in the label control object and type the label text. © Paradigm Publishing, Inc. Label button 21 Customize a Form…continued To insert a navigation control object: 1. Click the Form Layout Tools Design tab. 2. Click the Button button in the Controls group. 3. Click in the desired position. 4. At the Command Button Wizard dialog box, click the desired action. 5. Click the Finish button. © Paradigm Publishing, Inc. Command Button Wizard dialog box 22 Customize a Form…continued With options in the Form Layout Tools Arrange tab, you can select, insert, delete, arrange, merge, and split cells. You can select a control object or cell by clicking in the desired object or cell. © Paradigm Publishing, Inc. 23 Customize a Form…continued To insert a row: 1. Click in the desired object. 2. Click the Form Layout Tools Arrange tab. 3. Click the Insert Above button or Insert Below button in the Rows & Columns group. Insert Below button © Paradigm Publishing, Inc. 24 Customize a Form…continued To merge cells: 1. Select the desired cells. 2. Click the Form Layout Tools Arrange tab. 3. Click the Merge button in the Merge/Split group. Merge button © Paradigm Publishing, Inc. 25 Customize a Form…continued To increase the padding between all objects: 1. Click the Form Layout Tools Arrange tab. 2. Select the desired objects. 3. Click the Control Padding button in the Position group. 4. Click the desired option at the drop-down list. Control Padding button © Paradigm Publishing, Inc. 26 Customize a Form…continued Click the Form Layout Tools Format tab and buttons and options display for applying formatting to a form or specific objects in a form. © Paradigm Publishing, Inc. 27 Customize a Form…continued To select all control objects in a form: 1. Click in any control object in the form. 2. Click the selector button. selector button © Paradigm Publishing, Inc. 28 Customize a Form…continued With buttons in the Font, Number, Background, and Control Formatting groups, you can apply formatting to a control object or cell and to selected objects or cells in a form. Form Layout Tools Format tab © Paradigm Publishing, Inc. 29 Customize a Form…continued To apply conditional formatting: 1. Click in the desired text box control object. 2. Click the Form Layout Tools Format tab. 3. Click the Conditional Formatting button in the Control Formatting group. 4. At the Conditional Formatting Rules Manager dialog box, click the New Rule button. continues on next slide… © Paradigm Publishing, Inc. 30 New Rule button Customize a Form…continued 5. At the New Formatting Rule dialog box, specify the field, field condition, and type of formatting. 6. Click OK two times. New Formatting Rule dialog box © Paradigm Publishing, Inc. 31 Customize a Form…continued To apply data bars to a field: 1. Click in the desired text box control object. 2. Click the Form Layout Tools Format tab. 3. Click the Conditional Formatting button in the Control Formatting group. 4. Click the New Rule button. 5. Click the Compare to other records option. 6. Click the desired options. 7. Click OK two times. © Paradigm Publishing, Inc. 32 Compare to other records option Customize a Form…continued To add an existing field to a form: 1. Display the form in Layout view. 2. Click the Add Existing Fields button in the Tools group in the Form Layout Tools Design tab. 3. Double-click the desired field in the Field List pane. Field List pane © Paradigm Publishing, Inc. 33 Customize a Form…continued You can also drag a field from the Field List pane into the form. yellow insert indicator bar © Paradigm Publishing, Inc. 34 Create a Split Form To create a split form: 1. Click the desired table. 2. Click the Create tab. 3. Click the More Forms button in the Forms group. 4. Click the Split Form option. © Paradigm Publishing, Inc. Split Form option 35 Create a Split Form…continued The top half of the work area displays the form in Layout view. The bottom half of the work area displays the form in Datasheet view. split form © Paradigm Publishing, Inc. 36 Create a Multiple Item Form When you create a form with the Form button, a single record displays. You can use the Multiple Items option at the More Forms button drop-down list to create a form that displays multiple records. © Paradigm Publishing, Inc. 37 Create a Form Using the Form Wizard To create a form using the Form Wizard: 1. Click the Create tab. 2. Click the Form Wizard button. 3. At the first Form Wizard dialog box, specify the desired table and fields. 4. Click the Next button. first Form Wizard dialog box continues on next slide… © Paradigm Publishing, Inc. 38 Create a Form Using the Form Wizard…continued 5. At the second Form Wizard dialog box, specify the layout for the records. 6. Click the Next button. 7. At the third Form Wizard dialog box, make any necessary changes. 8. Click the Finish button. © Paradigm Publishing, Inc. second Form Wizard dialog box 39 1) The area containing the control objects is called this. a. Content section b. Object section c. Group section d. Detail section Answer Next Question 2) You can enter navigation control objects in a form by clicking this button. a. Button b. Control Padding c. Object d. Navigate Answer 3) Use this button to increase or decrease spacing between control objects. a. Button b. Control Padding c. Object Answer d. Navigate Next Question 4) To format all objects in a form, click this button in the Selection group. a. Select All b. Format All c. Select All d. Choose All Answer Next Question © Paradigm Publishing, Inc. Next Slide 40 Creating Forms Summary of Presentation Concepts Create a form using the Form button Change views in a form Print and navigate in a form Add records to and delete records from a form Create a form with a related table Customize a form with options at the Form Layout Tools tab Create a split form and multiple items form Create a form using the Form Wizard © Paradigm Publishing, Inc. 41