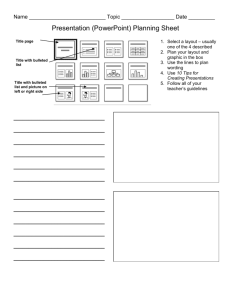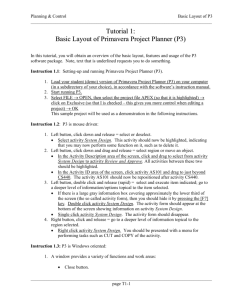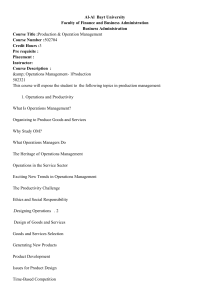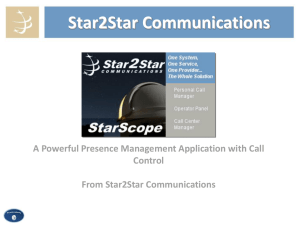Creating a Simple Form
advertisement

Access 2007 Form Basics Sheila Dixon & Diane Skinner – September 2010 Creating a Simple Form Form Views Creating a form in this way produces a form with a columnar layout in a basic style and will include ALL of the fields in the selected table. When a form is first created, it is in Layout view but it can be viewed in two other ways, depending on the action to be performed. 1. Form View Allows you to add, edit and delete data and records Layout View Allows you to make some changes but also allows you to view the data at the same time Design View Hides the data and allows you to make changes to the structure and layout of the form. Open the table that your form will be based on. 2. Click on the Form button on the Create ribbon. 3. Click on the Save button on the Quick Access toolbar and enter a name for the form. Note that the form will initially be displayed in Layout view and that you can only enter or edit data in Form view. See right for more information about views. Changing Views Creating a Form using a Wizard 1. Creating a form in this way allows you to select specific fields and provides a choice of layout and style. 1. Click on the More Forms button on the Create ribbon and select Form Wizard. Open a saved form by double clicking on its name. It will be displayed in Form view. 2. Click on the lower part of the View button on the Home ribbon and then click on the view required. 2. Choose the table or query to base your form on from the dropdown list. OR 2. Click on the required view button in the bottom right corner of Form Layout Design the window. 3. Add the fields to be included in the form to the selected field’s list, by highlighting the field in the Available Field list before clicking on the single headed arrow. view view view Using a Form to Enter or Change Data You must be in Form view to enter or change data. 1. Adds the highlighted field Adds all fields Use the navigation buttons (see over) to display a blank record or to locate the record which contains the data to be changed. 2. Enter new data or edit the existing data as necessary. Removes the highlighted field 3. Use the Tab key to move from one field to the next. Removes all fields 4. When you reach the last field of a records, press the Tab key to save the data you have just entered or changed and move to the next record. 4. Click on Next. 5. Choose the Layout of the Form and click on Next. Tip: Pressing the Esc key, before you move to the next record will undo any changes made to that record only. 6. Highlight the required Style for the Form. Choose Next. 7. The final step is to name the form. Type the title and click on Finish. ICT Learning 1 v_A07_04/1 Moving Through Records Changing the Size of a Control Use the navigation buttons at the bottom of the window to move from one record to another or to display a new blank record. 1. 2. Position the mouse pointer over border until it changes to a double-headed arrow. First Last This Next Last New Record Record Record Record Record Record 3. Drag until the control is the required size. Finding a Record Moving a Control To locate a specific record: 1. Select the control to be changed. 1. Place cursor in the field that you wish to search. Select the control(s) to be moved. 2. Position the mouse pointer in the middle of the control until it becomes a 4 headed arrow. 3. Click and drag to new location. 2. Click on the Find button on the Home ribbon. 3. Enter the words to be found in the Find What box Removing the Pre-set Table Layout When a form is created by Access, a table is applied to produce a consistent layout. You cannot move it outside the table unless the table is first removed. 1. 4. If necessary, change the setting in the Match box. 5. Click on Find Next. Deleting a record 1. Select the record to be deleted by clicking on the bar to the left of the records. (The record selection bar turns black.) Select any of the controls within the table and a plus sign will appear at the top left of the table. 2. Click on the plus sign to select the whole table. 2. Press the Delete key on the keyboard 3. Click on the Remove button on the Control Layout section of the Arrange ribbon. 3. A dialog box appears either asking you to confirm the deletion. Click OK. 4. Click outside the table area to de-select the controls. NB Record and form deletions cannot be undone. Altering the Layout of a Form Changing the format of a Control To make changes to the layout of the form you must be in Layout (or Design) view. 1. 1. In Layout view, select the control(s). 2. Use the buttons on the home ribbon to change the font name, size, colour or alignment. Select the control on the form that you want to change by clicking once on it. An orange border will appear around the selected control. Aligns text WITHIN control does NOT align control on form Hold down the Shift key to select more than one control at a time. 2. Make changes to the size, position or format of the control as required. Access provides a range of different AutoFormats which can be applied to the whole of the form at once. Click here to view all available formats ICT Learning 2 v_A07_04/1 Adding Fields to a Form 1. In Layout view, click on the Add Existing Fields button on the Arrange ribbon. 2. From the Field list drag the required field to the position on the form you want it to appear. Labels By default, each field on the form is accompanied by a label showing the field name. A title, which is simply a label displaying the name given to the form when it was first saved, is also displayed in the form header. The text in any of these labels can be easily edited or the whole label deleted if not required. Changing text in a label 1. Click on the label to select it. 2. Click again on the label to enter editing mode. 3. Edit text. 4. Press the Enter key to exit editing mode. Deleting a label 1. Click once on the label to be deleted. 2. Press the Delete key on the keyboard. Changing the Tab Order If you rearrange the fields, you may also want to change the order in which the cursor moves between them. 1. Click on the Tab Order button on the Arrange ribbon. 2. Click on the selector of the row you want to move. Click at side to select 3. Drag the row to the required position. Deleting a Control 1. Select the control to be deleted. 2. Hit the delete key on the keyboard. Deleting a Form 1. In the Navigation Pane, highlight the name of the form to be deleted. 2. Press the delete key on the keyboard. 3. Click OK to the message that appears confirming deletion. ICT Learning 3 v_A07_04/1