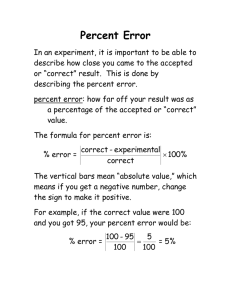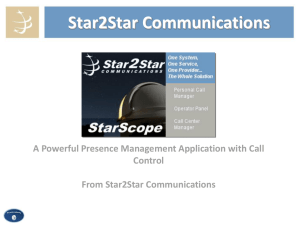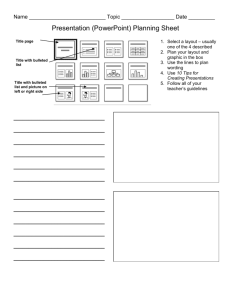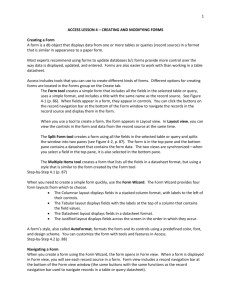Basic Layout of P3
advertisement

Planning & Control Basic Layout of P3 ________________________________________________________________________________ Tutorial 1: Basic Layout of Primavera Project Planner (P3) In this tutorial, you will obtain an overview of the basic layout, features and usage of the P3 software package. Note, text that is underlined requests you to do something. Instruction 1.1: Setting-up and running Primavera Project Planner (P3). 1. Load your student (demo) version of Primavera Project Planner (P3) on your computer (in a subdirectory of your choice), in accordance with the software’s instruction manual. 2. Start running P3. 3. Select FILE OPEN, then select the project file APEX (so that it is highlighted) click on Exclusive (so that I is checked – this gives you more control when editing a project) OK This sample project will be used as a demonstration in the following instructions. Instruction 1.2: P3 is mouse driven: 1. Left button, click down and release = select or deselect. Select activity System Design. This activity should now be highlighted, indicating that you may now perform some function on it, such as to delete it. 2. Left button, click down and drag and release = select region or move an object. In the Activity Description area of the screen, click and drag to select from activity System Design to activity Review and Approve. All activities between these two should be highlighted. In the Activity ID area of the screen, click activity AS101 and drag to just beyond CS440. The activity AS101 should now be repositioned after activity CS440. 3. Left button, double click and release (rapid) = select and execute item indicated; go to a deeper level of information/options topical to the item selected. If there is a large gray information box covering approximately the lower third of the screen (the so called activity form), then you should hide it by pressing the [F7] key. Double click activity System Design. The activity form should appear at the bottom of the screen showing information on activity System Design. Single click activity System Design. The activity form should disappear. 4. Right button, click and release = go to a deeper level of information topical to the region selected. Right click activity System Design. You should be presented with a menu for performing tasks such as CUT and COPY of the activity. Instruction 1.3: P3 is Windows oriented: 1. A window provides a variety of functions and work areas: Close button. ________________________________________________________________________________ page T1-1 Planning & Control Basic Layout of P3 ________________________________________________________________________________ Minimize button. Maximize button. Minimize button. Drag bar. Horizontal and vertical scroll bars. Width adjustment bar. Height adjustment bar. Menu items. Quick access icon buttons. Proformas for data input and editing. Graphic display and development areas. 2. Several windows can be open simultaneously. The active window is displayed at the front. Other windows are displayed in the background Select a window as active by clicking on it. Instruction 1.4: Commands are provided in a tree structured menu at the top of the window. 1. Initial command item selected (eg: FILE) is a general menu. 2. Subsequent command items are more specific about their function. Instruction 1.5: The main command menus, and most important commands are as follows: 1. File. This provides a variety of subcommands concerned with file opening and closing (a file stores all information pertaining to a P3 user generated project), the main facilities being: New…: open a new project file (you must use 4 character project names). Open…: open an old file. Select drive, directories/subdirectories, and filename. Close: close the current file. Exit: exits P3. 2. Edit. Edit project activity network: Cut: memorize then cut selected activities. Copy: memorize selected activities. Paste: add memorized activity(s). Delete: delete selected activities. Note that, activities can also be input and edited within a network in a graphical mode. ________________________________________________________________________________ page T1-2 Planning & Control Basic Layout of P3 ________________________________________________________________________________ 3. View. PERT: converts the display to a precedence (activity on the node) network format. Alternatively, if already in PERT format, then you can choose Bar Chart to go back to the bar chart display. Activity Form: shows information about current activity at the bottom of the screen. Resource Profile: toggles on and off a display, in graphical format, of the demand for selected resources over time. Resource Table: toggles on and off a display, in tabular numeric format, the demand for resources over time. Relationships: toggles on and off the links between activities in the Bar Chart layout. 4. Insert. Addition of activities and resources. Activity: inserts an activity at the current row. Resource Assignment: allows resources to be assigned to the current activity. 5. Format. Sets the format of graphical and textual information. Columns…: remove and add new columns of attributes about the activity (such as Free Float, Activity ID, etc.). Bars…: selects types of bars to display (early, late etc.), work progress bars, bar colors, and end markers of activity bars, etc. Organize…: specify hierarchy for display order of activities. Reorganize Now: reorder activities (if not set to automatic). Filter…: define which activities are to be displayed. Run Filter Now: apply activity filter (after new activities have been added). Timescale…: set the time scale and related information for viewing bar charts. Sight Lines…: sets layout of sight lines. 6. Tools. Schedule…: perform the project time analysis. Level…: perform resource leveling. Graphic Reports….: provides various project layout options, most notably: Bar…: Basic bar chart layout. Time Scaled Logic…: provides various bar chart and linked bar chart type layouts. Pure Logic: precedence network format (activity on the node). Project Utilities…: a group of tools for file management, most notably: Copy…: copy the current project to a different file name. Delete…: delete selected project(s). ________________________________________________________________________________ page T1-3 Planning & Control Basic Layout of P3 ________________________________________________________________________________ 7. Data. Merge…: merge a number of project files into one new project file. Back Up…: make a copy of selected project(s) to a different directory or diskette. Note, you have the choice of compressing the files as you back them up. Restore…: restores files that have been backed-up as compressed files (note, you must restore a compressed project before you can open it). Options…: an important choice at this command is: Activity Inserting…: allows you to toggle on and off automatic allocation of activity IDs when inserting activities to the project, or to change the size of the increment of the ID. A set of commands relating to data structuring, the most important of which are: Calendars…: define holidays and working days. WBS…: define groups and sub-groups of activities that are related in some way, and indicate these groups by color coding. Resources…: define the resources to be used in the project. Cost Accounts…: establish cost accounts to track costs at different levels of detail in the project. 8. Help. Provides assistance on use of P3. Contents…: help on general topic areas, along with an index of topics. Search…: finds a help topic by name, or from an alphabetical listing. Tutorial: provides an introduction to P3 on several topics. Note, many P3 windows provide a help button that can be selected for topical help. Instruction 1.6: Quick Access Icon Buttons. These provide short cuts to frequently used facilities such as Schedule, Resource Level, Cut, Copy, etc. 1. Explore these icons. ________________________________________________________________________________ page T1-4