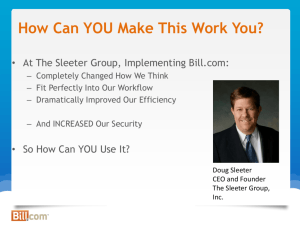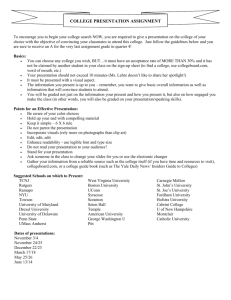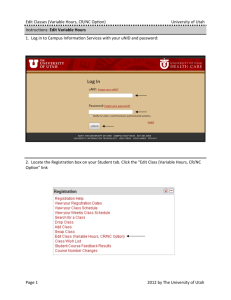TroySecureProctor
advertisement

Click to edit Master title style • • • • • Click to edit Master text styles • Power oflevel positive thinking Second • Brief History Third • Howlevel the students takes an exam • How the instructor creates an exam Fourth level • View video captured by the proctor Fifth level 1 1 Click to edit Master title style • Click to edit Master text styles level •IsSecond the student who is taking the test, the one for the course? •registered Third level Is the student using notes or an open book? • Fourth level Is the student copying & sharing the exam? • Fifth level Is there someone else in the room helping? Is the student using the Internet to find the answers? 2 2 Click to edit Master title style • Click to edit Master text styles “When examinationslevel are employed (paper, online, demonstrations of • Second competency, etc.) they take place in circumstances that include firm student identification. institution otherwise seeks to assure the integrity of student • ThirdThelevel work.” – SACS, Best Practices for Electronically Offered Degree and Certificate Programs section 5b • Fourth level • Fifth level (CS 3.4.6 and CS 3.4.10) 3 3 Click to edit Master title style • Click to edit Master text styles • Students must come to campus to take an examination • Second level • Only graduate programs require a proctored exam • Third level • Online tests with time limits and passwords • Fourth level • Webcam monitoring Fifth level The •current practices do not satisfy expected test integrity standards. 4 4 • Click to edit Master title style Troy University and Software Secure have partnered to develop a Distance Education Solution to: – Verify student identification • Click to edit Master text styles – Decrease online cheating •– Second level Eliminate the need for students to go to the campus to take anlevel exam • Third – Eliminate the need for students to have a human proctor • Fourth level for an exam Exceedlevel the Regional Accreditation and Federal •– Fifth Regulation requirements 5 5 Click to edit Master title style Six year-old company based in Cambridge, MA • Click to edit Master text styles Partnered with over 200 educational institutions, including K-12, •undergraduate Second& graduate level schools Thirdexperience level with high-stakes testing including bar examinations •Extensive (NY, GA, KY, AL) and the Chartered Accountant exam throughout Canada • Fourth level Already had established partnership. “Securexam Browser” which ensures that end user cannot cheat with their • •computer, Fifth level but does not currently guarantee that the user is who they say they are or prevent others students or course materials in the room at the time of the test. 6 6 Click to edit Master title style • • • • • Click to edit Master text styles Second level Third level Fourth level Fifth level 7 7 Click to edit Master title style • Remote Proctor permits access only to the test being administered in Blackboard (blocks everything else) • Click to edit Master text styles • Access to test requires fingerprint authentication Secondreal-time level video and audio during the test • • Captures – Video component designed to display view of entire room • Third level • Designed to have system detect suspicious behavior, need for constant monitoring: • limiting Fourth level – Video has motion detection filter: limiting the amount of video fed back for review • Fifth level • Security settings can be easily set by instructor 8 8 Click Remote Proctor 2007 to editMilestones Master title style Beta testing completed (February) • • Delivery of 25 remote proctor units (April) • Mass production of final units to begin (May) •• Click to ofedit Master text styles Training faculty beginning (April’s Distance Learning Colloquium) • Second level • Live testing using students in actual classes (July) •• Third level Begin use in graduate classes (August) Staggered implementation to all graduate programs •• Fourth level (October-July ‘08) •• Fifth level Finalize all policies and procedures for students and faculty (Academic Year 2007-08) 9 9 Click to edit Master title style Take an exam as a student. •1. Click to edit Master text styles 2. Create an exam in Secure ExamBuilder as an instructor. • Second level 3. View video captured by the proctor • Third level • Fourth level • Fifth level 10 10 Click to edit Master title style We are now going to take you through the login process. To avoid system problems, •we Click edit Master text styles areto going to go through these steps •together Secondone levelat a time. • Third level NOT get ahead of the slides. •Please FourthDO level • Fifth level 11 11 Click to edit Master title style The first time a student uses SecureExam they will load the software and plug the camera into their computer. (This process has already been completed for you.) •• • • • • To launch the Proctor click on the SecureExam Remote Click to edit Master text styles Proctor Icon on your desktop. Second level Third level Fourth level Fifth level 12 12 Click to edit Master title Login using the student’sstyle user name and password that is located on the 3 x 5 card on your desk. • • • • • Click to edit Master text styles Second level Third level Fourth level Fifth level 13 13 Click to edit Master title style The first screen is the Contact screen. The first time a student logs on using the Remote Proctor they will need to enter contact information, their finger print, and a picture. (We have already entered contact information for you) So just Click on “NEXT” • • • • • Click to edit Master text styles Second level Third level Fourth level Fifth level 14 14 Click to edit Master title style Now you need to register your fingerprint. Click on the blue “Collect BIO Info” button. • • • • • Click to edit Master text styles Second level Third level Fourth level Fifth level 15 15 Click to edit Master title style Place your index finger on the fingerprint sensor. NOTE: You will need to lift and replace your index finger on the sensor several times until you receive a message that says that your fingerprint has been verified. • • • • • Click to edit Master text styles Second level Third level Fourth level Fifth level 16 16 Click to edit Master title style After your fingerprint has been enrolled you will come back to the “Collect Bio Information” page, click “NEXT” • • • • • Click to edit Master text styles Second level Third level Fourth level Fifth level 17 17 Click to edit Master title style Now you need to register your picture. Click on the blue “Take Picture” button. • • • • • Click to edit Master text styles Second level Third level Fourth level Fifth level 18 18 Click to edit Master title style After you have a good face image inside the red block, click “Take Picture” After clicking “Take Picture” a captured image appears. • Click toand editClose” Master textyour styles Click on “Save to enroll picture. • • • • Second level Third level Fourth level Fifth level 19 19 Click to edit Master title style After you have successfully enrolled your picture you will return to this page, click “NEXT”. • • • • • Click to edit Master text styles Second level Third level Fourth level Fifth level 20 20 Click to edit Master title style On the summary page you MUST have a green check by all items. If any “X”’s appear beside an item click on the previous button and complete the page in error. If there are no red X’s click on submit. • • • • • Click to edit Master text styles Second level Third level Fourth level Fifth level 21 21 Click to edit Master title style Click “Close” to complete the enrollment process. • • • • • Click to edit Master text styles Second level Third level Fourth level Fifth level 22 22 Click to edit Master title style Upon verification of your Bio information, the data will be uploaded to the Securexam Server, as indicated on this screen. • • • • • Click to edit Master text styles Second level Third level Fourth level Fifth level 23 23 Click to edit Master title style The student is successfully enrolled with the SecureExam Server. • Click to edit Master text styles • Second level The student is now ready to take the exam. • Third level • Fourth level • Fifth level 24 24 Click to edit Master title style On the Secure Blackboard Welcome page click on your course. • • • • • Click to edit Master text styles Second level Third level Fourth level Fifth level 25 25 Click to edit Master title style Click on “Exams and Quizzes”. • • • • • Click to edit Master text styles Second level Third level Fourth level Fifth level 26 26 Click to edit Master title style Click on exam “proctor test 1 – 1101” • • • • • Click to edit Master text styles Second level Third level Fourth level Fifth level 27 27 Click to edit Master title style For training purposes we have allowed multiple attempts for this exam. If you get the message “assessment already completed” click on “take assessment again”….otherwise click styles “OK” • Click to edit Master text • • • • Second level Third level Fourth level Fifth level 28 28 Click to edit Master title style Click on “OK” to begin the exam. • • • • • Click to edit Master text styles Second level Third level Fourth level Fifth level 29 29 Click to edit Master title Once you click “OK” you will be led to the password page. style The fingerprint sensor will appear. Place your finger on the sensor to verify your fingerprint…..once verified you will see the “photo” screen. • • • • • Click to edit Master text styles Second level Third level Fourth level Fifth level 30 30 Click to edit Master title style Ensure that you have a good face image inside the red block and then click “Take Picture” After the picture has been taken you will see the image that has been captured. Click “Save and Close” • • • • • Click to edit Master text styles Second level Third level Fourth level Fifth level 31 31 Click to edit Master title style Once the image has been verified you will be brought back to the password screen. The password field will automatically be populated, do NOT try to enter a password. Click on Submit • • • • • Click to edit Master text styles Second level REMINDER: The password Third level will automatically be populated in about 15 Fourth seconds. level DO NOT enter a password Fifth level 32 32 Click to edit Master title style Complete the exam and click “Submit”. • • • • • Click to edit Master text styles Second level Third level Fourth level Fifth level 33 33 Click to edit Master title style After clicking the submit button you will be prompted to confirm the assessment submission. Click “OK” • • • • • Click to edit Master text styles Second level Third level Fourth level Fifth level 34 34 Click to edit Master title style You will then see a screen telling you that the exam has been successfully be submitted. Click “OK” • • • • • Click to edit Master text styles Second level Third level Fourth level Fifth level 35 35 Click to edit Master title style You will receive the message that the SecureExam Remote Proctor session is completed. Close the window by clicking on the “X” button. • • • • • Click to edit Master text styles Second level Third level Fourth level Fifth level 36 36 Click to edit Master title style you haveMaster just successfully taken an exam on Secure •Congratulations Click to edit text styles Remote Proctor. • Second level We will now show you how to create an exam on the Secure Exam •Builder. Third level • Fourth level • Fifth level 37 37 Securexam Remote Proctor A comprehensive faculty guide to using the remote proctor system Session Outline • Installing ExamBuilder • Creating an Exam using ExamBuilder • Setting Parameters in Software Secure • Viewing suspicious Video taken during Exam • Questions and Answers Installing ExamBuilder • Exam builder Requirements – – – – Windows XP Internet Explorer 6.0 or better Blackboard Account Preferred broadband (high speed) Internet connectivity Installing ExamBuilder Begin by selecting the exam builder folder, either from the CD you have been provided or a download that Software Secure has provided with new updates, and click on setup.exe. You will see the Exam Builder Set-Up Wizard appear which will guide you through installation. Installing ExamBuilder Upon clicking the next button you will be led to a screen where you are able to choose the installation folder for the exam builder program. This screen will enable you to select the installation folder. The default location for this installation is (C\Program files\Software Secure Inc.\ SecurexamRemoteProctor) Software Secure recommends that you accept this default location but you do have the option to browse and select a different location. Installing ExamBuilder Clicking on the Next> button will lead you to the “Confirm Installation” screen and will allow you to start the installation process. Once installation is complete you will see a screen that shows that the installation was successful. The Icon for Remote proctor will be placed on the desktop Creating an Exam using ExamBuilder • Creating an exam using Exambuilder is no different than creating a Blackboard exam, there are just a few extra steps. • It is recommended to create an exam first in Blackboard then use the Exambuilder to set parameters. Using Exambuilder • The first time you use Exambuilder the software may need to update. Just let the updates run and continue. Using Exambuilder Once ExamBuilder runs, it will open Blackboard. Login to Blackboard with the “Faculty” user name and password provided on the 3 x 5 index card on your desk, click enter. Now, click on the course. • After selecting the course, click on the control panel. • In the Content Area click on “Exams and Quizzes” • Click “MODIFY” for the Remote Proctor Test 2 exam. • Select “Modify the Test options”. The user will be led to the course management test creation page. The way to make an exam Remote Proctored is to check the password box and add a password to the password field. If a password is not entered the user will not be prompted to pass these rules to the Securexam Server and the test will not be a Remote Proctor test. Do not share the password with your students!!! Once the correct test information has been entered and the password has been established you can click on “Submit” at the bottom right hand corner of this page. Upon clicking “submit” the user will be asked if they want to update the exam settings to the Securexam Remote Proctor Rules Server. NOTE: If you do not see this prompt something went wrong with the submit to Securexam server. These problems could be: • You did not enter a password and check the box. • You are not set up for Securexam server, Submitting the exam but not using the Exam builder software, and other MISC problems. Setting Parameters in Software Secure The configurable settings are as shown below. Unless there is a particular reason to alter these settings, its best to leave them at the default and click “save.” You have now been instructed how to make an exam Remote Proctored. We will assume that your students have taken the exam and we will now demonstrate how to view suspicious video. Viewing suspicious Video taken during Exam • The remote proctor sends all of the video and audio to a secure server. These video feeds can be reviewed at any time by the faculty/staff to check the authenticity of the exam. Viewing suspicious Video taken during Exam To view this video go to http://www.remoteproctor.com/webService/ The login screen will look like this. As a faculty member wishing to review the video, you would login using your Blackboard username and password Viewing suspicious Video taken during Exam Select “Exam Record” to view the streamed audio and video Select the exam you would like to view in the pull down box, then select the student test you want to view by clicking “View” under Exam Data. Viewing suspicious Video taken during Exam As soon as you click exam data, a web page will open showing you short clips of the suspicious video. If you wish you have the ability to see larger versions of what the captured video. Examples of Video Videos reported as an exam violation when student was just moving Examples of Video Videos reported as an exam violation when student was committing an actual violation Questions and Answers