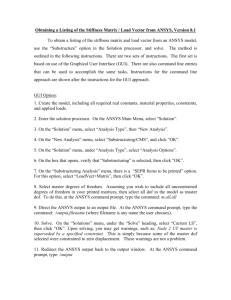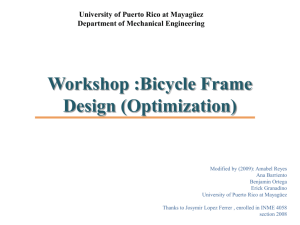Select All
advertisement

ANSYS ANSYS Fundamentals This document contains no technical data subject to the EAR or the ITAR. 1 How to Start Ansys and Product Launcher ANSYS Start > Programs > ANSYS > Interactive 1 2 3 License Type: 4 Job name text box File Management Tab 1 Working Directory text box 2 3 4 This page contains no technical data subject to the EAR or the ITAR. 2 Product Launcher - Configuration 1 Manual memory settings 2 Graphic device hardware acceleration ANSYS 1 2 This page contains no technical data subject to the EAR or the ITAR. 3 ANSYS GUI 1 2 3 4 5 6 7 8 9 Input Line 2 3 4 1 Raise/Hidden Icon Contact Manager Icon Utility Menu Graphics Area 7 Main Menu 6 Model Control Toolbar User Prompt Info 1 Current Settings 10 Output Window 5 10 2 8 9 Note: Closing the output window will end the ANSYS session! 4 This page contains no technical data subject to the EAR or the ITAR. GUI ANSYS Dialog boxes may have both Apply and OK buttons. 1 • Apply performs the action, but does not close the dialog box for repeated use. 2 • OK performs the action and closes the dialog box. 2 This page contains no technical data subject to the EAR or the ITAR. 1 5 Files ANSYS ANSYS database: all data ANSYS keeps in memory as model is build, solved, and postprocessed. SAVE command: copies the database from memory to a file called the database file (or db file). Utility Menu > File > Save as Jobname.db Utility Menu > File > Save as… RESUME command: restore the database from the db file back into memory Utility Menu > File > Resume Jobname.db Utility Menu > File > Resume from… This page contains no technical data subject to the EAR or the ITAR. 6 Files ANSYS Erasing everything in memory To reset ANSYS and start a new database select : 1 1 Utility Menu > File > Clear & Start New Or use the /CLEAR command. This page contains no technical data subject to the EAR or the ITAR. 7 Online Help ANSYS To start the help system use one of the following options: 1 • Launcher > Product Help 2 • Utility Menu > Help > Help Topics • Any dialog box > Help 3 • Type HELP,name in the Input Window. Name is a command or element name. 2 3 1 This page contains no technical data subject to the EAR or the ITAR. 8 Online Help ANSYS • Type HELP, PLANE42 for help on structural plane element This page contains no technical data subject to the EAR or the ITAR. 9 Plotting ANSYS To display entities on the graphic area and visualize the model. Util Menu > Plot 1 2 3 4 5 6 Plot keypoints Plot Lines 1 2 3 4 Plot Areas Plot Volumes Plot Nodes 5 6 Plot Elements This page contains no technical data subject to the EAR or the ITAR. 10 Practice 1 ANSYS Practice 1 will show how to: • Lunch Ansys • Load a db file • Navigate the menu • Call the help system • Plot geometric entities: lines, areas, volumes Instructions found in Practice-1.pptx This page contains no technical data subject to the EAR or the ITAR. 11 Select Logic ANSYS Select Logic allows selection of a subset of entities and operate only on those entities. Three step process: • Subset selected • Operation performed on subset • Full set reactivated 1 2 Util Menu > Select > Entities 1 2 Type of entity to select 3 Type of selection Selection criteria 3 This page contains no technical data subject to the EAR or the ITAR. 12 Select Logic ANSYS Selection types: • From Full: selects a subset from the full set of entities. • Reselect: selects (again) a subset from the current subset. • Also Select: adds another subset to the current subset. • Unselect: deactivates a portion of the current subset. • Invert: toggles the active and inactive subsets. • Select None: deactivates the full set of entities. • Select All: reactivates the full set of entities. From Full Reselect Also Select Unselect Invert Select None Select All This page contains no technical data subject to the EAR or the ITAR. 13 Components ANSYS • Components are user-named subsets of entities. • The name can then be used in dialog boxes or as arguments to commands. • A group of nodes, or elements, or keypoints, or lines, or areas, or volumes can be defined as a component. • Only one entity type is associated with a component. • Components can be selected or unselected. When you select a component, you are actually selecting all of the entities in that component. • Component Manager can be accessed from: Util Menu > Select > Component Manager This page contains no technical data subject to the EAR or the ITAR. 14 Picking ANSYS Picking existing entities to perform an operation. Picker window allows to enter entity numbers directly. All entities can be picked with the Pick All button. Mouse button assignments for picking: • Left mouse button picks (or unpicks) the entity or location closest to the mouse pointer. Pressing and dragging allows you to “preview” the item being picked (or unpicked). • Middle mouse button does an Apply. Saves the time required to move the mouse over to the Picker and press the Apply button. Use Shift-Right button on a two-button mouse. • Right mouse button toggles between pick and unpick mode. This page contains no technical data subject to the EAR or the ITAR. 15 Picking ANSYS Pick hotspot locations: • Areas and Volumes have a hotspot near the centroid of the solid model entity. • Lines have three hotspots - one in the middle and one near each end. • When you are required to “pick” an entity, you must pick on the hotspot. This page contains no technical data subject to the EAR or the ITAR. 16 Work Plane ANSYS • Working Plane - a movable, 2-D reference plane used to locate keypoints. • Default position of the WP origin is the global origin. It can be moved or rotated as needed. • WP defined by the XY plane. WP is infinite. Translate • To position the WP use Util Menu > WorkPlane > Offset WP by Increments Rotate This page contains no technical data subject to the EAR or the ITAR. 17 Coordinate Systems ANSYS Types of Coordinate systems: • Global and local coordinate systems: used to locate geometry entities(nodes, keypoints, etc.) • Display coordinate system: determines the system in which geometry items are listed or displayed. • The nodal coordinate system: defines the degree of freedom directions at each node. • The element coordinate system: determines the orientation of material properties. • The results coordinate system: used to transform nodal or element results data to a particular coordinate system for listings, displays, or general postprocessing. This page contains no technical data subject to the EAR or the ITAR. 18 Coordinate Systems ANSYS Global Coordinate System • The global reference system for the model. • Can be se to Cartesian (csys,0), cylindrical (csys,1), or spherical (csys,2). • Global coordinate systems can not be changes are always available. • To change the coordinate system use the command csys,”coordinate id” csys,0 csys,1 csys,2 This page contains no technical data subject to the EAR or the ITAR. 19 Coordinate Systems ANSYS Local Coordinate System • A user-defined coordinate system at a specified location. Coordinate system ID should be 11 or greater. • Several ways to define: 1. At WorkPlane origin 2. At specified coordinates 3. At existing keypoints or nodes 4. Can be Cartesian, cylindrical, or spherical. 5. Can be rotated about X, Y, Z axes. CSYS,12 Y Y X Y X CSYS,0 X CSYS,11 This page contains no technical data subject to the EAR or the ITAR. 20 Practice 2 ANSYS Practice 2 will show how to: • Pick entities • Manipulate the WorkPlane • Define an manipulate Coordinate systems • Perform Selections • Component creation Instructions found in Practice-2.pptx This page contains no technical data subject to the EAR or the ITAR. 21 Solid Modeling ANSYS Solid Modeling: the process of creating solid models. Definitions: • A solid model is defined by volumes, areas, lines, and keypoints. • Volumes are bounded by areas, areas by lines, and lines by keypoints. • Hierarchy of entities: from low to high: Lower Higher • keypoints < lines < areas < volumes • Cannot delete/remove an entity that belongs to a higher-order entity. Volume Area Line Keypoint This page contains no technical data subject to the EAR or the ITAR. 22 Geometry Creation ANSYS • Top Down: Using Boolean operations with volumes (or areas) create the final shape. V1 – V2 V1 V2 This page contains no technical data subject to the EAR or the ITAR. 23 Geometry Creation ANSYS • Bottom Up: starts with keypoints, from which shapes are “build up” Kepoints Lines This page contains no technical data subject to the EAR or the ITAR. Area 24 Element Type Definition ANSYS Main Menu > Preprocessor > Add/Edit/Delete > 1 Click to show Element types available 2 3 Select element type Select element shape 3 2 1 This page contains no technical data subject to the EAR or the ITAR. 25 Material Properties Definition ANSYS Main Menu > Preprocessor > Material Models 1 2 3 4 Click to Material Model number Select Structural (linear/nonlinear/etc) Select isotropic Enter properties 1 2 3 4 This page contains no technical data subject to the EAR or the ITAR. 26 Meshing ANSYS Main Menu > Preprocessor > Meshing > Mesh Tool The mesh tool consists of a collections of commands required to generate a mesh. 1 2 3 4 5 1 2 Attributes Controls Smart Size Controls 3 Local Size Controls Meshing Controls Refinement Controls 4 4 5 This page contains no technical data subject to the EAR or the ITAR. 27 Meshing ANSYS Main Menu > Preprocessor > Meshing > Mesh Tool 1 2 3 4 5 To assign predefined element type, real constants, material, sections, Select Element Attributes drop down menu. 2 1 From the options select geometric entity to apply the attribute. Select Set Select Type to apply to the area Select Material to apply to the area Select OK to apply attribute 4 3 4 5 This page contains no technical data subject to the EAR or the ITAR. 28 Meshing ANSYS Main Menu > Preprocessor > Meshing > Mesh Tool 1 To assign size controls select entity 2 Select the Set button next to Lines label 3 Select lines to apply size control 4 Specify number of divisions 5 6 Select OK to apply size control 1 2 Applied line divisions 4 3 4 6 5 This page contains no technical data subject to the EAR or the ITAR. 29 Meshing (mapped) ANSYS Main Menu > Preprocessor > Meshing > Mesh Tool 1 To apply mesh controls select entity from drop down menu 2 Select Area option 3 Select mapped mesh 4 Select area to mesh 5 Resulting mesh 2 1 3 4 4 5 This page contains no technical data subject to the EAR or the ITAR. 30 Meshing (free) ANSYS Main Menu > Preprocessor > Meshing > Mesh Tool 1 To apply mesh controls select entity from drop down menu 2 Select Area option 3 Select free mesh 4 Select area to mesh 5 Resulting mesh 2 1 3 4 4 5 This page contains no technical data subject to the EAR or the ITAR. 31 Loads (Force) ANSYS Main Menu > Preprocessor > Loads > Define Loads > Apply > Structural > Force/Moment > On Nodes 1 Select nodes to apply the forces 2 Select force direction 3 Specify force magnitude 4 Select OK to apply force 5 Resulting applied forces 2 3 4 1 5 This page contains no technical data subject to the EAR or the ITAR. 32 Loads (Displacement) ANSYS Main Menu > Preprocessor > Loads > Define Loads > Apply > Structural > Displacements > On Nodes 1 Select nodes to apply the displacement 2 Select DOF to specify 3 Specify displacement value 4 Select OK to apply displacement 5 Resulting applied displacements 2 3 4 1 1 5 5 This page contains no technical data subject to the EAR or the ITAR. 33 Solution ANSYS Main Menu > Solution > Analysis Type > New Analysis 1 Click Static 1 This page contains no technical data subject to the EAR or the ITAR. 34 Solution ANSYS Main Menu > Solution > Solve > Current LS 1 Click OK to start solution. 1 This page contains no technical data subject to the EAR or the ITAR. 35 General Postprocessor ANSYS Main Menu > General Postprocessor > Read Results > First Set Main Menu > General Postprocessor > Plot Results > Contour Plot > Nodal Solution 1 Click on Displacement vector sum 1 This page contains no technical data subject to the EAR or the ITAR. 36 Practice 3 ANSYS Practice 3 will show how to: • Define geometry • Define element types • Define material properties • Define boundary conditions • Define loads • Solve the model • Review results Instructions found in Practice-3.pptx This page contains no technical data subject to the EAR or the ITAR. 37 Practice 4 ANSYS Practice 4 will show how to: • Use axisymmetric PLANE42 element for stress analysis of a turbine disk Instructions found in Practice-4.pptx This page contains no technical data subject to the EAR or the ITAR. 38