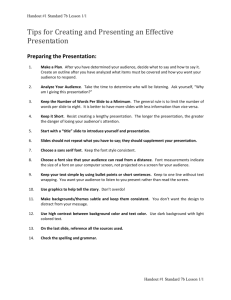Introduction to Microsoft Word 2003
advertisement

Introduction to Microsoft Word 2003 CIS 100: Introduction to Computers Mr. A. Craig Dixon Spring 2006 Why Word 2003? Microsoft Word is used for two primary tasks: processing – creating textual documents such as letters, reports, and memos Desktop publishing – creating graphical and / or highly stylized publications such as posters, bulletins, and flyers Word Introduction to Microsoft Word 2003 2 Anatomy of a Word Window Standard toolbar Formatting toolbar Task pane Horizontal ruler Vertical ruler Content pane Status bar View buttons Introduction to Microsoft Word 2003 3 Views in Microsoft Word Word allows you to view the documents you create using one of five views: Normal view for documents that are mostly text; maximizes the amount of usable space displayed. Web layout view for creating web documents using Word (there are better programs for this!) Page layout view for complex documents that include graphics, tables, etc.; attempts to mimic the look and feel of the printed page Outline view for creating outlines Reading layout view displays each page on a single screen, using large, easily readable fonts. The view can be changed using the buttons in the lower right- hand corner of the Word window. Introduction to Microsoft Word 2003 4 “As You Type” Features Word has several features that are active as you enter text. Automatic spell check Automatic grammar check AutoCorrect AutoFormat AutoText Sometimes these features are quite helpful; other times they are quite annoying! Introduction to Microsoft Word 2003 5 Automatic Spelling and Grammar Check If you type a word that is not in Word’s dictionary, it is automatically underlined with a red squiggly line. If you type a sentence that does not fit Word’s grammar model, it is automatically underlined with a green squiggly line. In either case, right-clicking the offending text will bring up a context menu that includes common ways to deal with the perceived error. Misspelled word flagged Improper grammar flagged Introduction to Microsoft Word 2003 6 AutoCorrect Word has a set of common mistakes that it automatically corrects for you as you type. Typing “teh” instead of “the” Typing a lower case “i” instead of “I” Forgetting cAPS lOCK is on You can control what is and is not corrected by clicking Tools > AutoCorrect Options… Introduction to Microsoft Word 2003 7 AutoFormat If Word thinks it can guess what you are trying to type, it will attempt to format it for you. :) becomes www.this.com gets hyperlinked like so: www.this.com 1/2 becomes ½ This is not always helpful. Consider: becomes Introduction to Microsoft Word 2003 8 AutoText Word also tries to guess what you are typing before you type it. It displays its guess as a floating label similar to a ToolTip. Just like the label says, you can press the Enter key to accept Word’s guess. Alternately, you can keep typing whatever you want. Introduction to Microsoft Word 2003 9 Formatting Text Word gives the user a plethora of ways to format text. The ones available on the formatting toolbar are: Changing the font face Changing the font size Bolding, underlining, italicizing, or shadowing Changing the text foreground color Other options like super- and subscripting are available by clicking Format > Font… Introduction to Microsoft Word 2003 10 Font Faces A font face simply defines the appearance of every printable character. Though many fonts are installed on most systems, all font faces can be divided into one of four font families. Serif Sans serif Monospaced Decorative The font face can be changed using the font face combo box on the formatting toolbar. Introduction to Microsoft Word 2003 11 Font Families Each font family has its own particular characteristics and use. Serif – all letters have serifs attached. Serif fonts are more readable for large blocks of text. Sans serif – no letters have serifs attached. Sans serif fonts have a more modern look and are preferable for headings and short blocks of text. Monospaced – all letters are the same width. Monospaced fonts are used primarily in computer coding or situations where spacing is paramount. Decorative – letters are highly stylized. Decorative fonts are just that… decorative. Because they are somewhat difficult to read, they should be used sparingly. Introduction to Microsoft Word 2003 Serifs present No serifs present Uniform letter width 12 Font Transferability The font faces installed on one computer may not be installed on another computer. If a computer encounters a font face that it does not have installed, it tries to match it with the closest font face that is installed, usually with limited success. There are a few font faces that are considered standard in each family. Serif – Times New Roman (Times on Mac) Sans serif – Arial (Helvetica on Mac) Monospaced – Courier New Decorative – no standard Introduction to Microsoft Word 2003 13 Emphasis Bold, italic, and underlined text all basically serves the same purpose… to emphasize the content. As with font families, these have their advantages, disadvantages, and accepted uses. Boldface text tends to “jump off the page.” It draws the eye to it, but consequently away from surrounding text, so it should be used sparingly. Italic text implies a little less emphasis than bold, but doesn’t draw the eye as much, so it can be used more liberally. Underlined text should also be used sparingly, as the underline interferes with the descenders of lower-case letters. Sometimes ALL CAPS is used for emphasis. This is a bad idea, since it gives the effect of screaming at the reader. Each of these effects can be applied using the toggle buttons in the formatting toolbar. Introduction to Microsoft Word 2003 14 Font Sizes Font size is measured in a unit called the point. A point is approximately 1/72 of an inch. Varying font size is an often overlooked way to add emphasis. Bigger text draws more attention and is considered more important. This technique is cleaner than any other method of emphasis. It is a good idea to vary font sizes to reinforce a heading-subheading hierarchy in a memo or report. The font size can be changed using the font size combo box on the formatting toolbar. Introduction to Microsoft Word 2003 15 Font Color Changing font color appropriately can “jazz up” a document. However, you should observe the following guidelines: Choose a font foreground color that contrasts starkly with the background. If your document will be photocopied, use colors that copy well. Use color sparingly; make it the exception rather than the rule. Remember that the color onscreen may not necessarily match the color on paper. Print a test sheet. The font color can be changed using the font color drop-down on the formatting toolbar. Introduction to Microsoft Word 2003 16 Paragraph Formatting Word allows the user to make certain adjustments to larger blocks of text like paragraphs. Some of these are: Using single-, double-, or 1.5-spacing Using first-line or hanging indents Changing top, left, bottom, or right margins Using left- or right-aligned, centered, or justified text Introduction to Microsoft Word 2003 17 Paragraph Indention There are two main styles of paragraph indention: Leading indention – Each paragraph begins on the line immediately below the previous paragraph; the paragraph’s first line is indented (usually about ½ inch.) Block indention – Each paragraph has a blank line between it and the paragraph below it; the paragraph’s first line begins flush with the left margin. Both styles are acceptable in most types of writing. Introduction to Microsoft Word 2003 18 Paragraph Spacing There are primarily three types of paragraph spacing: Single-spacing – each line of text begins immediately below the line above it. 1.5-spacing – each line of text has a blank line approximately half the height of the current font between it and the line below it. Double-spacing – each line of text has a blank line approximately the height of the current font between it and the line below it. It is usually inappropriate to use block indention with 1.5- or double-spacing. Paragraph spacing can be changed using the paragraph spacing drop-down on the formatting toolbar. Introduction to Microsoft Word 2003 19 Paragraph Alignment There are four types of paragraph alignments: Left-aligned – the most common by far; all text starts from the same place on the left side (the left margin is flush) and ends at a different place on the right side (the right margin is ragged.) Right-aligned – the text has a ragged left and flush right margin Centered – text is centered on the page and has both ragged left and right margins Justified – the internal space between letters and words is adjusted such that the text has both flush left and right margins (as in most newspaper columns.) You can adjust paragraph alignment using the toggle buttons on the formatting toolbar. Introduction to Microsoft Word 2003 20 Changing Page Margins Page margins refer to the amount of white space left between the edge of the paper and the beginning of the text. Margins are most easily seen in page layout view. Word’s default margins are 1-inch for top and bottom, and 1.25 inches for left and right. You can change these margins by clicking File > Page Setup… and changing the margin settings. Note: A margin less than 0.7 inches is likely to go outside the printable boundaries of the page. Introduction to Microsoft Word 2003 21 Changing Indention The controls for first line, hanging, and right indents are located in the Word ruler, seen below: First-line indent slider Right indent slider Hanging indent slider The sliders for the respective indents are moved along the ruler by dragging. Introduction to Microsoft Word 2003 22 Changing Page Orientation There are two possible page orientations: Portrait – the longer side of the page is positioned vertically Landscape – the longer side of the page is positioned horizontally You can change the page orientation by clicking File > Page Setup… and clicking the appropriate orientation. (If you plan to change the orientation, it should probably be your first step.) Introduction to Microsoft Word 2003 23 Lists Lists may occur in almost any form of writing. There are three main kinds of lists: Comma-delimited – the most common type of list in prose writing Bulleted – used for lists that are in no particular order Numbered – used for lists that are in chronological or priority order Bulleted and numbered lists take up more space in the document, but are often easier to dissect. Introduction to Microsoft Word 2003 24 Creating a Bulleted or Numbered List Select bullets or numbering by clicking the appropriate toggle button in the formatting toolbar. Numbering Bullets 2. Type the first item in the list and press Enter. A new bullet or number will be created on the next line. 3. When finished, click the appropriate toggle button a second time, or press Enter again. Alternately, you can highlight an existing return-delimited list and click the appropriate toggle button. 1. Introduction to Microsoft Word 2003 25 Formatting Bullets Click Format > Bullets and Numbering… If none of the displayed bullets are satisfactory, click the Customize… button. Click Font… to select a new font face, size, and emphasis. 1. 2. 3. • 4. Common font faces to find bullets in are Wingdings, Webdings, and Symbol. To select a character from the selected font, click Character… and choose from the characters presented. Introduction to Microsoft Word 2003 26 Formatting Numbering 1. Click Format > Bullets and Numbering… 2. If none of the displayed formats are satisfactory, click Customize… 3. Customize the numbering as needed using the given controls. Introduction to Microsoft Word 2003 27 Print Preview You can get a good idea of how your document will look when printed by using the Print Preview feature. To access Print Preview, click File, then Print Preview. Introduction to Microsoft Word 2003 28 Anatomy of Print Preview Print button Zoom level combo box Magnifier button Close button One page button Multiple pages button Introduction to Microsoft Word 2003 29