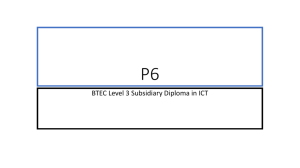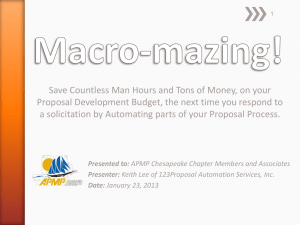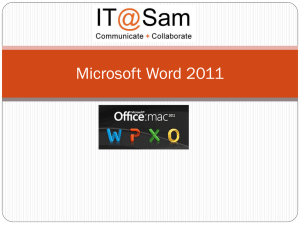Microsoft Word 2013
advertisement
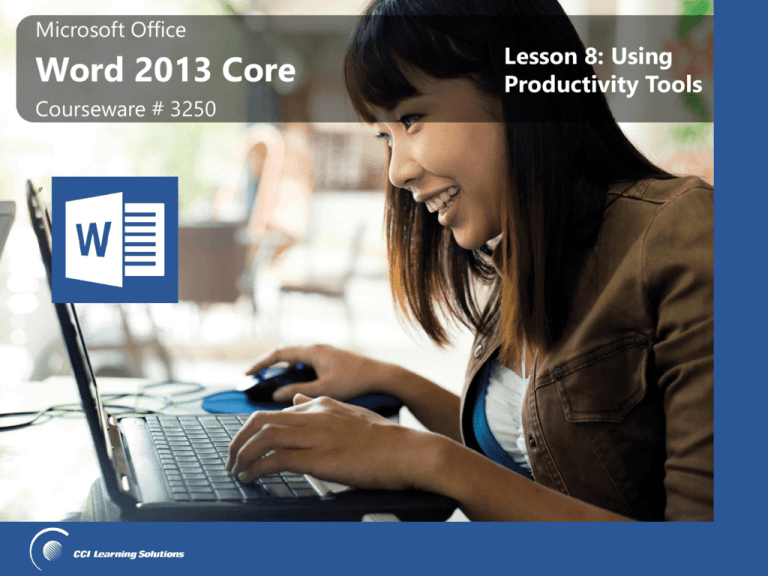
Microsoft Office Microsoft Office Word 2013 Core Word 2013 Core Courseware # 3250 Lesson 8: Using Productivity Tools Microsoft Office Word 2013 Core Lesson Objectives • customize the Quick Access • create, edit and manage Toolbar or the Ribbon macros • create and edit building • add or remove macros to blocks the Quick Access Toolbar or the Ribbon • use the Building Blocks Organizer © CCI Learning Solutions Inc. 2 Microsoft Office Word 2013 Core Customizing Some Tools • Click File, click Options, and click Quick Access Toolbar © CCI Learning Solutions Inc. 3 Microsoft Office Word 2013 Core Customizing Some Tools Choose commands from Click arrow to select category with features to add. Customize Quick Access Toolbar Click arrow to select if revised Quick Access Toolbar will appear for current or all documents. Select command in left list box to add or in right list box to remove from Quick Access Toolbar. Add/Remove © CCI Learning Solutions Inc. 4 Microsoft Office Word 2013 Core Customizing Some Tools Move Up/ Move Down Rearrange buttons in order to appear on Quick Access Toolbar. Modify Only available when importing toolbar but enables you to customize commands in imported toolbar. Show Quick Select to display Quick Access Toolbar below Access Toolbar ribbon instead of its default position above ribbon. below the Ribbon Customizations Click Reset to restore Quick Access Toolbar to default buttons. Use Import/Export to work with customized toolbar. © CCI Learning Solutions Inc. 5 Microsoft Office Word 2013 Core Customizing Some Tools • Customizing the Ribbon – Create new group and add/remove commands in that group – Can hide tab from existing ribbon – To customize Ribbon, click File, click Options and click Customize the Ribbon © CCI Learning Solutions Inc. 6 Microsoft Office Word 2013 Core Customizing Some Tools Choose commands Click arrow to select option which may contain from features to add to Ribbon. Customize the Ribbon Click arrow to select which tabs in Ribbon to customize: All Tabs displays list of all tabs available that can be placed in Ribbon; Main Tabs contain the most commonly used tabs; Tool Tabs list all contextual tabs. Add/Remove Select command in left list box to add or in right list box to remove from Ribbon. Rearrange buttons in right list box in order to appear on tab. Move Up/ Move Down © CCI Learning Solutions Inc. 7 Microsoft Office Word 2013 Core Customizing Some Tools Keyboard shortcuts Click to open Customize Keyboard dialog box, to assign or change existing keyboard shortcuts for selected commands. New Tab Create new custom tab for Ribbon. New Group Create new group for custom tab. Rename Rename selected item. Customization Click Reset to restore Ribbon to default configuration. Use Import/Export button to work with customized Ribbon used on system. © CCI Learning Solutions Inc. 8 Microsoft Office Word 2013 Core Understanding Building Blocks • Reusable document content that can be inserted into documents as needed • Saves time and ensures consistency in documents • Organized into galleries by type and category – Pre-defined building blocks available in Quick Parts gallery – Can also create own and add to Quick Parts Gallery • Saved as part of document template – Default template for all new Word documents is Normal – Can save to Normal template, or as part of custom template © CCI Learning Solutions Inc. 9 Microsoft Office Word 2013 Core Understanding Building Blocks • Using Quick Parts – Building blocks you use often – Quick Parts gallery accessible from Text group on Insert tab © CCI Learning Solutions Inc. 10 Microsoft Office Word 2013 Core Understanding Building Blocks AutoText Insert building blocks categorized as AutoText. To insert AutoText entry, on Insert tab, click Quick Parts, point to AutoText, then click AutoText entry from gallery. Document Property Click from list of document properties to insert. Document properties also visible on Info tab in Backstage view. To insert document property, on Insert tab, click Quick Parts, point to Document Property, then click property © CCI Learning Solutions Inc. 11 Microsoft Office Word 2013 Core Understanding Building Blocks Field Use to display dynamic content. To insert field, on Insert tab, click Quick Parts, click Field to open Field dialog box. Select field from list box, then click OK. © CCI Learning Solutions Inc. 12 Microsoft Office Word 2013 Core Understanding Building Blocks Building Blocks Organizer Click to open dialog box and manage, edit, and maintain building blocks. Save Selection to Quick Parts Gallery Click to save selected document text as custom building block. Select document text, then on Insert tab click Quick Parts, and click Save Selection to Quick Part Gallery. © CCI Learning Solutions Inc. 13 Microsoft Office Word 2013 Core Understanding Building Blocks • Provide name and description, or assign to particular gallery and category – When saved as quick part, available for use in all other documents created from same template. To insert quick part, on Insert tab, click Quick Parts, locate quick part in gallery, then click to insert quick part – Can also type name of quick part and press F3 to insert quick part into document © CCI Learning Solutions Inc. 14 Microsoft Office Word 2013 Core Understanding Building Blocks • Using the Building Blocks Organizer – To view available Quick Parts, click Insert tab, click Quick Parts in Text group and then click Building Blocks Organizer. Click item in list box to preview in right pane © CCI Learning Solutions Inc. 15 Microsoft Office Word 2013 Core Understanding Building Blocks – Click column heading to sort list – Use buttons below list box to work with currently selected building block – To modify building block, insert it into document, make changes to building block, select it and then save as building block again – Ensure replacing correct building block as cannot undo – Exit Word to be prompted to save all new entries into Building Blocks.dotx template © CCI Learning Solutions Inc. 16 Microsoft Office Word 2013 Core Understanding Macros • Recorded series of commands and actions grouped together and saved as named Visual Basic module • Can be short and simple entries to very elaborate chains • Use Quick Parts to insert formatted text and graphics, whereas use macros to record repetitive actions • Make macros available to all documents, or only to documents created from specific templates • Also known as “scripts” as actions in macro are commands that are followed in sequence from first to last, like script © CCI Learning Solutions Inc. 17 Microsoft Office Word 2013 Core Understanding Macros • Recording Macros – Records all steps necessary to accomplish task and when run, recorded steps executed in same order as recorded – Can pause while recording macro – Before recording macro: • Plan and anticipate steps for task • If macro complex, write down steps before recording • Simplify macro by thinking ahead to avoid unnecessary steps – May be easier to create several macros, each accomplishing part of complex task © CCI Learning Solutions Inc. 18 Microsoft Office Word 2013 Core Understanding Macros • If macro to be available to all documents, save in Normal template • Can be created using Microsoft Visual Basic – Programming language for creating diverse and complex macros • View and record macros by clicking Macros in Macros group of View tab • To work with macros in depth, display Developer tab – Click File, click Options, click Customize Ribbon and then in Main Tabs list box, click check box for Developer tab © CCI Learning Solutions Inc. 19 Microsoft Office Word 2013 Core Understanding Macros • To record macro: – Click Developer tab, in Code group, click Record Macro, or – click View tab and in Macros group, click arrow for Macros and click Record Macro, or – double-click in status bar © CCI Learning Solutions Inc. 20 Microsoft Office Word 2013 Core Understanding Macros Macro name Enter name up to 80 letters or numbers – no spaces or symbols. Assign macro to Assign to toolbar button or shortcut keystroke; can also assign after macro created. © CCI Learning Solutions Inc. 21 Microsoft Office Word 2013 Core Understanding Macros • If assign macro to button, click Button: © CCI Learning Solutions Inc. 22 Microsoft Office Word 2013 Core Understanding Macros • To assign to keyboard shortcut: Store macro in Which template used to save macro. Description Type description that can contain as many as 255 characters, but only about 100 characters will show on status bar. © CCI Learning Solutions Inc. 23 Microsoft Office Word 2013 Core Understanding Macros • Once record mode active, mouse cursor changes to – Every keystroke you type or press, and every option you click, is now recorded into macro • When finished recording steps for macro, stop record mode: – On Developer tab, in Code group, click Stop Recording, or – click in status bar © CCI Learning Solutions Inc. 24 Microsoft Office Word 2013 Core Understanding Macros • Running Macros – Can run macro from Macros dialog box or pressing shortcut key assigned – To run or play macro: • On Developer tab, in Code group, click Macros, or • press ALT+F8 © CCI Learning Solutions Inc. 25 Microsoft Office Word 2013 Core Understanding Macros Macro name Macro list Displays name of currently selected macro. If no macros defined, field is blank. To create new macro using Visual Basic Editor, type name for new macro, and click Create. Lists macros available for current document. If no macros defined, list is empty. Macros in Lists available templates and documents that contain macros. When creating new macro, choose location where to store new macro. Description Displays description for currently selected macro. Run Runs selected macro. © CCI Learning Solutions Inc. 26 Microsoft Office Word 2013 Core Understanding Macros Step Into Opens Visual Basic Editor and steps through each line of code to view effect of each step in macro. Edit Opens selected macro in Code window of Visual Basic Editor. Create Opens module in Code window to create new macro. Delete Removes selected macro. Organizer Opens Organizer dialog box where you can copy macros from one document or template to another, and delete or rename macros. © CCI Learning Solutions Inc. 27 Microsoft Office Word 2013 Core Understanding Macros • Hint: If you assigned a macro to a button or keyboard shortcut, you can also click the button or press the keyboard shortcut to run the macro. • To assign a keyboard shortcut to an existing macro, or to change an existing assignment, you must access the Customize Ribbon feature in Word Options. • To keep macros easy to manage, consider deleting macros you no longer need. © CCI Learning Solutions Inc. 28 Microsoft Office Word 2013 Core Understanding Macros • Editing Macros – To edit macro: either record macro again or open Visual Basic Editor to edit code Macro Code window Macro projects available © CCI Learning Solutions Inc. 29 Microsoft Office Word 2013 Core Understanding Macros • In code window, move to where changes to be made and to: – Delete text: select text and press DELETE – Insert line of code: move cursor to beginning of line where to insert new line of text and press ENTER – Indent line of code: press TAB – Enter code: begin typing. If drop-down list appears, move through list to select code – Turn line of code into comment: type single apostrophe at beginning of line © CCI Learning Solutions Inc. 30 Microsoft Office Word 2013 Core Understanding Macros – To save changes: • Click File and click Save Normal, or • click (Save Normal) in Visual Basic toolbar, or • press CTRL+S – To switch between Word and Visual Basic windows: • Click View and click Microsoft Word, or • click (View Microsoft Word) in Visual Basic toolbar, or • press ALT+F11 – To close and exit Microsoft Visual Basic window: • Click File and click Close and Return to Microsoft Word, or • click Close for Microsoft Visual Basic window © CCI Learning Solutions Inc. 31 Microsoft Office Word 2013 Core Understanding Macros • Configuring Security for Macros – To change security level: • Click Developer tab, in Code group, click Macro Security, or • click File, click Options, click Trust Center, click Trust Center Settings, and click Macro Settings © CCI Learning Solutions Inc. 32 Microsoft Office Word 2013 Core Understanding Macros Disable all macros without notification All macros disabled with no notification via security alert. Disable all macros with notification All macros disabled, but security alerts appear if macros present in document. Disable all macros except digitally signed macros Allows only macros that include digital signature to run, and then, only if publisher is listed in list of Trusted Publishers. Enable all macros (not recommended, potentially dangerous code can run) All macros allowed to run; not recommended because it makes computer vulnerable to any potentially malicious code hidden in macro. Trust access to the VBA project object model Allowing Visual Basic for Applications (VBA) code to read and possibly insert new code into an existing VBA module. © CCI Learning Solutions Inc. 33 Microsoft Office Word 2013 Core Understanding Macros • Always maintain sufficient security level for macroenabled documents and exercise caution when enabling content • Disable all macros with notification displays warning when you open document that contains macros – Can then choose to enable macros if confident of content – Recognize document saved as macro-enabled document by icon associated with file • If unsure of content when file displays icon, always scan with antivirus program before opening document and enabling content © CCI Learning Solutions Inc. 34 Microsoft Office Word 2013 Core Lesson Summary • • • • • customize the Quick Access Toolbar or the Ribbon create and edit building blocks use the Building Blocks Organizer create, edit and manage macros add or remove macros to the Quick Access Toolbar or the Ribbon © CCI Learning Solutions Inc. 35 Microsoft Office Word 2013 Core Review Questions 1. What is the difference between the commands that display the drop-down menu for the Customize Quick Access Toolbar button versus the commands that display on the Customize Quick Access Toolbar screen within the Word Options dialog box? 2. What is the purpose of the checkbox at the left of each ribbon tab name in the Customize Ribbon screen of the Word Options dialog box? 3. What could you do if you wanted to access those commands you frequently use on the various ribbon tabs from one location? 4. Explain what a Quick Part is. © CCI Learning Solutions Inc. 36 Microsoft Office Word 2013 Core Review Questions 5. What is the purpose of the Building Blocks Organizer? 6. What is the purpose of the Building Blocks template? 7. How do macros differ from Quick Parts? 8. When recording a macro, how do you access items such as commands or text? 9. How can you edit a macro? 10. Why is it important to check the settings for macro security? © CCI Learning Solutions Inc. 37