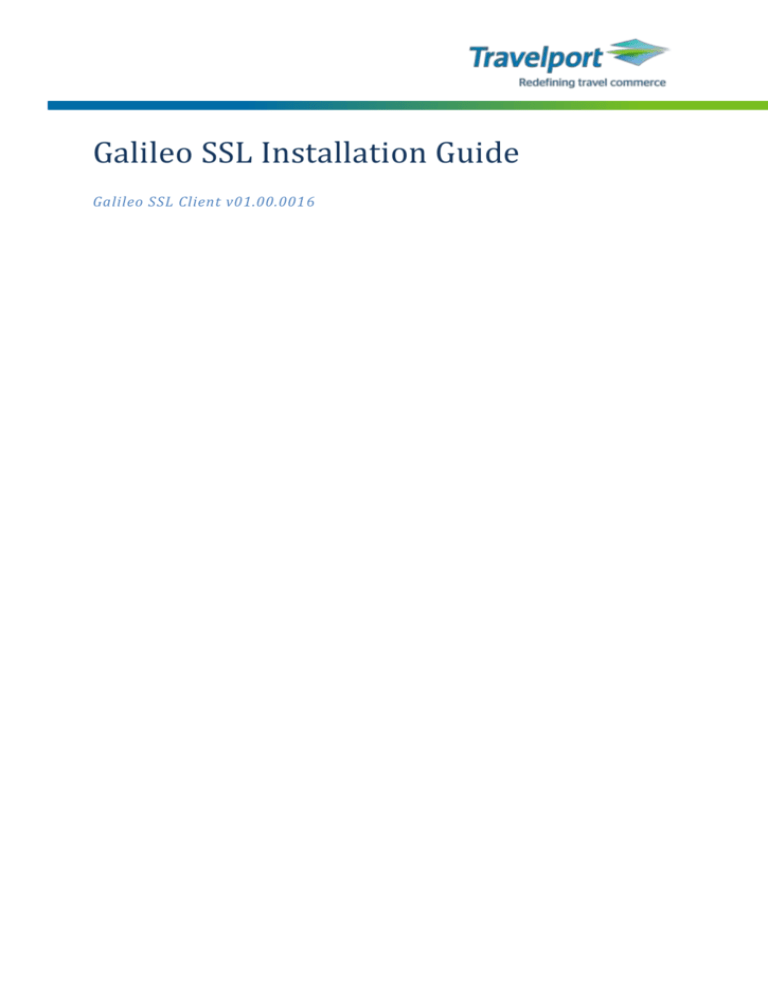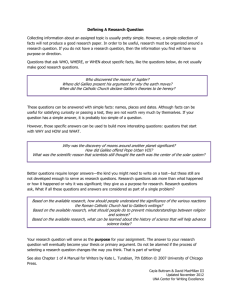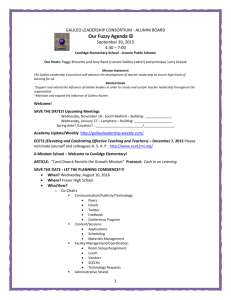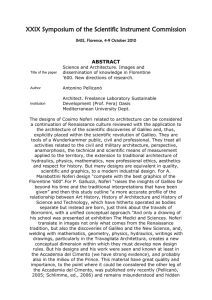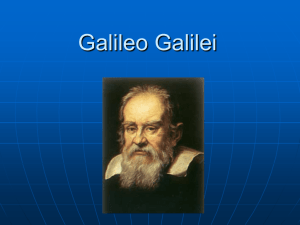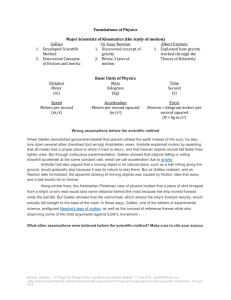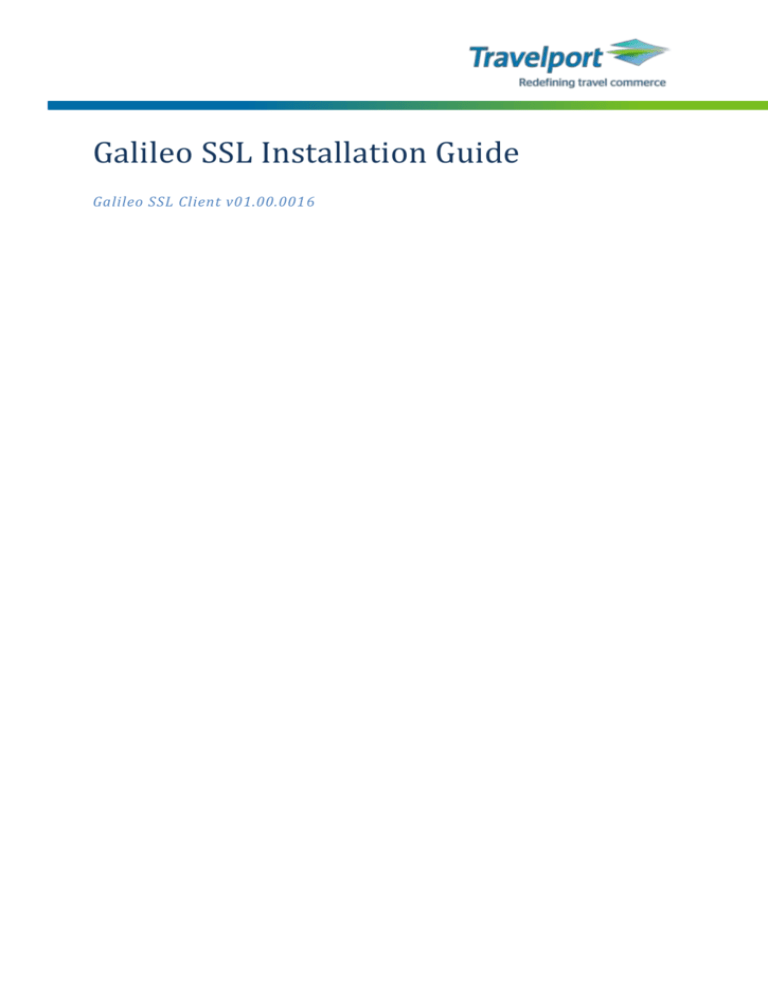
Galileo SSL Installation Guide
Galileo SSL Client v01.00.0016
Travelport
THE INFORMATION CONTAINED IN THIS DOCUMENT IS CONFIDENTIAL AND PROPRIETARY TO
TRAVELPORT.
Copyright
Copyright © 2006–2015 Travelport and/or its subsidiaries. All rights reserved.
Travelport provides this document for information purposes only and does not promise that the
information contained in this document is accurate, current or complete. This document is subject to
change without notice. No part of this document may be reproduced, stored in a retrieval system, or
transmitted in any form or any means electronic or mechanical, including photocopying and
recording for any purpose other than the licensee’s personal use without the prior written
permission of Travelport and/or its subsidiaries.
Trademarks
Travelport and/or its subsidiaries may have registered or unregistered patents or pending patent
applications, trademarks copyright, or other intellectual property rights in respect of the subject
matter of this document. The furnishing of this document does not confer any right or license to or
in respect of these patents, trademarks, copyright, or other intellectual property rights.
All other companies and product names are trademarks or registered trademarks of their respective
holders.
Galileo SSL Installation Guide
Page ii
Travelport
Contents
Introduction ..................................................................................................................... 5
Supported Products .......................................................................................................... 5
Minimum Software Requirements .................................................................................... 5
Installing Galileo SSL ......................................................................................................... 6
Before Installing Galileo SSL ................................................................................................................ 6
Standard Galileo SSL Installation ........................................................................................................ 7
Installation Environments for Galileo SSL .......................................................................... 8
Typical Agency Workstation................................................................................................................ 9
Environment Diagram ............................................................................................................................. 9
Installing Galileo SSL .............................................................................................................................. 9
Gateway Mode for a Citrix Load-Balanced (Cluster) or MTS Environment ........................................ 9
Environment Diagram ...........................................................................................................................10
Installing Galileo SSL ............................................................................................................................10
Stand-Alone Citrix or MTS .................................................................................................................11
Environment Diagram ...........................................................................................................................11
Installing Galileo SSL ............................................................................................................................11
Agency Gateway Mode for Legacy OS Environments .......................................................................12
Environment Diagram ...........................................................................................................................12
Installing Galileo SSL ............................................................................................................................12
Configuring Galileo SSL for Supported Products .............................................................. 13
Configuring Galileo SSL for Galileo Desktop and Galileo Print Manager (GPM) ...............................13
Configuring Galileo Desktop and GPM in a Typical Agency Workstation Environment ...................13
Configuring Galileo Desktop for Galileo SSL in a Typical Agency Workstation Environment ..............13
Configuring Galileo Print Manager (GPM) for Galileo SSL in a Typical Agency Workstation
Environment ..........................................................................................................................................15
Configuring Galileo Desktop in Gateway Mode for a Citrix Load-Balanced (Cluster) or MTS
Environment ..........................................................................................................................................17
Configuring Galileo Desktop in a Stand-Alone Citrix or MTS Environment ..........................................17
Configuring Viewpoint 3.0/Focalpoint 3.5 and Galileo Print Manager for Galileo SSL.....................18
Configuring Viewpoint 3.0/Focalpoint 3.5 and Galileo Print Manager in a Typical Workstation
Environment ..........................................................................................................................................18
Installing Galileo SSL on a Viewpoint 3.0/Focalpoint 3.5 Workstation .................................................18
Configuring Galileo Print Manager (GPM) for Galileo SSL ...................................................................20
Configuring Viewpoint 3.0/Focalpoint 3.5 in a Stand-Alone Citrix or MTS Environment ......................21
Configuring Viewpoint 3.0/Focalpoint 3.5 in Gateway Mode for a Citrix Load-Balanced (Cluster) or
MTS Environment .................................................................................................................................22
Configuring TBF for Galileo SSL .........................................................................................................22
Configuring a TN3270 Emulator for Galileo SSL ................................................................................23
Configuring XML Select for Galileo SSL .............................................................................................23
Galileo SSL Installation Guide
Page iii
Travelport
Configuring Customer Proxy Servers for Galileo SSL ........................................................................24
Appendix A: SSL Client Configuration Parameters ........................................................... 26
Appendix B: DNS/VIP Addresses ..................................................................................... 28
Copy System Access ..........................................................................................................................28
Add-ons Workaround........................................................................................................................28
Transient DNS Changes .....................................................................................................................29
Appendix C: Troubleshooting .......................................................................................... 30
64-BIT OS Support .............................................................................................................................30
Installation .............................................................................................................................................30
ODBC Support ......................................................................................................................................30
Double-NIC ........................................................................................................................................30
Telnet ................................................................................................................................................30
Galileo SSL Installation Guide
Page iv
Travelport
Introduction
SSL (Secure Sockets Layer) is a commonly used protocol for managing the security of a message
transmission on the Internet. Galileo SSL enables agencies to use their existing computers and print
servers to access the Apollo and Galileo Computer Reservation Systems (CRS) over the public
Internet via an encrypted, secured connection.
Supported Products
SSL is implemented for agencies running these products:
Viewpoint 3.0/Focalpoint 3.5 and later.
Galileo Desktop 1.01 and later.
Galileo Print Manager (GPM) 4.0 and later.
Note: Earlier versions of GPM do not have the option to Always Connect on Startup, which is
required for Galileo SSL.
Travelport Booking Feed (TBF)
PM Browser
XML Select
Products that use a TN3270 emulator for connectivity.
Products that use a proxy server for connectivity.
No changes for SSL will be made for current internet-dependent products and services, such as:
Galileo Web Services (GWS)
Galileo Flight Integrator (GFI)
Minimum Software Requirements
The following requirements are needed for the SSL installation:
A supported product.
Internet access.
o Allow SSL service on port 443 through Firewall or other customer infrastructure.
o Set idle timeouts on port 443 connections at 3600 seconds or higher.
o If using an HTTP proxy, ensure the proxy idle timeout on port 443 is set to 3600
seconds or higher.
Windows XP® (all versions), Windows Vista® (all versions), Windows Server 2003, Windows 7
(all versions) or Windows Server 2008.
Note: It is possible to support a Legacy OS in Gateway Mode.
Microsoft .NET Framework® version 2.0 (x86) or later needs to be installed. If .NET
Framework is not present, the installation process automatically downloads this software
from Microsoft and completes this portion of the installation.
Microsoft Installer 3.1 v2 (KB893803)
If Microsoft XP is installed, Microsoft Installer 3.1 v2 or later must be installed.
Galileo SSL Installation Guide
Page 5
Travelport
Customers using Galileo SSL will need to ensure their operating system has been updated to at least
the following:
Operating System
Minimum OS Service Pack Level
Windows XP
Windows XP Service Pack 3
Windows Server 2003
2003 SP2 +MS13-095
Windows Vista
No upgrades required
Windows Server 2008
No upgrades required
Windows 7
No upgrades required
Notes:
The installer must have Administrative rights.
Install SSL connection under the supervision of someone with a working knowledge of your
office hardware.
ISP must provide minimum bandwidth as legacy leased-line providers. Ensure you monitor
ISP connection utilization and increase the bandwidth when utilization grows close to
saturation. Most agencies discover that the bandwidth to support GDS access is extremely
low.
Installing Galileo SSL
The instructions for installing and configuring Galileo SSL can vary not only by supported product,
but also by the type of environment. Therefore, the following steps should be followed by installing
Galileo SSL and configuring your supported products.
Review this section for installation prerequisites and the Basic Installation information.
Review the Installation Environments for Galileo SSL section on page 8 and install Galileo SSL based
on the selected environment.
Go to Configuring Galileo SSL for Supported Products on page 13 for instructions on configuring the
supported products that will use the Galileo SSL connection.
Note: Configuration requirements for supported products may vary depending on the environment
in which they are installed. Be sure to confirm the appropriate environment before proceeding with
the configuration instructions.
Before Installing Galileo SSL
Before installing the Galileo SSL Client:
Ensure that one of the supported products is installed. See page Supported Products on page
5 for a list of products that use Galileo SSL.
Close any supported applications before installation.
o If running one of the applications, a message similar to the following displays:
Close the associated application and click Yes.
If Galileo SSL Client was previously installed, the installation prompts you to uninstall any
previous Galileo SSL Client versions. You do not need to manually uninstall previous
installations. The following dialog box displays:
Galileo SSL Installation Guide
Page 6
Travelport
Click Yes. A Progress dialog displays.
When installing the SSL in a Server Mode environment, allow proper Firewall and Virus
software exceptions to allow proper UDP and TCP/IP network protocol exceptions required
for applicable applications. This applies to Firewall and Virus software running on the SSL
server and down-stream workstations connecting through the server.
Please see the Firewall Specifications documentation for specific application.
Note: If you install the SSL client, create new connection profiles, then uninstall or upgrade the SSL
client, you will lose the connection profiles.
To maintain your connection profiles, manually add the connection profiles, and then install the SSL
Client.
Standard Galileo SSL Installation
The standard Galileo SSL installation applies to installations for all supported products, unless
otherwise noted.
Note: Be sure to review the Installation Environments for Galileo SSL on page 8 BEFORE installing
Galileo SSL. This section provide details for installing Galileo SSL on single machines or various types
of networked environments.
1. Close any supported products.
2. Launch the Galileo SSL installation. The method of delivery for this installation may vary my
region; the installation location and other details are provided by your Travelport
representative.
Note: The installation checks for the presence of Microsoft.NET version 2.0. If the correct
version is already installed, the installation will continue. If Microsoft.NET version 2.0 is not
found the download starts automatically. The download is approx 23 MB. If installing
Microsoft .NET 2.0:
a. After the Microsoft .NET 2.0 download, if you are prompted with a security message to
run or not run, click Run.
b. Follow the Microsoft.NET install prompts to install. After the install the SSL software
installation automatically continues.
The Welcome window displays.
Galileo SSL Installation Guide
Page 7
Travelport
3. Click Next to display the Terms and Conditions window.
4. Click the radio button I acknowledge that I have read and agree to the terms and conditions.
Click Next to display the Finish Screen.
5. Click Finish.
6. After installing Galileo SSL, go to Configuring Galileo SSL for Supported Products on page 13
for instructions on configuring the supported products that will use the Galileo SSL
connection.
Installation Environments for Galileo SSL
SSL can be installed in a variety of environments. The installation type for your agency depends on
the way the network is configured, and the specific environment setup. The four most common
environments are:
Typical Agency Workstation
Gateway Mode for Citrix Load Balanced (Cluster) or MTS
Stand Alone Citrix or MTS
Agency Gateway Mode for Legacy OS environments
Galileo SSL Installation Guide
Page 8
Travelport
Each environment is described in the related section. After installing Galileo SSL, see Configuring
Galileo SSL for Supported Products on page 13 to configure your associated supported products.
Typical Agency Workstation
In the Typical Workstation environment, supported products are installed separately on each agency
workstation. Therefore, the Galileo SSL Client must also be installed on each agency workstation.
Environment Diagram
The following diagram shows the Typical Workstation environment after the Galileo SSL Client is
installed.
1. The Galileo SSL Client is installed on each workstation to route traffic via port 443.
2. Client launches the supported product, such as Galileo Desktop or Focalpoint.
3. Data flows to a shared ISP router, which routes all traffic to Travelport’s SSL environment.
Note: The DNS/VIP numbers depend on location. SeeAppendix B: DNS/VIP Addresses on page 28 to
determine the correct numbers for your location.
Installing Galileo SSL
To install SSL in a Typical Agency Workstation environment:
1. Use the Standard Galileo SSL Installation on page 7. Galileo SSL must be installed separately
on each workstation.
2. Verify that Galileo SSL is installed on the workstation.
a. From the Start menu, select the Control Panel.
b. Double-click Add or Remove Programs to display the Add or Remove Programs dialog
box.
c. If Galileo SSL has installed successfully, the currently installed programs list displays
Galileo SSL.
3. After installation, refer to Configuring Galileo SSL for Supported Products on page 13 to
determine additional configuration requirements for your supported products.
Gateway Mode for a Citrix Load-Balanced (Cluster) or MTS Environment
In a load-balanced Citrix or MTS environment in which the supported products are installed on
servers, the Galileo SSL Client is installed on the SSL Gateway machine.
Galileo SSL Installation Guide
Page 9
Travelport
Environment Diagram
1. Client launches Citrix or Microsoft Terminal Server (MTS) with an Integrated Connection
Agent (ICA) or Web Client.
2. On a load-balanced farm, the load-balancing software connects to the least-utilized server.
3. The server then starts an instance of the supported software.
4. When the supported software is launched, it searches for the configuration file for the IPCS
fixed (static) IP address of the SSL Gateway.
Each instance of the supported software must have the IPCS configured for the SSL
Gateway’s fixed IP.
The SSL Client must have a fixed IP address or, for advanced users, a DNS name.
5. The SSL Gateway provides a path to authentication, and a secure encrypted shared
connection to Travelport’s SSL environment.
Note: The DNS/VIP numbers depend on location. See Appendix B: DNS/VIP Addresses on page 28 to
determine the correct numbers for your location.
Installing Galileo SSL
To install SSL in Gateway Mode for a Citrix Load Balanced (Cluster) or MTS:
1. Install SSL on the Gateway machine using the Standard Galileo SSL Installation instructions
on page 7.
2. Open the configuration file SSLClientService.exe.config using Notepad.
3. Add the following line to the <appSettings> section for the SSL Gateway:
<add key="Server Mode" value="enabled" />
4. After installation, refer to Configuring Galileo SSL for Supported Products on page 13 to
determine additional configuration requirements for your supported products.
Galileo SSL Installation Guide
Page 10
Travelport
Stand-Alone Citrix or MTS
Environment Diagram
1. Client launches Independent Computing Architecture (ICA) to a single Citrix or MTS server.
2. The MTS or Citrix server starts an instance of the supported software.
3. When the supported software is launched, it uses the loopback address to authenticate via
the SSL Loopback Tunnel.
4. The SSL client provides authentication, secure encrypted shared connection to Travelport’s
SSL environment.
Note: The DNS/VIP numbers depend on location. See Appendix B: DNS/VIP Addresses on page 28 to
determine the correct numbers for your location.
Installing Galileo SSL
To install SSL in a stand-alone Citrix or Microsoft Terminal Server setup:
1. Install SSL on the stand-alone or MTS server using the Standard Galileo SSL Installation
instructions on page 7.
2. Verify that SSL is installed and running by initiating the Task Manager and finding the entry
SSLClientService.exe
3. After installation, refer to Configuring Galileo SSL for Supported Products on page 13 to
determine additional configuration requirements for your supported products.
Galileo SSL Installation Guide
Page 11
Travelport
Agency Gateway Mode for Legacy OS Environments
Environment Diagram
1. Client launches supported products, which target SSL Gateway’s Fixed IP for IPCS.
2. The SSL Gateway provides authentication path, secure encrypted shared connection to
Travelport’s SSL environment.
Note: The DNS/VIP numbers depend on location. See Appendix B: DNS/VIP Addresses on page 28 to
determine the correct numbers for your location.
Installing Galileo SSL
To install SSL in Agency Gateway Mode in a Legacy OS (Windows 98, NT 4.0, etc.) setup:
1. Install SSL on the machine designated as the SSL Gateway using the Standard Galileo SSL
Installation instructions on page 7.
2. If the supported application is running on the Gateway, modify the IPCS on each Legacy OS
machine
a. From the Control Panel, double-click the Galileo TCP/IP icon to display the Host/Galileo
Desktop TCP/IP Configuration dialog box.
Galileo SSL Installation Guide
Page 12
Travelport
b. Select the Default connection and click Edit to display the Connection dialog box.
c. Modify the Primary and Secondary IPCS Address to the fixed IP of the SSL Gateway.
Note: Advanced Users can select Use Domain Name Services (DNS) to choose to use the
DNS name from the local DNS server.
3. Click OK.
4. After installation, refer to Configuring Galileo SSL for Supported Products on page 13 to
determine additional configuration requirements for your supported products.
Configuring Galileo SSL for Supported Products
After you have installed Galileo SSL for the appropriate installation environment, you must configure
your supported products to use the Galileo SSL connection.
Important!: Configuration requirements for a supported product may vary depending on the
environment in which it is installed. Be sure to confirm the appropriate environment before
proceeding with the configuration instructions.
Configuring Galileo SSL for Galileo Desktop and Galileo Print Manager
(GPM)
The configuration instructions for Galileo Desktop vary by environment; follow the instructions for
your environment.
Use of Galileo Print Manager (GPM) is optional; however, please note that configuration instructions
can vary depending on whether GPM is installed.
Configuring Galileo Desktop and GPM in a Typical Agency Workstation
Environment
These instructions support configuring SSL on Galileo Desktop 1.01 and (optionally) Galileo Print
Manager 4.0 or later.
Note: The configuration instructions are different depending on whether Galileo Print Manager is
installed.
Configuring Galileo Desktop for Galileo SSL in a Typical Agency Workstation Environment
After the Galileo SSL installation is completed, the installation automatically changes the Primary
and Secondary IPCS Addresses for all Client IDs to use 127.0.0.1 for Galileo SSL access. At the time of
the installation, all present Client IDs are updated.
Galileo SSL Installation Guide
Page 13
Travelport
Note: If you use multiple Client IDs and traditional land-line access, the addresses must be manually
configured back to the original addresses. For example: 57.8.81.13 and 57.8.81.113.
To configure Galileo Desktop for Galileo SSL:
1. Close Galileo Desktop.
2. From the Start menu, select the Control Panel.
3. Double-click the Galileo TCP/IP icon to display the Host – Focalpoint TCP/IP Configuration
dialog box.
4. Select your connection and click Edit to display the Client Identifier dialog box.
5. In Client Identifier, verify that the Client ID is correct.
Galileo SSL Installation Guide
Page 14
Travelport
6. Confirm that Use Fixed Configuration Server Addresses is selected.
7. Confirm that the Primary Address and Alternate Address is 127.0.0.1.
Note: If you use multiple Client IDs and traditional land-line access, the addresses must be
manually configured back to the original addresses. For example: 57.8.81.13 and
57.8.81.113.
8. Select Force Download.
9. Click OK.
Note: Advanced Users Only: In Gateway mode, you may want to select Use Domain Name
Services (DNS).
This would be the DNS Host Name of the Gateway mode server configured on your local
network.
Configuring Galileo Print Manager (GPM) for Galileo SSL in a Typical Agency Workstation
Environment
If Galileo Print Manager is installed on the workstation, the configuration address that was updated
for Galileo Desktop in the previous section is also updated automatically.
To configure GPM for Galileo SSL:
1. From the Windows Start menu, select Programs > Galileo Print Manager > Print Manager to
display the Galileo Print Manager dialog box.
2. Click the Configuration Server tab.
Galileo SSL Installation Guide
Page 15
Travelport
3. In Client Identifier, verify that the Client ID is correct.
4. Confirm that Use Fixed Configuration Server Addresses is selected.
5. Confirm that the Primary Address and Alternate Address is 127.0.0.1.
Note: If you use multiple Client IDs and traditional land-line access, the addresses must be
manually configured back to the original addresses. For example: 57.8.81.13 and 57.8.81.113.
6. Click Apply.
7. From the File, select Save.
8. GPM automatically wakes up because it is configured to Connect on Startup. After GPM
connected, it always stays connected. To manually set this option, from the Tools menu,
select Connect On Startup.
Note: If you are running downline in Gateway mode, you can add the IP address of each
GPM server in the configuration file. See the GPM section in the table in Appendix A.
Galileo SSL Installation Guide
Page 16
Travelport
Configuring Galileo Desktop in Gateway Mode for a Citrix Load-Balanced (Cluster) or MTS
Environment
To configure Galileo Desktop, Modify each Citrix supported application configuration file to reflect
the fixed IP of the SSL Gateway.
1. Stop the Galileo SSL Service:
a. Right-click My Computer and choose Manage to open to Computer Management dialog
box.
b. Open Services and Applications > Services.
c. Select the Galileo SSL Service and click STOP.
d. Keep this dialog box open to restart the service.
2. Navigate to the Galileo Desktop Users directory, which is typically in a \MACHINE folder.
3. Right-click dat32com.ini and choose Open With > Choose Program > Notepad.
4. Find the following text in the configuration file – there are two instances:
IPCName=
PrimaryIPCS=###.###.###.###
SecondaryIPCS=###.###.###.###
5. Modify the Primary and Secondary IPCS to reflect the fixed IP address of the SSL Gateway.
6. Choose File > Save.
7. Restart the Galileo SSL Service:
a. Select the Galileo SSL Service in the Computer Management dialog box and click START.
b. Close the Computer Management dialog box.
Configuring Galileo Desktop in a Stand-Alone Citrix or MTS Environment
To configure Galileo Desktop in a Stand-Alone Citrix or Microsoft Terminal Server environment:
1. Stop the Galileo SSL Service:
a. Right-click My Computer and choose Manage to open to Computer Management dialog
box.
b. Open Services and Applications > Services.
Galileo SSL Installation Guide
Page 17
Travelport
2.
3.
4.
5.
6.
7.
c. Select the Galileo SSL Service and click STOP.
d. Keep this dialog box open to restart the service.
Navigate to each \(Users)\(Remote Users Home Directory).
Right-click dat32com.ini and choose Open With > Choose Program > Notepad.
Find the following text in the configuration file – there are two instances:
IPCName=
PrimaryIPCS=###.###.###.###
SecondaryIPCS=###.###.###.###
Modify the Primary and Secondary address to reflect the loopback IP address 127.0.0.1
Choose File > Save.
Restart the Galileo SSL Service:
a. Select the Galileo SSL Service in the Computer Management dialog box and click START.
b. Close the Computer Management dialog box.
Configuring Viewpoint 3.0/Focalpoint 3.5 and Galileo Print Manager for
Galileo SSL
The configuration instructions for Viewpoint/Focalpoint vary by environment; follow the instructions
for your environment.
Use of Galileo Print Manager (GPM) is optional; however, please note that configuration instructions
can vary depending on whether GPM is installed.
Configuring Viewpoint 3.0/Focalpoint 3.5 and Galileo Print Manager in a Typical
Workstation Environment
These instructions support installing SSL on a Viewpoint 3.0/Focalpoint 3.5 Workstation and
(optionally) configuring Galileo Print Manager 4.0 or later. Please note that the configuration
instructions are different depending on whether Galileo Print Manager is installed.
Installing Galileo SSL on a Viewpoint 3.0/Focalpoint 3.5 Workstation
To configure Viewpoint 3.0/Focalpoint 3.5 after Galileo SSL is installed:
1. Verify that Galileo SSL is installed.
a. Launch Focalpoint. The Focalpoint Configuration Download Status displays.
b. Confirm that the (loopback) request downloaded from 127.0.0.1 port 5067.
c. Confirm that the process completed successfully, with no Error 56 or other errors.
d. After the process completes, click OK to close the Focalpoint Configuration Download
Status.
2. Close Focalpoint.
Galileo SSL Installation Guide
Page 18
Travelport
3. Modify the Galileo TCP/IP configuration.
a. From the Start menu, select the Control Panel.
b. Double-click the Galileo TCP/IP icon to display the Host – Focalpoint TCP/IP
Configuration dialog box.
c. Select your connection and click Edit to display the Client Identifier dialog box.
d.
e.
f.
g.
h.
In Client Identifier, verify that the Client ID is correct.
Confirm that Use Fixed Configuration Server Addresses is selected.
Change the Primary Address and Alternate Address to 127.0.0.1.
Select Force Download.
Click OK.
Galileo SSL Installation Guide
Page 19
Travelport
Configuring Galileo Print Manager (GPM) for Galileo SSL
If Galileo Print Manager is installed on the workstation, the configuration address that was updated
for Viewpoint/Focalpoint in the previous section is also updated automatically.
To configure GPM for Galileo SSL after Galileo SSL is installed:
1. Close Galileo Print Manager.
2. From the Windows Start menu, select Programs > Galileo Print Manager > Print Manager to
display the Galileo Print Manager dialog box.
3. Click the Configuration Server tab.
4. In Client Identifier, verify that the Client ID is correct.
5. Confirm that Use Fixed Configuration Server Addresses is selected.
6. Confirm that the Primary Address and Alternate Address is 127.0.0.1.
Note: If you use multiple Client IDs and traditional land-line access, the addresses must be
manually configured back to the original addresses. For example: 57.8.81.13 and
57.8.81.113.
7. Click Apply.
8. Choose File > Save.
9. GPM automatically wakes up because it is configured to Connect on Startup. After GPM
connected, it always stays connected. To manually set this option, from the Tools menu,
select Connect On Startup.
Galileo SSL Installation Guide
Page 20
Travelport
Note: If GPM is configured downline of the Gateway, click Apply to manually request the
download configuration. The message “Requesting Download” displays.
Configuring Viewpoint 3.0/Focalpoint 3.5 in a Stand-Alone Citrix or MTS Environment
To configure all Focalpoint clients, modify the loopback address (127.0.0.1) in each User account in
the\(Users)\(Remote Users Home Directory) directory. In each Focalpoint Users folder:
1. Stop the Galileo SSL Service:
a. Right-click My Computer and choose Manage to open to Computer Management dialog
box.
b. Open Services and Applications > Services.
c. Select the Galileo SSL Service and click STOP.
d. Keep this dialog box open to restart the service.
2. Right-click fptcd.ini and choose Open With > Choose Program > Notepad.
3. Find the following text in the configuration file:
[Configuration Server Address] competent
Primary Address=###.###.###.###
Secondary Address=###.###.###.###
4. Modify the Primary and Secondary address to reflect the loopback IP address 127.0.0.1
5. Navigate to each \(Users)\(Remote Users Home Directory).
6. Right-click dat32com.ini and choose Open With > Choose Program > Notepad.
7. Find the following text in the configuration file – there are two instances:
IPCName=
PrimaryIPCS=###.###.###.###
SecondaryIPCS=###.###.###.###
8. Modify the Primary and Secondary address to reflect the loopback IP address 127.0.0.1
9. Choose File > Save.
10. Restart the Galileo SSL Service:
a. Select the Galileo SSL Service in the Computer Management dialog box and click START.
b. Close the Computer Management dialog box.
Galileo SSL Installation Guide
Page 21
Travelport
Configuring Viewpoint 3.0/Focalpoint 3.5 in Gateway Mode for a Citrix Load-Balanced
(Cluster) or MTS Environment
To configure Viewpoint 3.0/Focalpoint 3.5, or later, in Gateway Mode for a Citrix Load-Balanced
(Cluster) or MTS Environment, modify each Citrix-supported application configuration file to reflect
the fixed IP of the SSL Gateway:
1. Stop the Galileo SSL Service:
a. Right-click My Computer and choose Manage.
b. Open Services and Applications > Services.
c. Select the Galileo SSL Service and click STOP.
2. Navigate to the Focalpoint Users directory, which is typically in the \MACHINE folder.
3. Right-click fptcd.ini and select Open With > Choose Program > Notepad.
4. Find the following text in the configuration file:
[Configuration Server Address]
Primary Address=###.###.###.###
Secondary Address=###.###.###.###
5. Modify the Primary and Secondary address to reflect the fixed IP address of the SSL
Gateway.
6. Choose File > Save.
7. Restart the Galileo SSL Service:
a. Select the Galileo SSL Service in the Computer Management dialog box and click START.
b. Close the Computer Management dialog box.
Configuring TBF for Galileo SSL
These configuration instructions apply to TBF implementations in all environments.
Note: If your TBF implementation uses more than one queue, contact your Galileo support person.
To configure TBF for Galileo SSL:
1. Stop the Galileo SSL Service:
a. Right-click My Computer and choose Manage.
b. Open Services and Applications > Services.
c. Select the Galileo SSL Service and click STOP.
2. Install Galileo SSL on the machine that runs the TBF Client Adapter.
3. Modify the SSLClientService.exe.config file.
a. Navigate to the Galileo SSL installation folder.
For example: c:\Program Files\Galileo\SSL.
b. Right-click the SSLClientService.exe.config file and select Open With.
c. Select Notepad to display SSLClientService.exe.config in Notepad.
d. Add the following lines with the TBF information, under the <appSettings> section if you
are installing TBF after previously installing the SSL Client:
<add key="GIDS Queuename Override" value="<your queuename here>"
/>
(Note that this will work for single or multiple clients using the same queue name.)
e. Save and close SSLClientService.exe.config.
4. Open the Galileo IDS Configuration adapter utility.
5. In the TBF Application Properties dialog box, change the MQ Host Name destination to
127.0.0.1.
6. Click Apply.
Galileo SSL Installation Guide
Page 22
Travelport
7. Restart the Galileo SSL Service:
a. Select the Galileo SSL Service in the Computer Management dialog box and click START.
b. Close the Computer Management dialog box.
Configuring a TN3270 Emulator for Galileo SSL
These configuration instructions apply to TN3270 Emulator implementations in all environments.
Travelport has two different TN3270 endpoints, which you need to configure separately. To install
and configure SSL on a machine that uses a TN3270 emulator to connect:
1. Install SSL. Use the same installation instructions as specified for Focalpoint 3.5.
2. Launch the TN3270 emulator.
3. Navigate to the session configuration options.
4. Navigate to host IP Address field and add or replace the host IP with the loopback address
(127.0.0.1), and the following port to route traffic to the Galileo TN3270 Gateway
a. Port 5024 for VS1 (e.g. Roommaster)
b. Port 5025 for GVM (e.g Taste)
5. Note: If you need access to both end-points, create two different “profiles” in your TN3270
emulation software to allow you to “select” the system you will use. You can give them a
meaningful name, such as “Roommaster” and “Taste”.
Your application settings may vary from the following example:
Configuring XML Select for Galileo SSL
These configuration instructions apply to XML Select implementations in all environments. When
installing the Galileo SSL Client in an XML Select environment, the HCM Manager is automatically
configured with the loopback settings.
To install Galileo SSL in an XML Select environment:
1. Launch the installation.
2. The installation checks for the presence of Microsoft.NET version 2.0. If already installed, the
SSL installation continues.
a. If Microsoft.NET version 2.0 is not found the download starts automatically. The
download is approx 23 MB.
b. After the download if prompted with a security message to run or not run, click Run.
Galileo SSL Installation Guide
Page 23
Travelport
3.
4.
5.
6.
7.
8.
c. Follow the Microsoft.NET install prompts to install.
d. After the .NET install, the SSL software installation automatically continues.
The Welcome Screen displays.
Click Next.
The Terms and Conditions Screen displays.
Click Yes to accept.
The Finish Screen displays.
Click Finish.
Verify the Primary IPCS to the loopback address (127.0.0.1):
1. Choose Start > Programs > XML Select > HCM Manager Console.
2. The HCM Manager Console for should look similar to this, with the Primary IPCS configured
to the loopback address 127.0.0.1 and Port 5067.
3. To manually verify this, select the HCM Name and click the Edit
button.
4. Click the Connection tab. The Edit HCM dialog box should look similar to the following:
NOTE: SSL has not been tested on the Galileo Test and Copy system.
Configuring Customer Proxy Servers for Galileo SSL
These configuration instructions apply to Customer proxy servers in a Typical Agency Workstation
environment only.
This section describes installing SSL to support customer proxy servers. Customer proxy servers
service the requests of its clients by forwarding requests to other servers. To install SSL to support
customer proxy servers:
1. Install SSL on the Gateway machine. Use the same installation instructions as specified for
Focalpoint 3.5.
2. Stop the Galileo SSL Service:
a. Right-click My Computer and choose Manage.
b. Open Services and Applications > Services.
c. Select the Galileo SSL Service and click STOP.
Galileo SSL Installation Guide
Page 24
Travelport
3. Enable proxy server support by adding the IP Address or DNS name of the proxy server in the
SSLClientService.exe.config file.
4. Navigate to the default install folder. For example, C:\Program Files\Travelport\SSL
5. Right-click the file and choose Open With.
6. Select Notepad.
7. Add the following lines in the <AppSettings> section with the information for the customer:
<add key="Proxy Server Address" value="customer proxy"/>
<add key="Proxy Server Port" value="customer proxy port"/>
8. Choose File > Save.
9. Restart the Galileo SSL Service:
a. Select the Galileo SSL Service in the Computer Management dialog box and click START.
b. Close the Computer Management dialog box.
Note: When using an HTTP proxy, please assure that the proxy idle timeout on port 443 is set to
3600 seconds or higher.
Galileo SSL Installation Guide
Page 25
Travelport
Appendix A: SSL Client Configuration Parameters
Following is a reference table that specifies various parameters when installing and configuring the
SSL Installation.
Literal Key to use in .config
file
When used, the key specifies:
Default, if not
specified
SSL Server Address
The PRODUCTION GDAS Server to
use
gdssl.galileo.com
Copy SSL Server Address
The COPY GDAS Server to use
Gdsslppatl.galileo.com
SSL Server Port
The servers port to target
443
Configuration Server
Address
The PRODUCTION IPCS address to
target
57.8.81.13
Copy Configuration Server
Address
The COPY IPCS address to target.
(Now redundant parameter. COPY
GDAS server is targeted instead)
Configuration Server Port
The IPCS port to use
Client IPC Port
The primary port we listen on for
IPC requests (now redundant
parameter)
Client IPCS Port
The port we listen on for IPCS
requests
5067
Copy IPCS Prepend String
Prepending a zero to the existing
Copy Client ID is required for Copy
system access
“0”
MQ Server
The MQ Server IP address used for
printing
57.8.16.41
MQ Printing Port
The MQ Server IP port used for
printing
1414
GIDS Server
The TBF Server IP address to use
57.8.16.41
GIDS Port
The TBF Server IP port to use
1415
GIDS Queuename Override
The target TBF queue to use if the
automatic generation does not
work (uses primary FP ClientID) (See
the Configuring TBF for Galileo SSL
section regarding multiple queues).
<not configured>
TN3270 Server
The TN3270 server to target
57.8.81.14
TN3270 Port
The TN3270 server port to target
5023
SSL (GDAS) Server
LCN Complex
5067
Other Endpoints
Galileo SSL Installation Guide
Page 26
Travelport
Literal Key to use in .config
file
When used, the key specifies:
Default, if not
specified
PM Browser Server
The HTTP server to send PM
Browser requests to
57.8.16.39
PM Browser Server Port
The HTTP server port to send PM
Browser requests to
80
PM Browser Listen Port
The port we listen on for PM
Browser traffic
8765
GPM Wakeup Interval
The period in minutes between
faked GPM wakeups
4
Server Mode GPM machine
IP Addresses
The IP addresses of known GPM
machines to send wakeups to ONLY
when using SSL Client Server Mode
<not configured>
Server Mode Local IP
Address
Use to override the detected local
IP address of the machine ONLY
when using SSL Client Server Mode
<not configured>
Proxy Server Address
The IP address/dns name of a proxy
server to use if required
<not configured>
Proxy Server Port
The IP port of a proxy server to use
if required
<not configured>
Server Mode
Enables SSL Client Server Mode.
Traffic from local network machines
will be accepted. To enable, set to
“Enabled”.
<not configured>
Spoof Version 3
Test config parameter. Do not use.
False
Disable Redirects
Prevents automatic redirection to
preferred GDAS SSL servers. To
enable, set to “True”.
False
Keepalive Seconds
The period in seconds between
TCP/IP low level keepalives. May be
tuned to avoid networking issues
regarding lost connections.
120
Trace Level Override
Changes the tracing level of the SSL
Client. Values may be Critical, Error,
Warning, Information, Verbose or
All
Warning
GPM
Proxy Server Configuration
General Configuration
Galileo SSL Installation Guide
Page 27
Travelport
Appendix B: DNS/VIP Addresses
The firewall must allow TCP connections to these endpoints on port 443:
DNS
VIP
gdssl.galileo.com
216.113.159.225
gdssl-atl.galileo.com
216.113.159.226
sslfpemea.galileo.com
216.113.159.227
For Copy system access, the following should also be included (also port 443):
DNS
VIP
gdsslpp-atl.galileo.com
216.113.131.33
Copy System Access
To direct a client ID to the Travelport copy system complex, add a leading "zero" to your client ID. If
your copy system client ID is wgal1000, use 0wgal1000 in your client to target the copy systems.
Copy system access is available in v1.7 and later of the SSL retro client.
For XML Select users who test against a Copy environment, use the following DNS:
DNS: gdsslpp-atl.galileo.com
VIP:
The copy system IP address range that needs to be added to copy/test Client IDs is:
10.5.225.125-10.5.226.125
Galileo Desktop can connect to Production and non-prod system simultaneously using this feature.
Client IDs without the leading zero will connect to production, while those with the leading zero will
connect to non-prod.
Galileo Print Manager does not yet work via Copy systems using the leading zero feature. However,
users that need to target the Copy system from GPM must make the following changes to the ssl
config file (SSLClientService.exe.config):
<add key="SSL Server Address" value="gdsslpp-atl.galileo.com" />
Note: GPM can only connect to Production or non-prod. After this change is made, all connections
from this workstation will go to the Copy system.
Add-ons Workaround
A Focalpoint/Desktop add-on is a feature, like Relay, Rapid Reprice, WebFares, Point and Click,
ARNE, AutoServiceFee. These check the “Host=” statement in the WIN.INI file to validate what host
is configured. Focalpoint/Desktop treats all Client IDs that start with “G” as Galileo and all others as
Apollo, and sets this host= statement accordingly.
The new SSL copy access requires that you prepend a zero in front of the Client ID so a Galileo Copy
Client ID triggers the application to set the win.ini as host=Apollo. The workaround for copy applies
to a Galileo Copy Client ID. You need to configure with the zero, then change the host in win.ini back
to host=Galileo.
To begin, open the win.ini file, and make the following change:
Before:
[Focalpoint]
SWDIR=C:\fp\swdir\
Galileo SSL Installation Guide
Page 28
Travelport
DATADIR=C:\fp\datadir\
MACHINEDIR=C:\fp\machine\
Host=Apollo
After:
[Focalpoint]
SWDIR=C:\fp\swdir\
DATADIR=C:\fp\datadir\
MACHINEDIR=C:\fp\machine\
Host=Galileo
Transient DNS Changes
The DNS to which you are assigned will remain the same (see the Default labels in the Access
column in the DNS/VIP table), unless a problem arises and all users on that DNS are moved to
another DNS. This migration is transparent, except that if you ping or trace your assigned DNS, the
VIP will display the new system to which traffic is going. Upon completion of the fix, you will be
switched back to your original VIP.
Galileo SSL Installation Guide
Page 29
Travelport
Appendix C: Troubleshooting
64-BIT OS Support
64-bit operating systems are now supported in SSL Client version 1.7 and above. However, there are
several installation modifications required in order for it to work properly:
Installation
When installing the SSL Client, the install directory is \Program Files. After installation,
1. Navigate to C:\Program Files directory (or the default program files directory on your 64-bit
machine).
2. Copy the Galileo International folder.
3. Navigate to C:\Program Files (x86).
4. Paste the Galileo International folder into the C:\Program Files (x86) directory.
ODBC Support
In the Windows 64-Bit OS, when creating an ODBC connection to the TBF database, the default 64
Bit ODBC does not work. To add TBF database configuration, set your ODBC configuration to access
C:\Windows\SYSWOW64\odbcad32.exe.
Double-NIC
Double-NICs are supported in both 32-bit and 64-bit operating systems.
Telnet
Being able to telnet from your OS is a prerequisite as a download from the SSL server. To test
whether you can telnet from your OS, you must be able to launch a telnet application. In Windows
XP, you can perform this from a DOS prompt. In Windows Vista, a 3rd-party application is required.
To test via telnet whether you can connect to the SSL VIP:
1. Launch your telnet application.
2. Enter the following commands (below). If you can connect, you will receive a blank screen.
Press the Enter key to drop the connection.
telnet gdssl.galileo.com 443
telnet gdssl-atl.galileo.com 443
telnet sslfpemea.galileo.com 443
Note: You may receive the note:
Could not open connection to the host, on port 443: Connect failed.
This note indicates there is a connectivity issue between the workstation and the Galileo SSL farm.
This should be investigated by the agency network personnel, and is likely a firewall rule issue. See
the instructions on firewall rules and configuration for your installation type.
Galileo SSL Installation Guide
Page 30