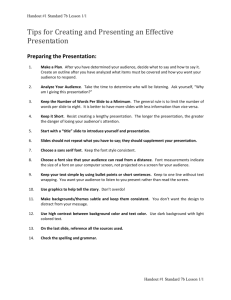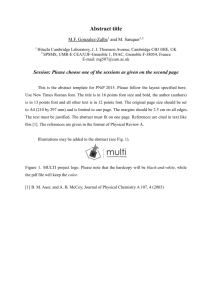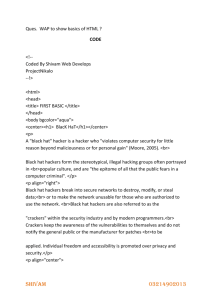Chapter 1: Introduction2
advertisement

Chapter 3: HTML Tables, Forms,
and Lists
3.1 The table Element
3.2 The form Element
3.3
3.4
3.5
3.6
3.7 Using Frames
Creating Pull-Down Lists
Combining Tables and Forms
E-Mailing the Contents of Forms
The list Elements
Purpose of this Material
Tables, forms, and lists provide a way to
organize data on a Web page.
Forms provide the user interface that allows
JavaScript to work.
Lists provide a default format for organizing
content, but they don’t interact directly with
JavaScript.
This course is about using JavaScript/PHP;
HTML is “just” the interface.
3.1: The table Element
Tables help to organize content and provide
more control over how a web page uses its
space.
Tables often contain forms.
The basic table syntax includes elements for
defining rows and columns.
<table>
<tr>
<td> … </td> {as many columns as you need…}
…
</tr>
{as many rows as you need…}
…
</table>
Document 3.1 (radonTable.htm)
Radon Testing
<html>
<head>
<title>Radon Table</title>
</head>
<body>
<h1>Results of radon testing</h1>
<p>
The table below shows some radon levels measured in
residences.<br /> For values greater than or equal
to 4 pCi/L, action should be taken<br /> to reduce
the concentration of radon gas. For values greater
than or<br />
equal to 3 pCi/L, retesting is recommended.
</p>
<table>
<tr bgcolor="silver">
<td>Location</td>
<td>Value, pCi/L</td>
<td>Comments</td></tr>
Document 3.1 (concluded)
Radon Testing
<td>ID's house, 2nd floor bedroom</td>
<td>3.7</td>
<td bgcolor="yellow">Should be retested.</td></tr>
<tr>
<td> FJ's house, 1st floor living room</td>
<td> 0.9</td>
<td bgcolor="lightgreen">No action required.</td></tr>
<tr>
<td> MB's house, 2nd floor bedroom</td>
<td>2.9</td>
<td bgcolor="lightgreen">No action required.</td></tr>
</table></body>
</html>
More table Elements
<table>
<caption> … </caption>
<tr>
<!-- Use of th in place of td is optional. -->
<th> … </th>
…
</tr>
<tr>
<td> … </td>
…
</tr>
…
</table>
Document 3.2 (cloudType.htm)
Merging Rows
and Columns
<html>
<head>
<title>Cloud Type Chart</title>
</head>
<body>
<table border="2">
<caption>Cloud Type Chart</caption>
<tr>
<th align="center">Altitude</th>
<th colspan="2">Cloud Name</th></tr>
<tr> <td align="center" rowspan="3" >High</td>
<td colspan="2">Cirrus</td> </tr>
<tr> <td colspan="2">Cirrocumulus</td> </tr>
<tr> <td colspan="2">Cirrostratus</td></tr> </tr>
<tr><td align="center" rowspan="2">Middle</td>
<td colspan="2">Altocumulus</td></tr>
<tr><td colspan="2">Altostratus</td></tr></tr>
Document 3.2 (concluded)
Merging Rows
and Columns
<tr><td align="center" rowspan="5">
Low</td>
<td>Cumulus</td>
<td>nonprecipitating</td></tr>
<tr><td>Altocumulus</td>
<td>nonprecipitating</td></tr> <tr>
<td>Stratocumulus</td>
<td>nonprecipitating</td></tr>
<tr><td>Cumulonimbus</td>
<td align="center"
bgcolor="silver">precipitating</td></tr>
<tr><td>Nimbostratus</td> <td align="center"
bgcolor="silver">precipitating</td></tr></tr>
</table>
</body></html>
The form Element
HTML forms provide the online equivalent
of a paper form that can be filled in by the
user.
Contents of a form can be sent back
(indirectly) to the creator of the form or to
a server application.
Values entered in form fields can serve as
input to JavaScript calculations
The results of JavaScript calculations can
change the values of form fields.
Attributes of Forms
Forms use the <form> … </form> tag.
The action attribute allows contents of forms
to be sent to an email address.
The enctype="text/plain" and
method="post" attributes allow data to be
transmitted in an easily readable format.
Forms include one or more <input /> tags,
each of which defines one form field.
The <input /> Tag's Type Attribute
"button"
Provides a user-specified action when the "button" is
clicked.
"checkbox"
Allows a user to select one or more value from a list
provided.
"hidden"
Define text fields that are available to JavaScript, but are
invisible in the form.
"password"
Allows entry of text data, but displays asterisks in the
form field.
"radio"
Allows only one choice from a list of options.
"reset"
Returns all form fields to their original values.
"submit"
Sends contents of form (via an e-mail or to a server).
"text"
Accepts entry of text, including digits that should be
interpreted as a number..
Other <input /> Attributes
checked
Default selection for radio and checkbox types.
maxlength="…"
Maximum number of displayed characters.
name="…"
An identifier for the field.
readonly
A value assigned in the HTML code
cannot be changed by the user.
size="…"
Maximum number of characters that can be
entered (not the same thing as maxlength.)
type="…"
(See previous page.)
value="…"
A text value initially assigned to a field.
Output from Document 3.4
Using
Forms
Document 3.4 (location.htm, partial)
<form>
Please enter your last name:
<input type="text" name="last_name" size="20" maxlength="20" />
<br />Please enter your latitude:
<input type="text" name="lat" value="40" size="7" maxlength="7" />
N <input type="radio" name="NS" value="N" checked />
or S <input type="radio" name="NS" value="S" /><br />
Please enter your longitude:
<input type="text" name="lon" value="75" size="8" maxlength="8" />
E <input type="radio" name="EW" value="E" /> or W
<input type="radio" name="EW" value="W" checked /><br />
Please enter your elevation:
<input type="text" name="elevation" size="8" maxlength="8" />
meters<br />
Please indicate the seasons during which your site reports
data:<br />
Winter: <input type="checkbox" name="seasons" value="Winter" />
Spring: <input type="checkbox" name="seasons" value="Spring" />
Summer: <input type="checkbox" name="seasons" value="Spring" />
Fall: <input type="checkbox" name="seasons" value="Fall" />
</form>
Output from Document 3.5
The user has selected April.
Document 3.5 (select.htm)
Pull-Down
List
<html>
<head>
<title>Pull-Down List</title>
</head>
<body>
Select a month from this menu:
<select name="testing">
<option value="1" selected>January</option>
<option value="2">February</option>
<option value="3">March</option>
<option value="4">April</option>
<option value="5">May</option>
<option value="6">June</option>
<option value="7">July</option>
<option value="8">August</option>
<option value="9">September</option>
<option value="10">October</option>
<option value="11">November</option>
<option value="12">December</option>
</select>
</body>
</html>
Output from Document 3.6
Document 3.6 (siteDefinition.htm, partial)
Combining
Tables
and Forms
<form>
<table border="2" cellpadding="5" cellspacing="2"
align="center">
<caption><font size="+2">Observation Site
Descritions</font></caption>
<tr bgcolor="lightblue">
<th>Site #</th><th>Site Name</th><th>Latitude</th>
<th>Longitude</td><th>Elevation</th>
</tr>
<tr bgcolor="palegreen">
<td>Site 1</td>
<td><input type="text" name="Name1" size="10"
maxlength="10" value="Name1" /></td>
<td><input type="text" name="Latitude1" size="10"
maxlength="10"
value="Latitude1" /></td>
<td><input type="text" name="Longitude1" size="10"
maxlength="10" value="Longitude1" /></td>
<td><input type="text" name="Elevation1" size="10"
maxlength="10" value="Elevation1" /></td>
</tr>
E-Mailing the Contents of Forms
Use the method and action attributes:
<form method="post"
action="mailto:my_mail@university.edu">
This may not work on all computer systems.
Note that this doesn't allow the user of an HTML
document to directly contact the host computer, but
acts indirectly through an e-mail client.
The method="post" and enctype="text/plain"
attributes deliver contents of all form fields in an
easily readable format, embedded in the body of an email. Output from method="get" is less easily
readable.
Document 3.7 (location2.htm)
<html>
<head>
<title>Location information</title>
</head>
<body bgcolor="ivory">
<form method="post"
action="mailto:my_mail@university.edu"
enctype="text/plain">
Please enter your last name:
<input type="text" name="last_name" size="20"
maxlength="20" /><br/>
Please enter your latitude:
<input type="text" name="lat" size="7"
maxlength="7" />
N <input type="radio" name="NS" value="N" />
or S <input type="radio" name="NS" value="S" /><br/>
Please enter your longitude:
<input type="text" name="lon" size="8"
maxlength="8" />
E <input type="radio" name="EW" value="E">
or W <input type="radio" name="EW" value="W" /><br/>
Please enter your elevation:
<input type="text" name="elevation" size="8"
maxlength="8" /> meters<br/>
<input type="submit"
value="Click here to send your data." />
</form>
</body>
</html>
Output from Document 3.7
Here is what appears in the body of an e-mail::
last_name=Brooks
lat=40
NS=N
lon=75
EW=W
elevation=15
Using Lists
Description
HTML Tags
Use
<dl> … </dl>
for a list that includes names and
extensive descriptions
Ordered
<ol> … </ol>
when a list of things needs to be
numbered
Unordered
<ul> … </ul>
for a list of “bulleted” items
Definition
(or glossary)
Lists Demo (see Document 3.8)
Document 3.8 (lists.htm)
<html>
<head>
<title>Using HTML Lists</title>
</head>
<body>
This page demonstrates the use of unordered, ordered, and definition lists.
<ul>
<li> Use unordered lists for "bulleted" items.</li>
<li> Use ordered lists for numbered items. </li>
<li> Use definition lists for lists of items to be defined. </li>
</ul>
Here are three ways to organize content in an HTML document:
<ol>
<li>Use a table. </li>
<li>Use a list. </li>
<li>Use <font face="courier">&lt;pre&gt; ... &lt;pre&gt;</font> tags. </li>
</ol>
This is a way to produce a neatly formatted glossary list.
<dl>
<dt><strong>definition list</strong>
(<font face="courier">&lt;dl&gt;</font>)</dt>
<dd>Use this to display a list of glossary items and their definitions. </dd>
<dt><strong>ordered list</strong>
(<font face="courier">&lt;ol&gt;</font>) </dt>
<dd>Use this to display a numbered list. </dd>
<dt><strong>unordered list</strong>
(<font face="courier">&lt;ul&gt;</font>)</dt>
<dd>Use this to display a list of bulleted items. </dd>
</dl>
</body>
</html>
Output from Document 3.11
Document 3.11 (cloud1.htm, partial)
<html>
<head>
<title>Cloud Observations</title>
For determining if a box is checked…
</head>
<body bgcolor="#aaddff">
<h1>Cloud Observations</h1>
<strong> Cloud Observations </strong>(Select as many cloud types as observed.)
<br />
<form>
<table>a
<tr>
<td><strong>High</strong> </td>
<td>
<input type="checkbox" name="high"
value="Cirrus" /> Cirrus</td>
<td>
<input type="checkbox" name="high"
value="Cirrocumulus" /> Cirrocumulus </td>
<td>
<input type="checkbox" name="high"
value="Cirrostratus" /> Cirrostratus </td></tr>
<tr>
<td colspan="4"><hr noshade color="black" />
</td></tr>
<tr>
<td> <strong>Middle</strong> </td>
<td>
Using Frames
Divide up your screen…
Document 3.10a: frameMain.htm
<html>
<head>
<title>A simple frameset document</title>
</head>
<frameset cols="30%, 70%" frameborder="1">
<frameset rows="60%, 40%">
<frame src="frame1.htm" scrolling="no" />
<frame src="frame2.htm" />
</frameset>
<frame name="homeFrame" src="homeFrame.htm">
</frameset>
</html> One .htm file for each panel in the frame
Here’s homeFrame.htm…
Document 3.10b: frame1.htm
<html>
<head>
<title>My Home Frame</title>
</head>
<body bgcolor="lightgreen">
<h1><blink><font color="maroon"><b>
<i>Home page display goes here.</i></b>
</font></blink></h1>
</body>
</html>
Here’s frame1.htm…
Document 3.10c: frame1.htm
<html>
<head>
<title>Title Frame</title>
</head>
<body bgcolor="pink">
<font size="+6" color="navy"><center>
<b><i>Frames<br />Demo<br />
<a href="frameDescription.htm">
<img src="frame.gif" border="2"></i></b>
</center></font></a>
</body></html>
Here’s frame2.htm…
Document 3.10d: frame2.htm
<html>
<head>
<title>Gossip Column</title>
</head>
<body bgcolor="lightblue">
Links to other stuff...<br />
<a href="gossip.htm" target="homeFrame">
Gossip Column</a><br />
<a href="photoGallery.htm" target="homeFrame">
Picture Gallery</a><br />
<a href="homeFrame.htm" target="homeFrame">
home</a><br />
</body>
All displayed in homeFrame
</html>
Creating a Split Window
Document 3.12a (pyranometerMain.htm)
<html>
<head>
<title>Display pyranometer data</title>
</head>
<frameset rows="10%, *">
<frame src="header.htm" scrolling="no" />
<frame src="pyranometer.dat" />
</frameset>
</html>
Split Window
(cont.)
Document 3.12b (header.htm)
<html>
<head>
<title></title>
</head>
<body>
<font face="courier" >
This is the header.<br />
mon
&nbsp; &nbsp;day &nbsp; &nbsp; yr &nbsp; &nbsp;hr &nbsp; &nbsp;
min &nbsp; &nbsp;sec &nbsp; &nbsp;
EST &nbsp; &nbsp; &nbsp; &nbsp; &nbsp; PYR-1 &nbsp;PYR-2 &nbsp;T<br />
</font>
</body>
</html>